目次
多くのユーザーは、ファイルやソフトウェアを保存するために、Windows PCでUSBフラッシュドライブや外付けハードディスクを利用しています。このようなドライブにアクセスするには、通常、ユーザーは手動でエクスプローラを開き、そこからドライブを選択することになります。しかし、Windows 10でUSBストレージデバイスのショートカットを設定することで、より直接的にUSBストレージデバイスを開く方法を作成することができます。ここでは、Windows 10でUSBドライブを開くためのデスクトップ、タスクバー、キーボードショートカットを作成する方法について見ていきます。
USBドライブのショートカットをデスクトップに追加する方法
USBドライブを開くショートカットをデスクトップに追加するのは非常に簡単です。ただし、エクスプローラの USB ストレージ デバイスのコンテキスト メニューには [送信] サブメニューがありません。それでも、ドラッグ&ドロップでUSBメモリ用のデスクトップショートカットを作成することができます。
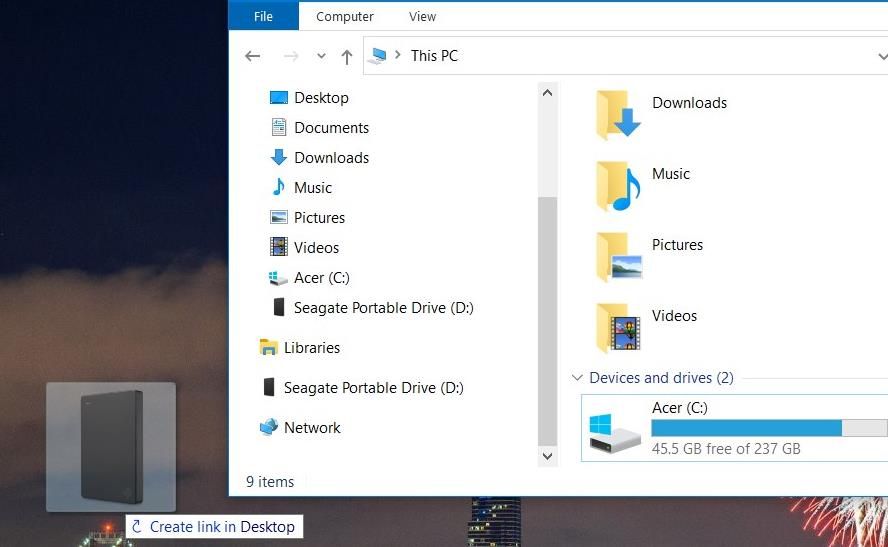
デスクトップ上のUSBドライブのショートカットをダブルクリックすると、ファイル・エクスプローラ内でそのストレージ・デバイスにアクセスできるようになります。このショートカットには、デフォルトのドライブアイコンが表示されます。しかし、Windows 11/10でアイコンをカスタマイズするためのガイドで説明したように、そのアイコンを変更することができます。
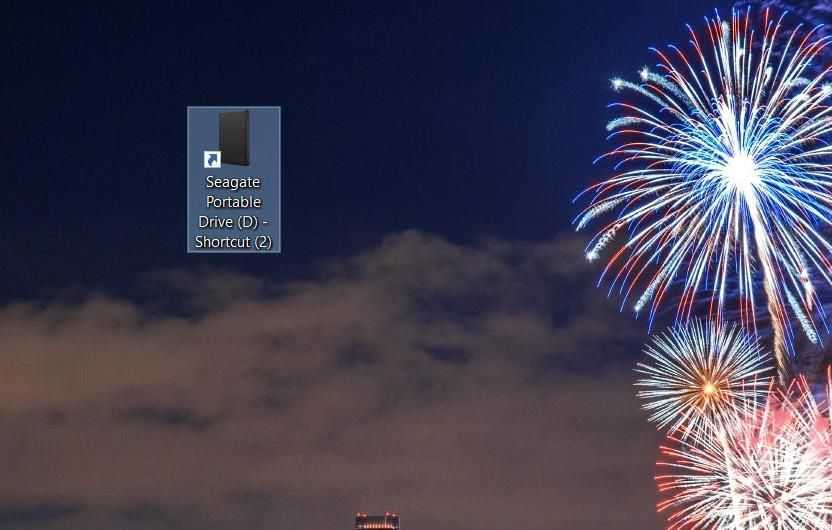
また、そのUSBドライブのデスクトップショートカットをスタートメニューにピン留めすることができます。ショートカットを右クリックして、[スタートにピン留めする]を選択します。すると、Windows 10のスタートメニューにドライブのショートカットのタイルが表示されます'。
タスクバーにUSBドライブのショートカットを追加する方法
Windows 10のタスクバーにUSBドライブのショートカットを追加することもできますが、通常の方法ではできません。タスクバーにピン留めする] コンテキスト メニュー オプションは、ソフトウェア以外のショートカットでは使用できません。しかし、このようにデスクトップにEXEファイルを作成することで、USBドライブをタスクバーに追加することは可能です。
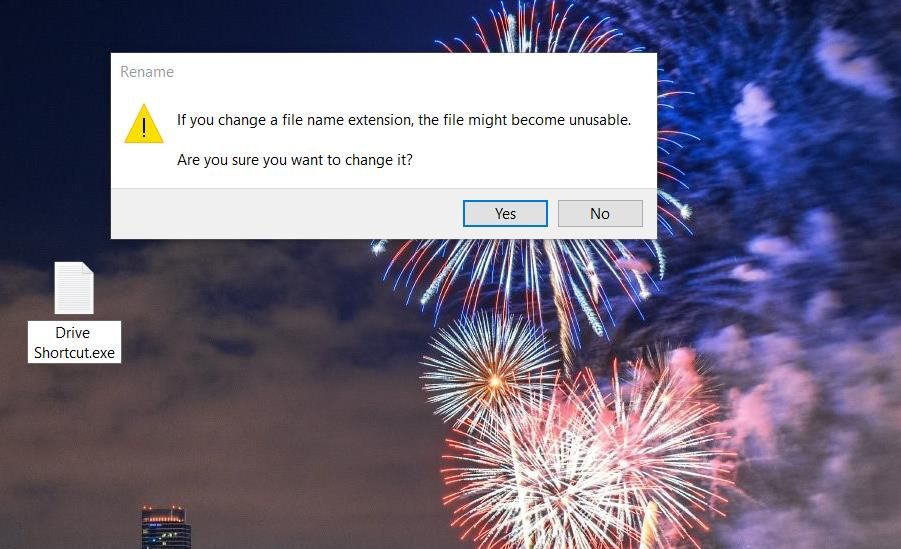
これで、タスクバーにアイコンが表示されるようになります。さて、このアイコンに仕事を与える必要があります。
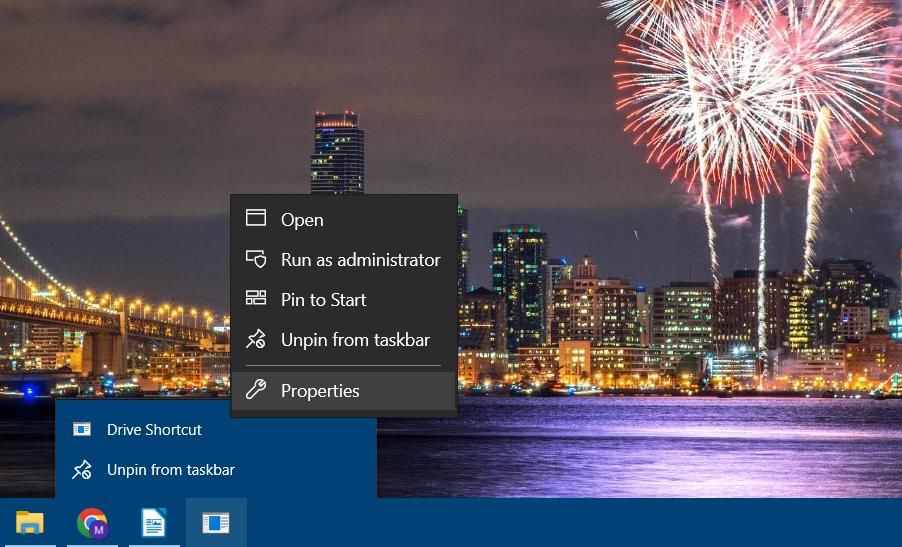
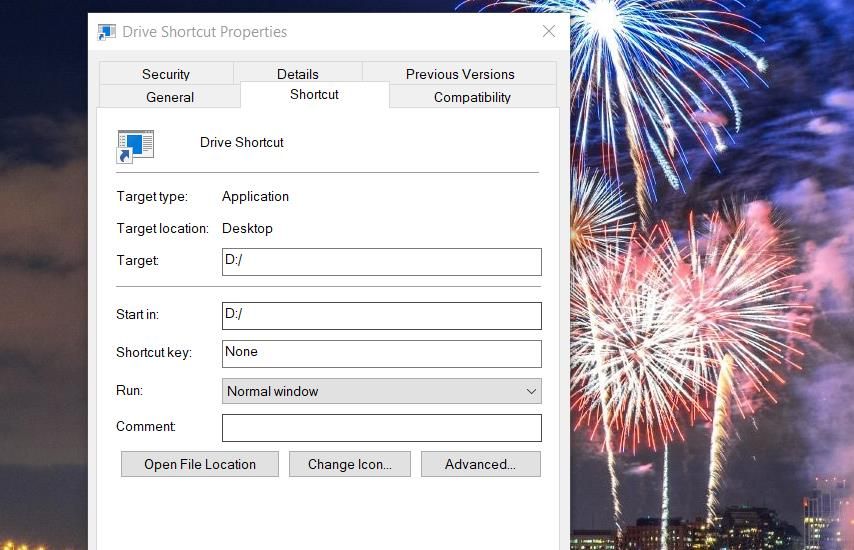
ドライブにはアイコンがありませんが、アイコンを追加することができます。上記の手順8と9で説明したように、タスクバーショートカットの[ショートカット]タブに戻ります。そして、「アイコンの変更」ボタンをクリックします。この場所に適当なドライブアイコンがあるはずです。
%SystemRoot%⇄System32⇄SHELL32.dll ![]()
デスクトップに追加されたEXEのショートカットを削除することができます。そのショートカットを一度クリックして選択します。その後、Delキーを押して、ごみ箱に移動します。
USBドライブのホットキーの作成方法
USBドライブを開くためのホットキーも、Windowsで設定できるショートカットの一種です。これを行うには、まずUSDドライブのデスクトップショートカットを作成します。その後、以下の手順に従って、そのショートカットにホットキーを設定します。
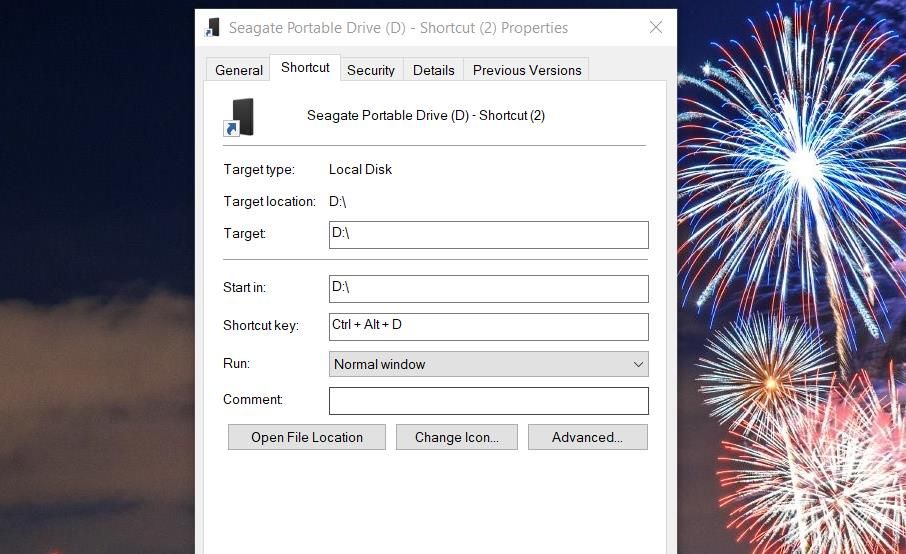
デスクトップのショートカットに追加した Ctrl Alt のホットキーで USB ドライブを開くことができるようになりました。ホットキーを使用するには、ドライブのデスクトップ ショートカットを保存しておく必要があります。ショートカットを削除すると、割り当てられたホットキーも一緒に削除されます。
Desktop MediaでUSBドライブのショートカットを設定する方法
Desktop Mediaは、USBドライブ用のデスクトップショートカットを自動的に作成するサードパーティ製ソフトウェアです。作成されたショートカットは、PCに外付けドライブが接続されているときのみ表示されます。また、そのソフトでCD-ROM、ネットワーク、RAMドライブのショートカットを設定することができます。Desktop MediaでUSBドライブのショートカットを追加する方法です。
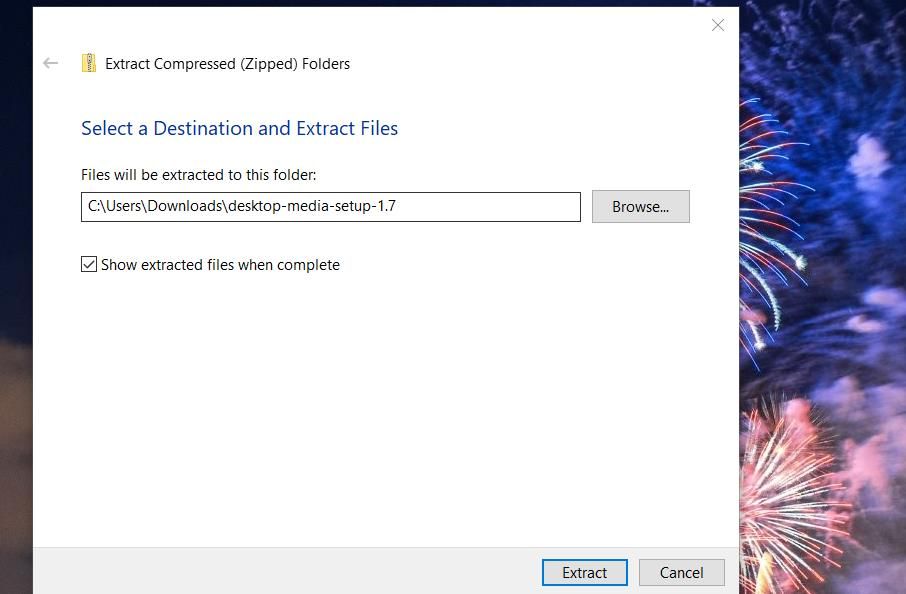
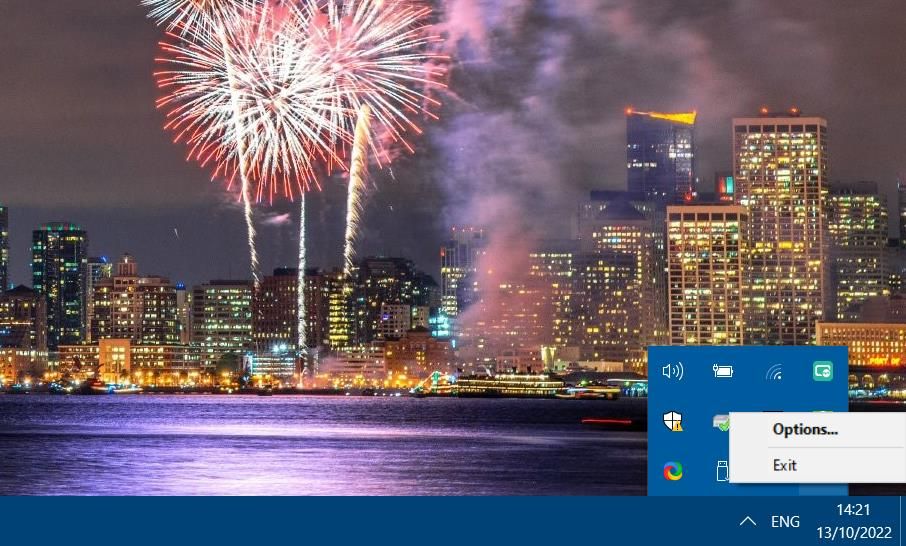
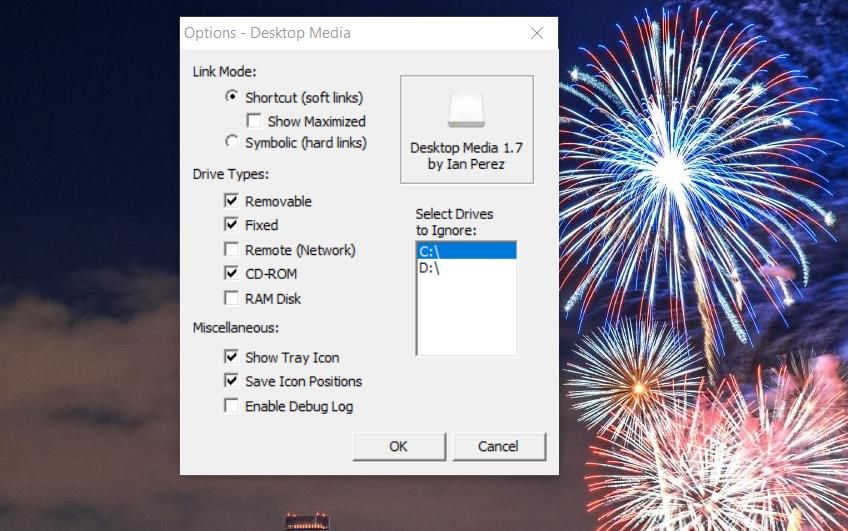
これでデスクトップ上に接続した USB ドライブのショートカットが表示されます。そのショートカットをクリックすると、エクスプローラでそのUSBドライブが開きます。ドライブを取り外すと、このショートカットは消えます。
Desktop Mediaのドライブショートカットを表示させるには、バックグラウンドで起動している必要があります。そのため、手動で起動する必要がないように、自動的にソフトウェアが起動するようにした方がよいでしょう。Desktop Media のセットアップ ウィザードで [Windows で起動] オプションを選択すると、スタートアップに追加することができます。または、この場所にあるスタートアップフォルダにプログラムを追加してください。
シェル:スタートアップ
USBドライブに直接アクセスできるようになる
USBドライブにショートカットを設定すると、Windows 10のデスクトップやタスクバーからUSBドライブに直接アクセスできるようになります。また、ホットキーを使って、USBドライブを指先の操作で操作することもできます。お好みのタイプのUSBドライブのショートカットを追加してください。








