目次
あなたのような読者が、MUOを支えています。当サイトのリンクを使って購入された場合、アフィリエイト報酬を得ることがあります。続きを読む
D:ドライブにアクセスするには、通常、File Explorerを開き、ナビゲーションペインで「このPC」をクリックし、「デバイスとドライブ」セクションを展開する必要があります。簡単なハッキングで、ナビゲーションペインにD:ドライブを追加し、そこから直接アクセスできるようにすることができます。Windowsのレジストリを調整する必要がありますが、ご安心ください。
お進みいただく前に
さらに、Windowsレジストリをバックアップして復元する方法を学ぶことを強くお勧めします。そうすれば、レジストリを破損するような変更を加える前の状態に戻すことができます。
ファイルエクスプローラーのナビゲーションペインにD:ドライブを追加するにはどうすればよいですか?
まず、Win Sキーを押して、Windowsの検索を表示します。検索ボックスに「notepad」と入力し、検索結果に「Notepad」が表示されたら、それをクリックして起動します。
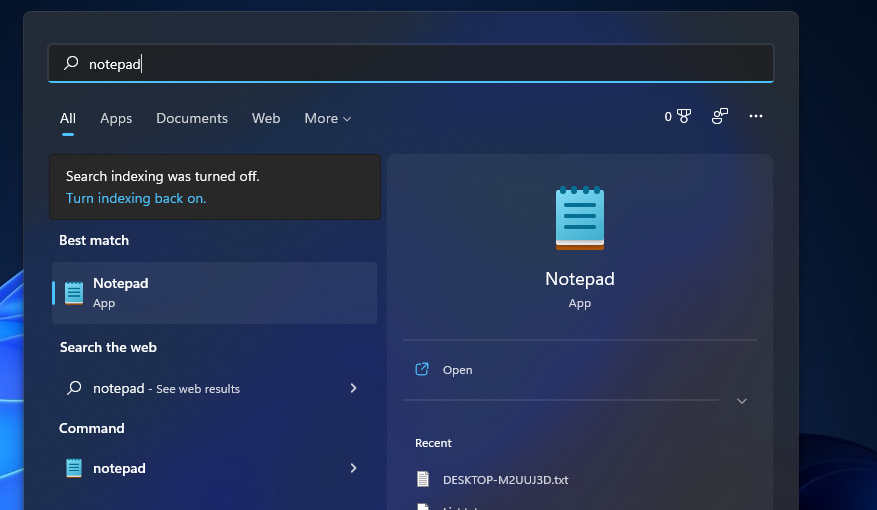
次に、以下のテキストをコピーしてメモ帳に貼り付けてください:
Windows レジストリエディタ Version5.00[HKEY_CURRENT_USER SoftwareClasses\CLSID\{0525388b-89d9-4112-bf4d-2aaccb716a7f}]@="D: Drive"\"System.IsPinnedToNamespaceTree\"=dword:00000001\"SortOrderIndex\"=dword:00000050[HKEY_CURRENT_USER\\Software\\Classes\\CLSID\\{0525388b-89d9-4112-bf4d-2aaccb716a7f}\\DefaultIcon],2c,00,2d,00,33,00,32,00,00,00[HKEY_CURRENT_USER\\Software\\Classes\\CLSID\\{0525388b-89d9-4112-bf4d-2aaccb716a7f}\\InProcServer32],79,00,73,00,74,00,65,00,6d,00,33,00,32,00,5c,00,73,00,68,00,65,00,6c,00,\\ 6c,00,33,00,32,00,2e,00,64,00,6c,00,6c,00,00,00[HKEY_CURRENT_USER\\Software\\Classes\\CLSID\\{0525388b-89d9-4112-bf4d-2aaccb716a7f}\\Instance]\"CLSID\"=\"{0E5AAE11-A475-4c5b-AB00-C66DE400274E}\"[HKEY_CURRENT_USER\\Software\\Classes\\CLSID\\{0525388b-89d9-4112-bf4d-2aaccb716a7f}\\Instance\\InitPropertyBag]\"Attributes\"=dword:00000011\"TargetFolderPath\"=hex(2):44,00,3a,00,5c,00,00,00[HKEY_CURRENT_USER\\Software\\Classes\\CLSID\\{0525388b-89d9-4112-bf4d-2aaccb716a7f}\\ShellFolder]\"FolderValueFlags\"=dword:00000028\"Attributes\"=dword:f080004d[HKEY_CURRENT_USER\\SOFTWARE\\Microsoft\\Windows\\CurrentVersion\\Explorer\\HideDesktopIcons\\NewStartPanel]\"{0525388b-89d9-4112-bf4d-2aaccb716a7f}\"=dword:00000001[HKEY_CURRENT_USER\\SOFTWARE\\Microsoft\\Windows\\CurrentVersion\\Explorer\\Desktop\\NameSpace\\{0525388b-89d9-4112-bf4d-2aaccb716a7f}]@=\"D: Drive\"
Ctrl Sを押し、ファイル名をadd-d-drive-file-explorer.regとし、保存をクリックします。レジストリファイルであることをWindowsに知らせるため、REGファイルの拡張子を付けることを忘れないでください。
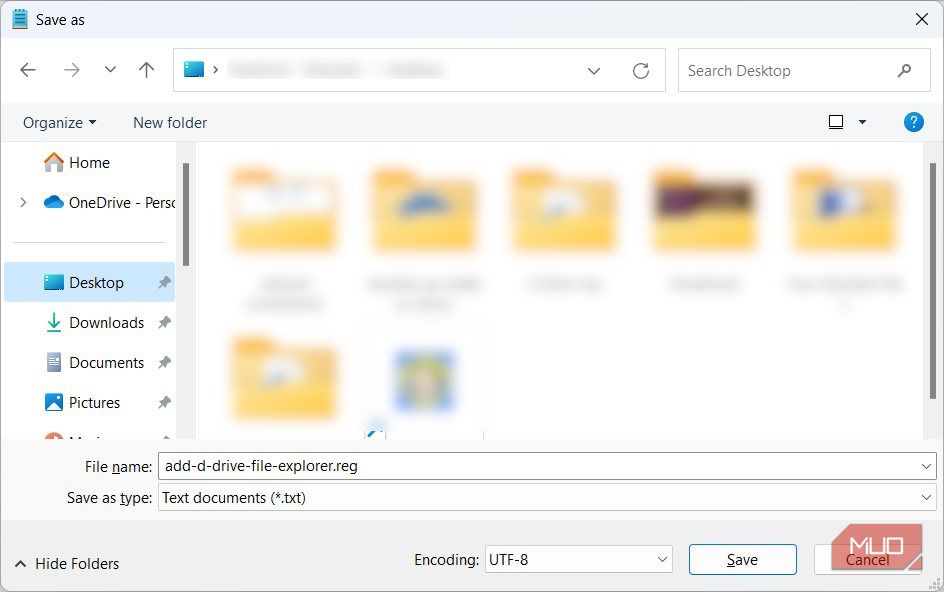
次に、先ほど作成したレジストリファイルをダブルクリックし、UACプロンプトで「はい」をクリックします。その後、マージを続けるかどうか聞かれますので、[はい]をクリックします。その後、Win Eキーを押して、ファイルエクスプローラーを開いてください。
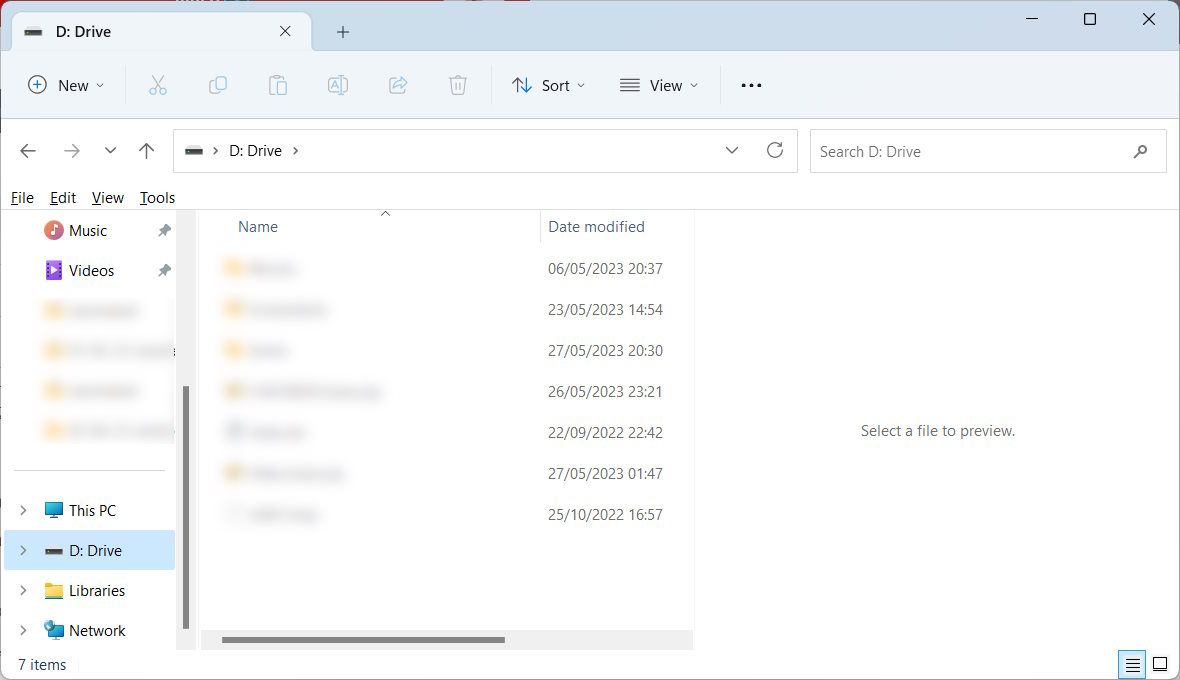
ナビゲーションペインの下部にD:ドライブが表示されるようになりました。
ファイルエクスプローラーのナビゲーションペインからD:ドライブを削除するにはどうすればよいですか?
ナビゲーションペインからD:ドライブを削除するには、メモ帳を開き、以下のテキストをコピー&ペーストしてください:
Windows レジストリエディター バージョン5.00[-HKEY_CURRENT_USER\\Software\\Classes\\CLSID\\{0525388b-89d9-4112-bf4d-2aaccb716a7f}][HKEY_CURRENT_USER\\SOFTWARE\\Microsoft\\Windows\\CurrentVersion\\Explorer\\HideDesktopIcons\\NewStartPanel]\"{0525388b-89d9-4112-bf4d-2aaccb716a7f}\"=-[-HKEY_CURRENT_USER\\SOFTWARE\\Microsoft\\Windows\\CurrentVersion\\Explorer\\Desktop\\NameSpace\\{0525388b-89d9-4112-bf4d-2aaccb716a7f}]
remove-drive-file-explorer.regとしてファイルを保存します。その後、レジストリファイルをダブルクリックし、UACプロンプトで[はい]をクリックします。結合を続けるかどうか尋ねられたら、もう一度[はい]をクリックします。
これで、ファイルエクスプローラーのナビゲーションペインからD:ドライブが消えているはずです。
WindowsコンピュータのD:ドライブにアクセスするための簡単な方法を作成します。
このガイドでは、WindowsコンピュータのD:ドライブにアクセスする際に、余分な手順を削除します。レジストリファイルを作成すると、ナビゲーションペインからD:ドライブを簡単に追加したり削除したりできるようになります。レジストリファイルは安全ですが、念のためレジストリのバックアップまたはシステムの復元ポイントを作成することを忘れないでください。








