目次
あなたのような読者は、MUOをサポートするために役立ちます。当サイトのリンクから購入された場合、アフィリエイトのコミッションを得ることがあります。
Windows 11のデフォルトの透明度オプションは、やや物足りないことにお気づきかもしれません。透明度を変更する方法はありません。
コンテキストメニューをもう少しシースルーにしたいですか?それを実現する方法があります。
Windows 11に透明なコンテキストメニューを追加することはできますか?
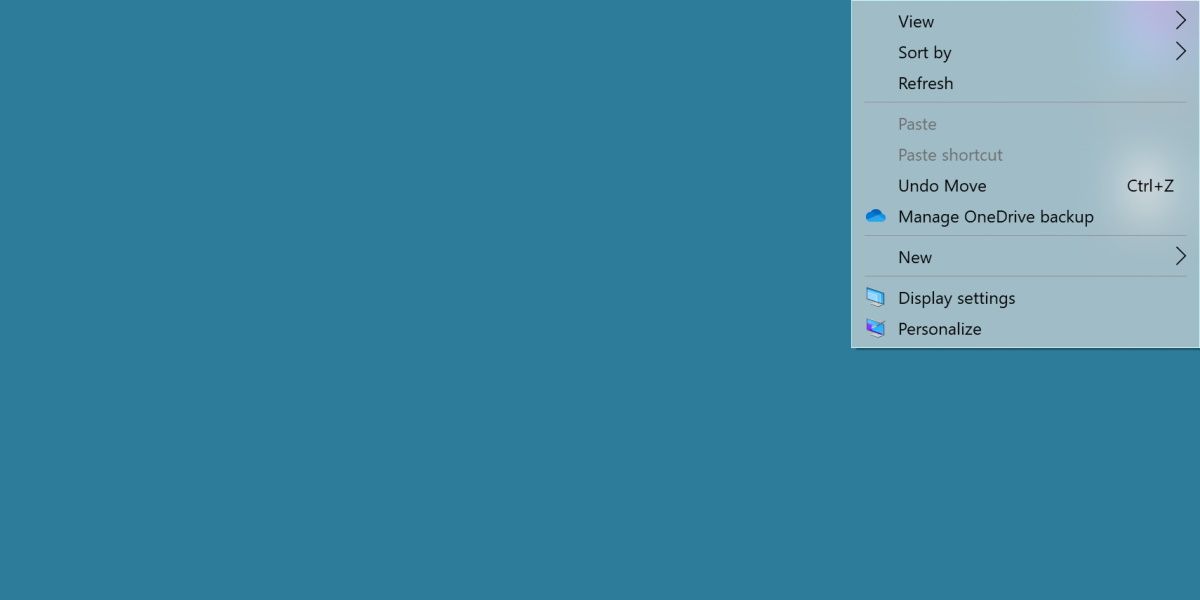
Windows 11には、透明化オプションが最初から付いています。まだインストールしていない場合は、Windows 11のデフォルトの透明効果を有効にする必要があります。
これは見た目は良いのですが、カスタマイズ性がなく、コンテキストメニューの先にあるものをあまり見ることができません。さらに悪いことに、ある種のポップアウトメニューはこの効果を引き継ぎません。
このオプションは、コンテキストメニューに真の透明効果を得るために必要ですので、有効にしておいてください。
コンテキストメニューとポップアウトメニューに透明度を追加する方法
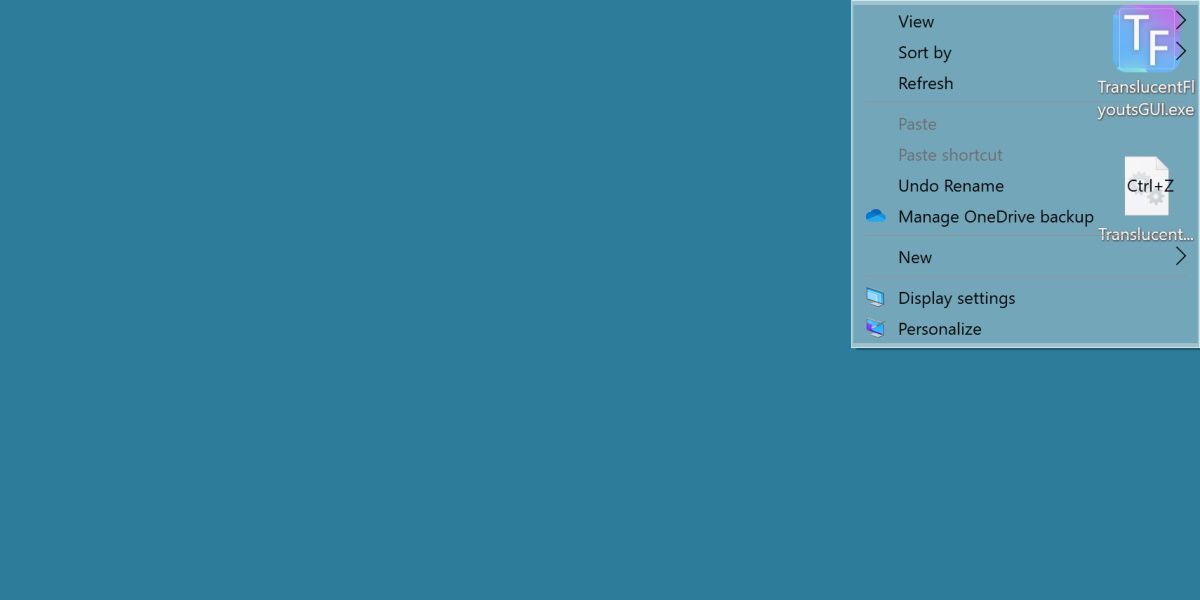
TranslucentFlyoutsというプログラムを使用します。TranslucentFlyoutsのGitHubページに行き、最新リリースをダウンロードし、解凍して実行してください。
警告メッセージが表示され、効果を得るためにプログラムが何を行うかが説明されます。
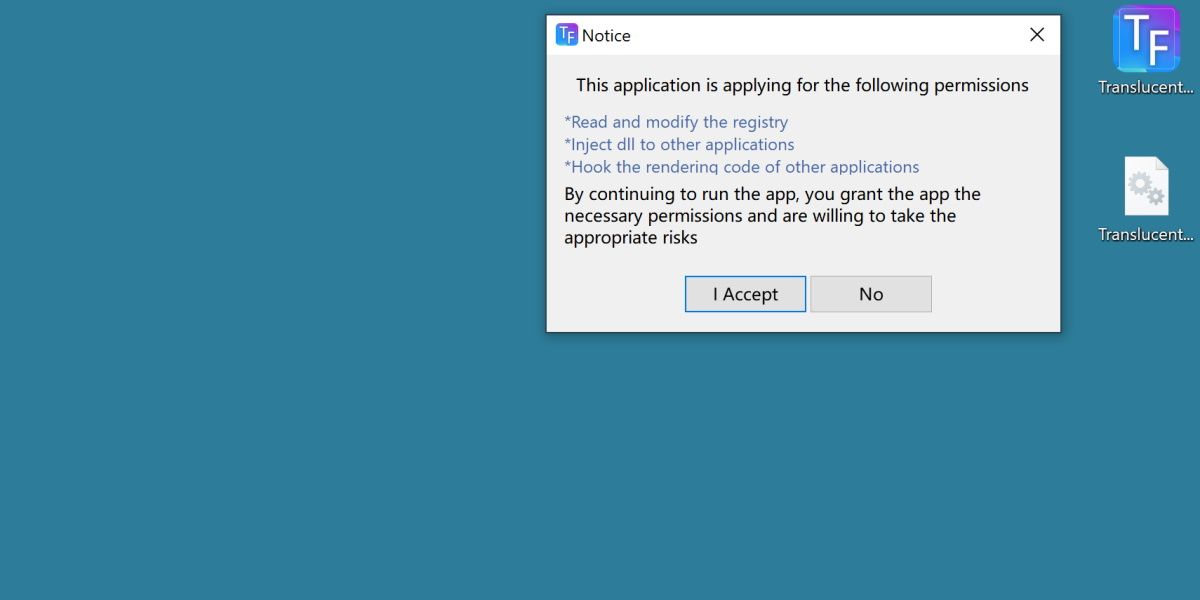
受け入れるをクリックすると、プログラムが正しく開きます。このプログラムにはいくつかのオプションがありますが、最もわかりやすいのは「効果」を「透明」に設定するだけです。
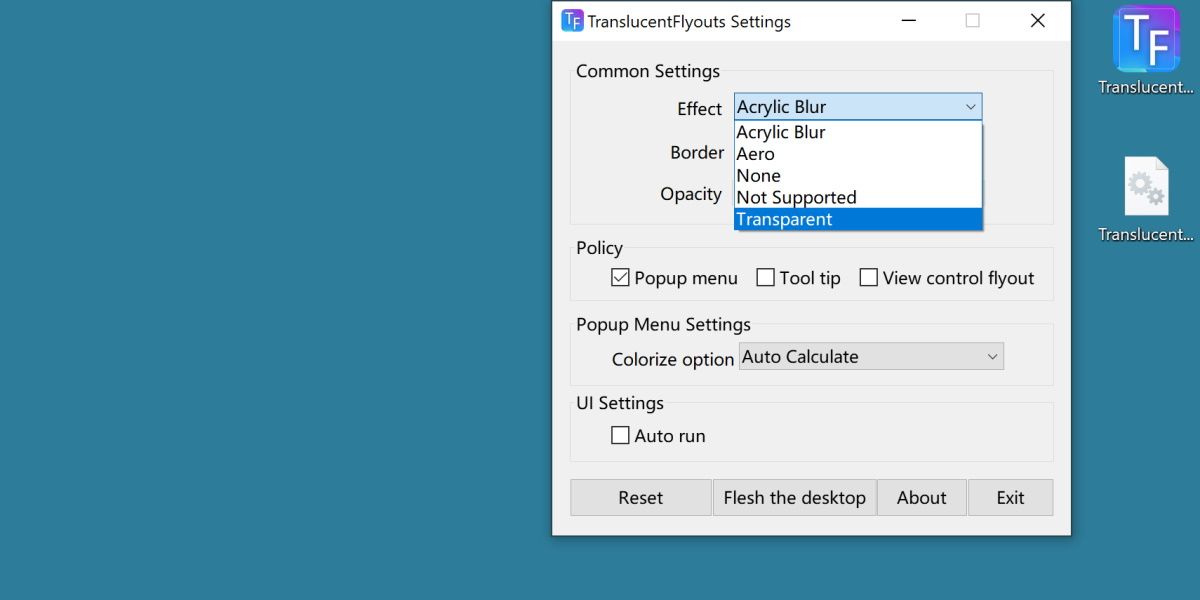
これですぐに効果が適用されます。コンテキストメニューで違いを確認してください。他のオプションも多数用意されていることにお気づきでしょう。ドロップシャドウを追加したり、不透明度を調整したり、異なるダイアログボックスを選択して影響を与えることができます。
この効果は、デフォルトで、Windowsが通常カバーしないポップアウトメニューにも及びます。広いワークスペースや散らかったデスクトップをお持ちの方にとって、読みやすさを維持するために非常に有効な機能です。
Windowsにこの機能がデフォルトで搭載されることはあるのだろうか?
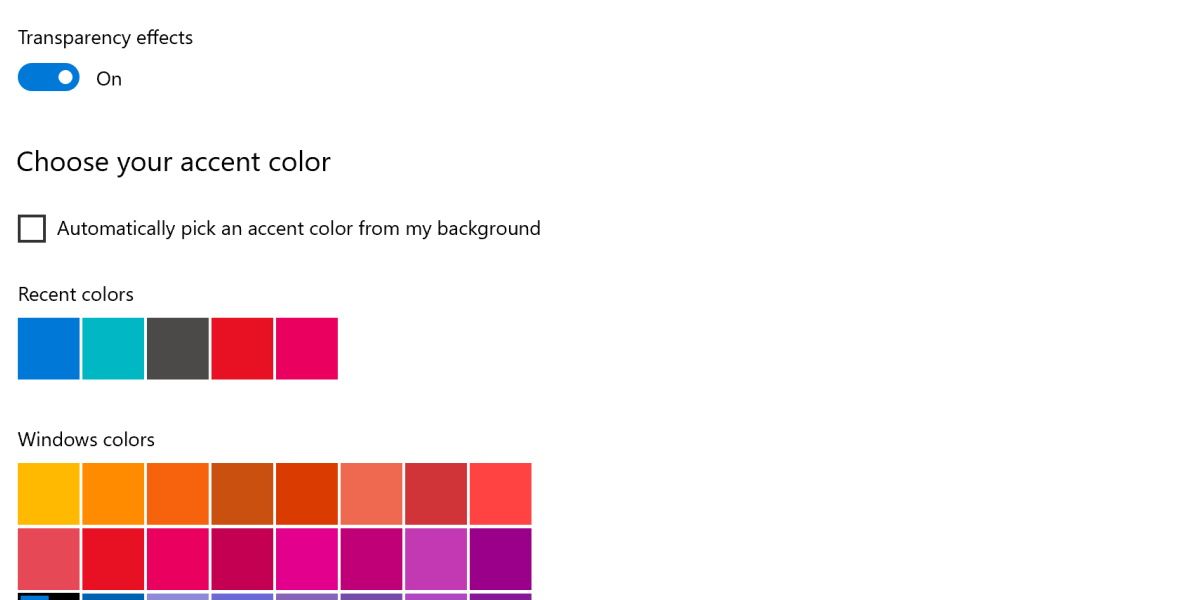
Windowsはすでにこの機能を提供していますが、多くの人が不満に思うような方法で提供しています。
このため、将来のWindows 11アップデートで、より複雑な透明化オプションが登場する可能性もないとは言えません。
もしそうならなかったとしても、TranslucentFlyoutsのような軽量のプログラムは存在します。
透明度オプションのカスタマイズ
TranslucentFlyoutsを使用すると、コンテキストメニューの透明度や不透明度を自由に設定することができます。さらに、設定次第では、コンテキストメニューをより読みやすくすることができます。
箱から出してすぐにできないのは残念ですが、この機能があれば、散らかったワークステーションの救世主になることでしょう。








