目次
あなたのような読者が、MUOを支えています。当サイトのリンクを利用して購入された場合、アフィリエイト報酬を得ることがあります。続きを読む
MacBook'のキーボードにはLEDバックライトが搭載されており、暗い場所でのタイピングをサポートします。しかし、時には極端に明るくする必要がある場合もあれば、低く設定したい場合もあります。
古いMacBookでは、F5キーを押してキーボードの輝度を下げ、F6キーを押してキーボードの輝度を上げるという簡単な操作で済みます。しかし、Apple Silicon Macでは、これほど簡単ではありません。
MacBookのキーボードの明るさを調整する方法を知りたいですか?私たちがサポートします。ここでは、2つの方法をご紹介します。
システム設定からキーボードの明るさを調整する
キーボードの明るさを調整することは、Macのキーボード設定をカスタマイズする方法の1つです。お使いのMacがIntelとAppleのどちらのシリコンを使っているかによって、キーボードの明るさを調整する際に、この方法を取るかどうかが決まります。キーボードのファンクションキーを見れば、簡単にできます。
Intel MacBookのファンクションキーF5とF6には、光のマークが描かれています。Apple製シリコンMacBookでは、F5とF6キーにそれぞれスピーカーと月のマークが付いています。Apple Silicon MacBookを使用していることを確認したら、以下の操作を行ってください。
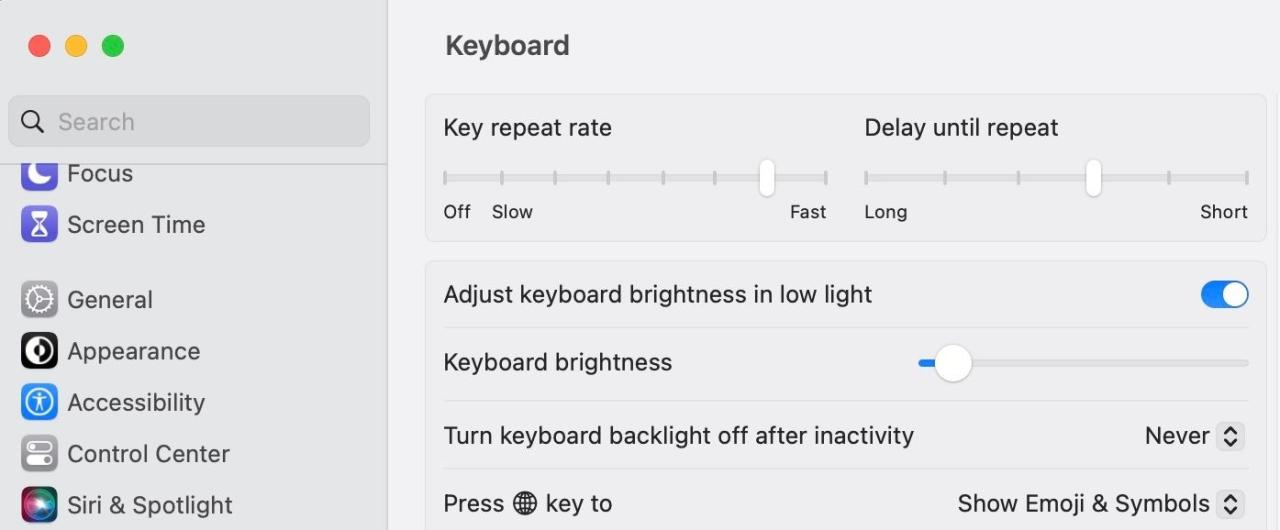
キーボードの明るさを手動で設定する以外に、キーボードの明るさを設定するための追加設定を見つけることができます。例えば、「暗い場所でキーボードの明るさを調整する」をオフまたはオンに切り替えることができます。
また、キーボードのバックライトは、一定時間操作しないと消灯するように設定できます。MacBookをしばらく放置する予定がある場合、特にキーボードの輝度が高い場合は、バッテリーを節約するためにこの機能を有効にするとよいかもしれません。時間は5秒から5分まで設定できます。
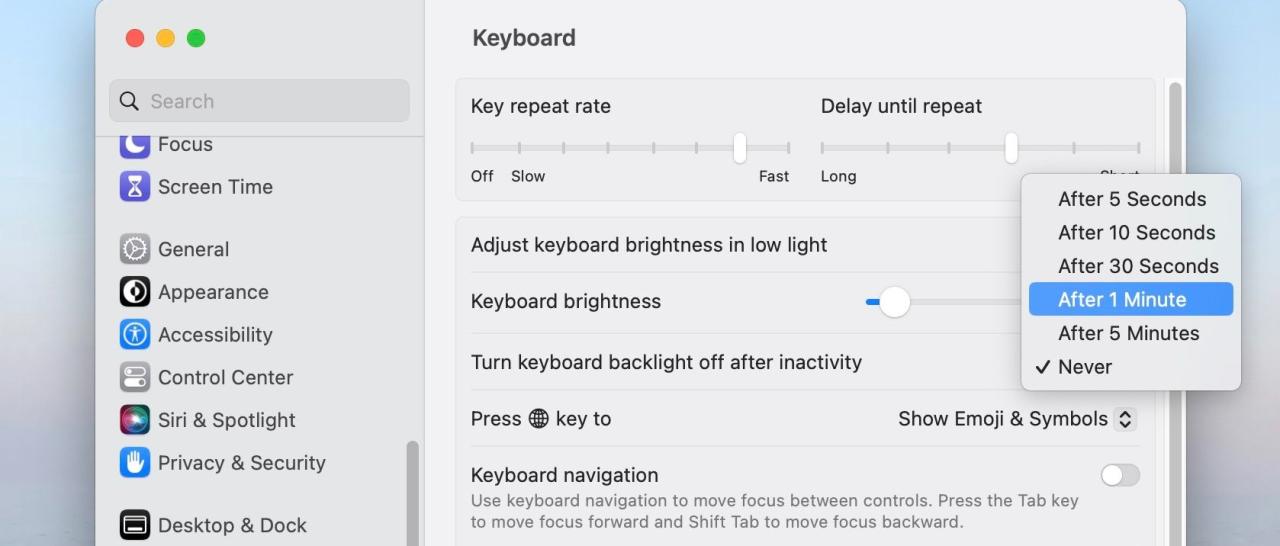
コントロールセンターからキーボードの明るさを調整する
システム設定を使う以外に、コントロールセンターからキーボードの明るさを調整することもできます。その方法をご紹介します。
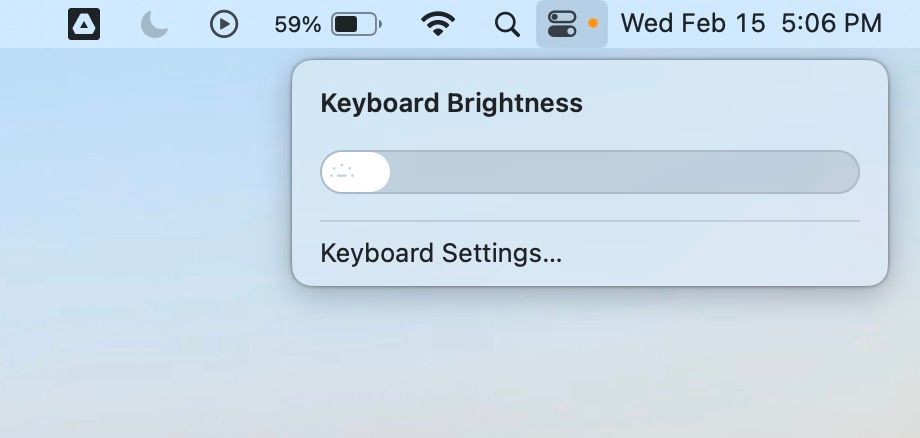
コントロールセンターにキーボードの明るさ機能を追加する方法
Macのコントロールセンターはカスタマイズすることができます。だから、コントロールセンターに「キーボードの明るさ」ボタンが表示されていなくても、心配しないでください。追加することは可能です。その方法をご紹介します。
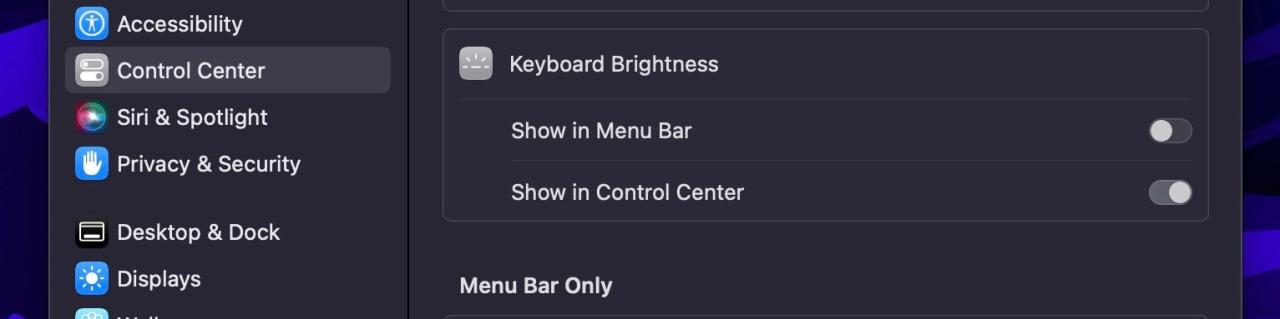
この後、コントロールセンターに「キーボードの明るさ」ボタンが表示されるはずです。コントロールセンター以外にも、「メニューバーに表示」トグルをクリックすることで、メニューバーに追加することができます。
Mac'のキーボードの明るさを必要に応じて調整する
MacBook'のキーボードの明るさは、必要に応じて調整することができます。暗い場所で作業をしていて、キーボードがよく見えるようにしたい場合は、明るさを上げてください。明るい場所で作業する場合は、キーボードの明るさを下げるか、完全にオフにしてください。
コントロールセンターやメニューバーに「キーボードの明るさ」ボタンを追加すれば、毎回システム設定にアクセスする必要がありません。また、Macのバッテリーを節約したい場合は、キーボードのバックライトを一定時間操作しないと消灯するように設定しましょう。








