目次
あなたのような読者が、MUOを支えています。当サイトのリンクを利用して購入された場合、アフィリエイト報酬を得ることがあります。続きを読む
生体認証では、指紋や顔、虹彩の認識を使って素早くシステムにログインすることができます。しかし、ドメインユーザーが生体認証でログインできないようにしたい場合はどうしたらよいでしょうか。
この記事では、Windows 11で生体認証を使ってドメインユーザーのログオンを許可またはブロックする簡単な方法をいくつか紹介します。
ローカルグループポリシーエディターでバイオメトリックスログオンを許可またはブロックする方法
ドメインユーザーのバイオメトリックススキャンを許可またはブロックするようにコンピュータを設定する最も簡単な方法は、ローカルグループポリシーエディタを使用する方法です。以下は、必要な手順です:
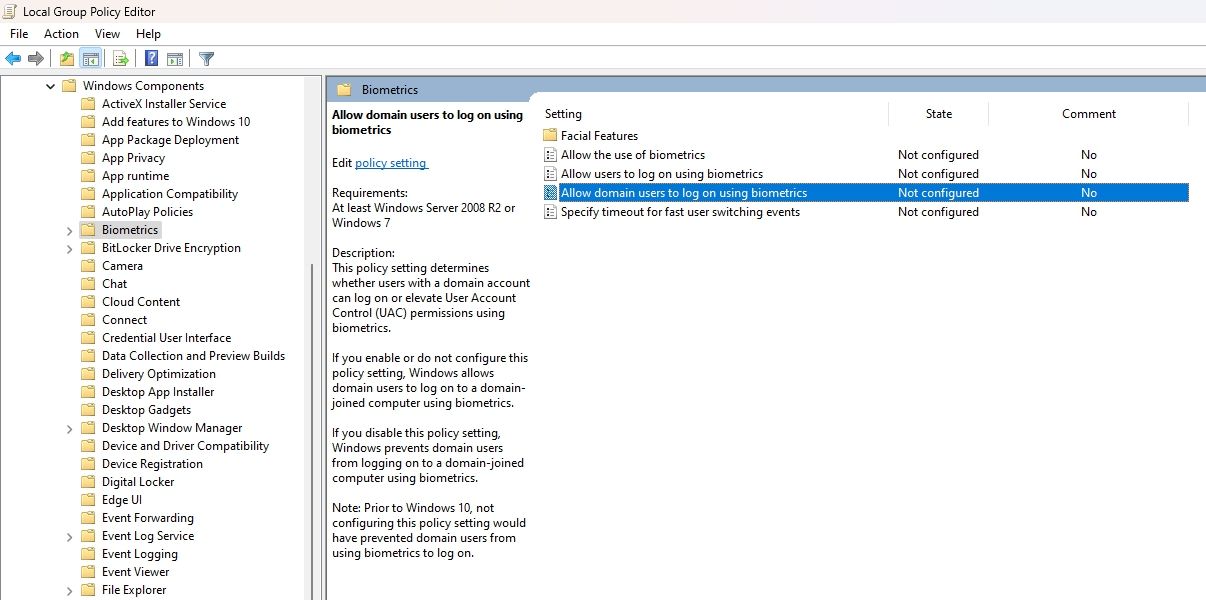
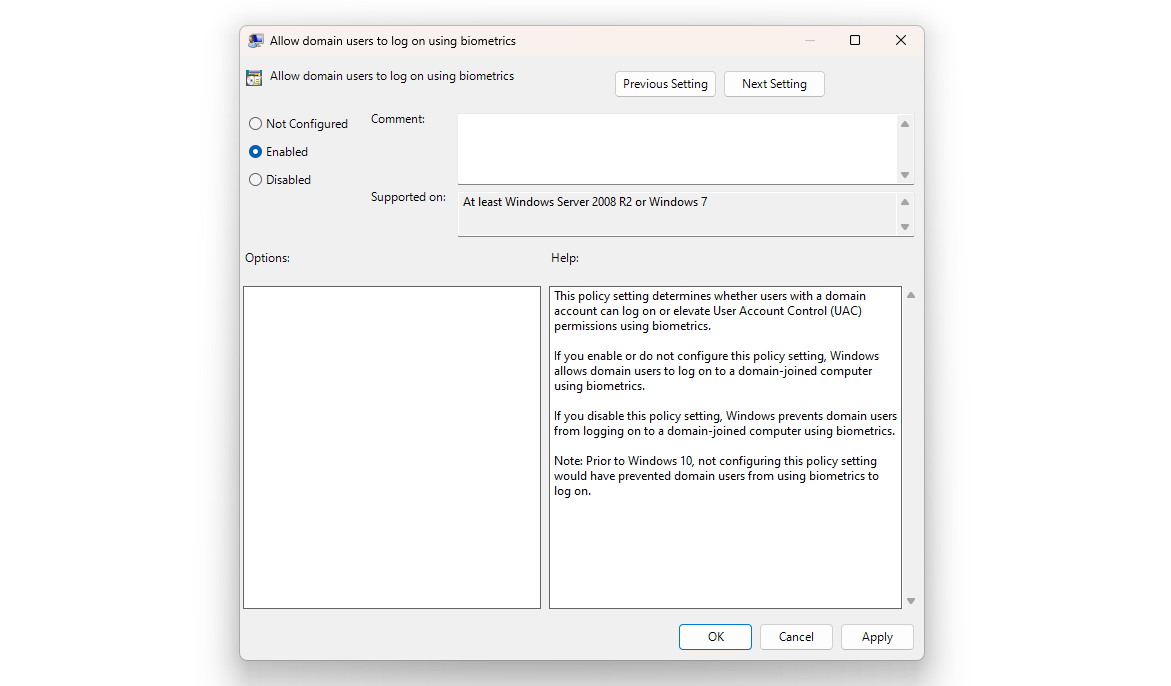
レジストリエディタを使用してバイオメトリクスログオンを許可またはブロックする方法
ドメインユーザーのバイオメトリクスログオンを設定するもう一つの方法は、レジストリエディタを使用する方法です。ここでは、その方法を説明します:
レジストリの編集は、一歩間違えるとシステムが不安定になるなど、危険なものです。そのため、手順を進める前に必ずレジストリのバックアップを取り、復元ポイントを作成してください。
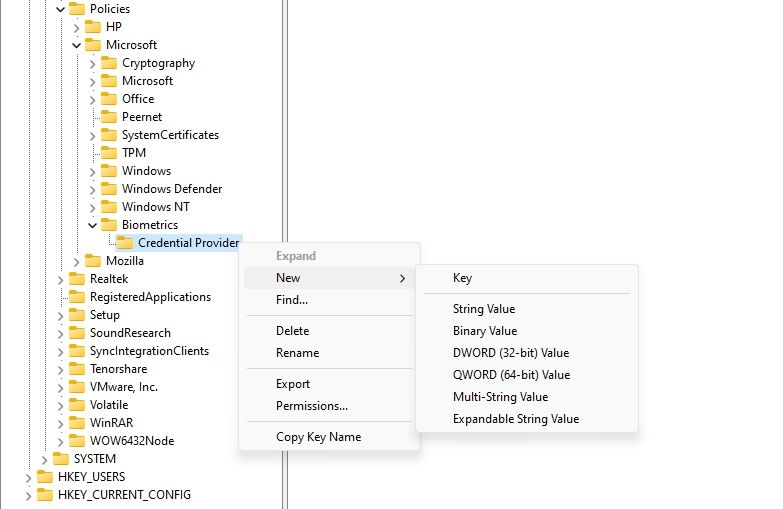
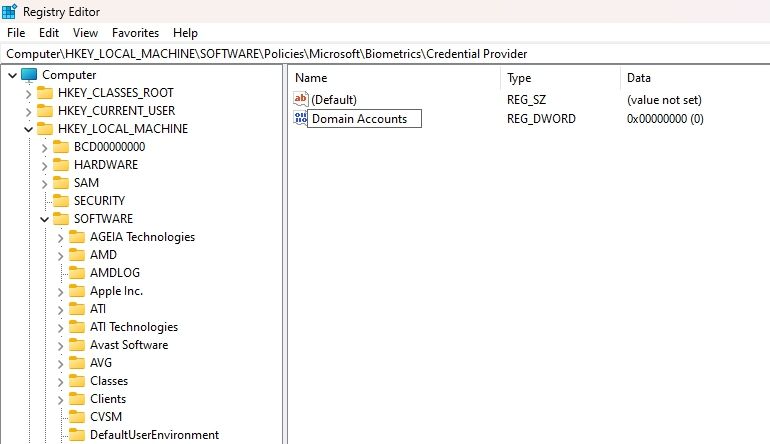
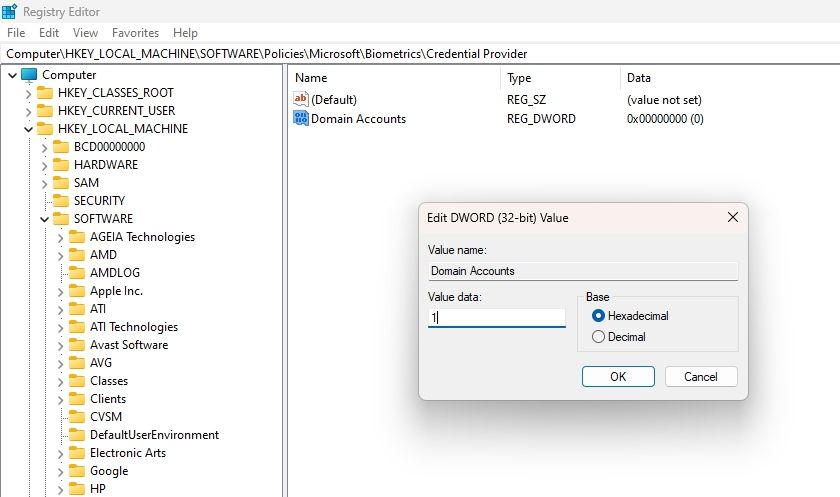
コンピュータのバイオメトリクスログインを制御する
機密情報の保護は、今やかつてないほど重要となっています。ドメインユーザーがバイオメトリクスを使用してログオンすることを許可またはブロックしたい場合、上記の方法を使用してそれを行うことができます。








