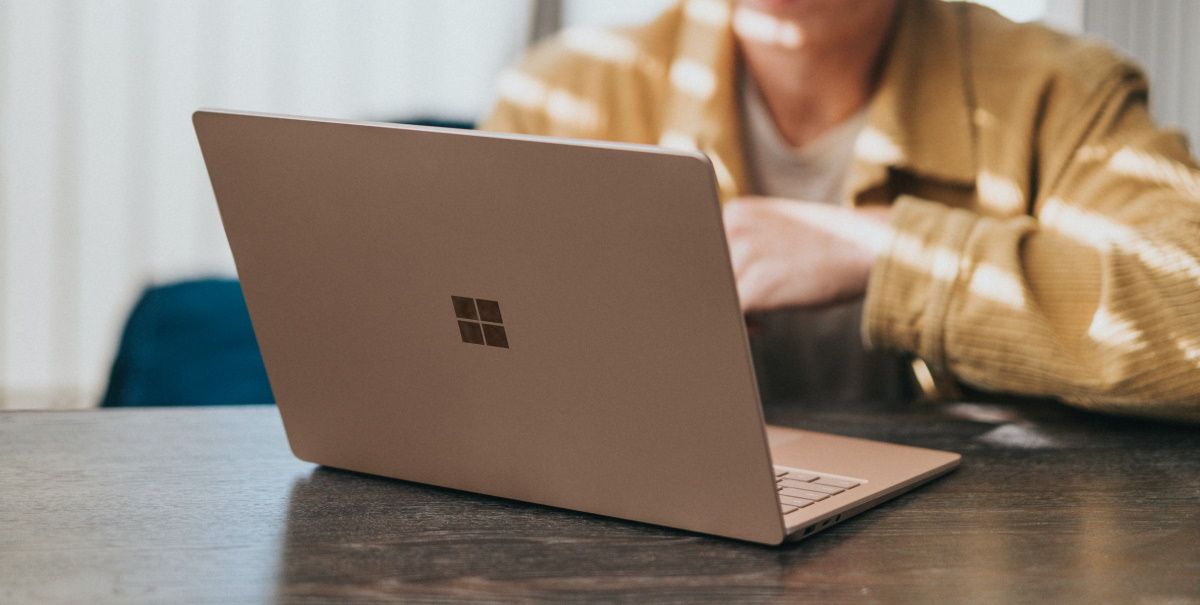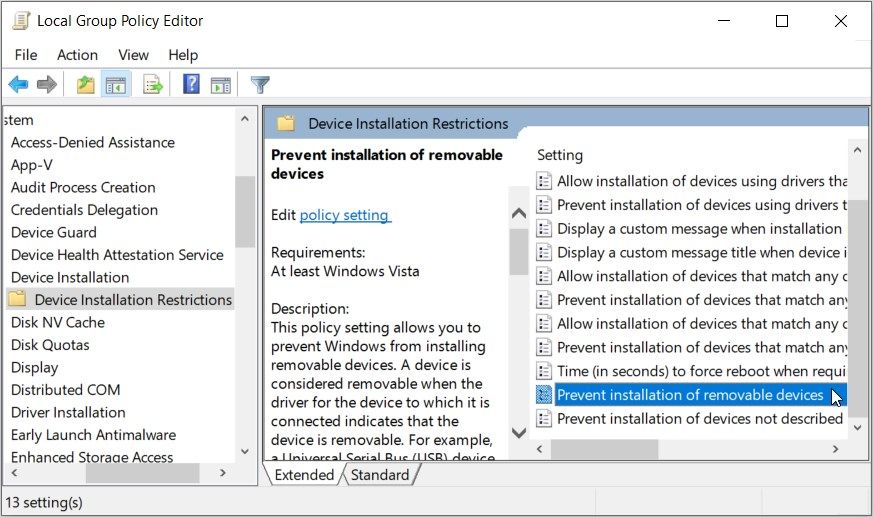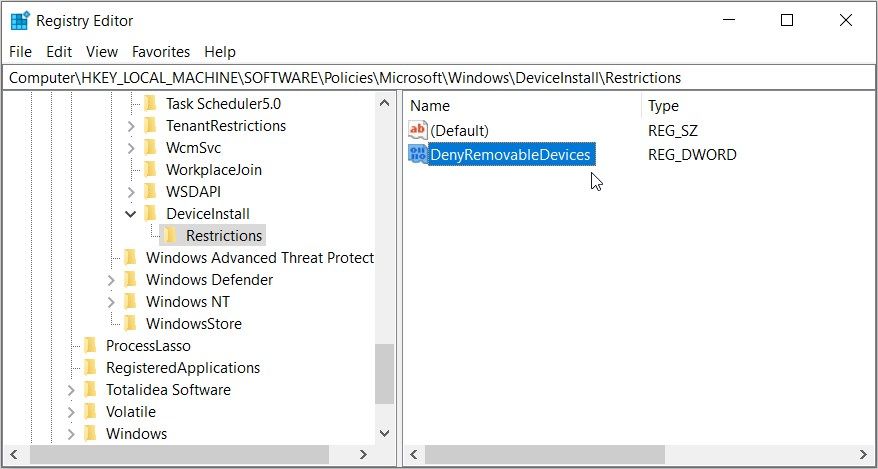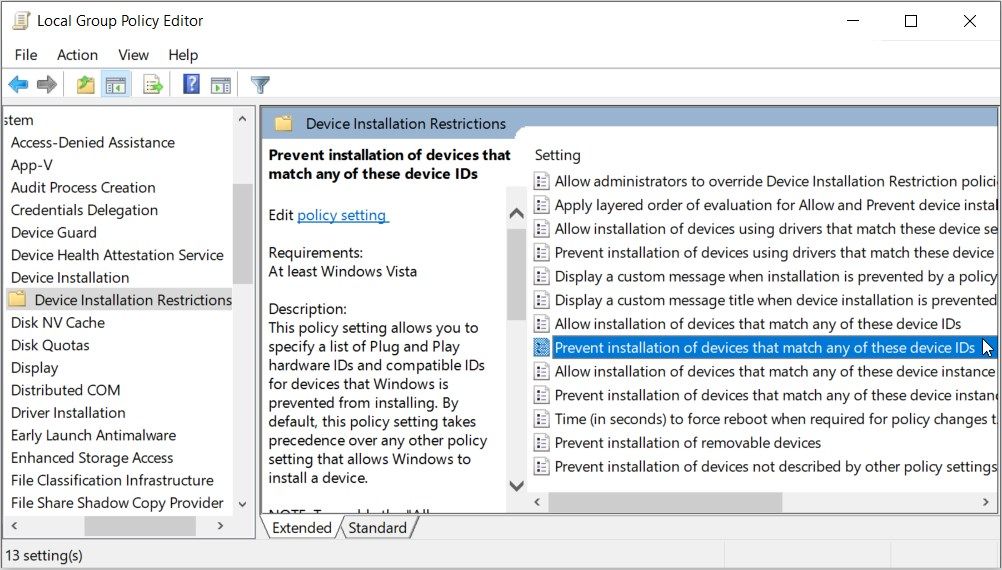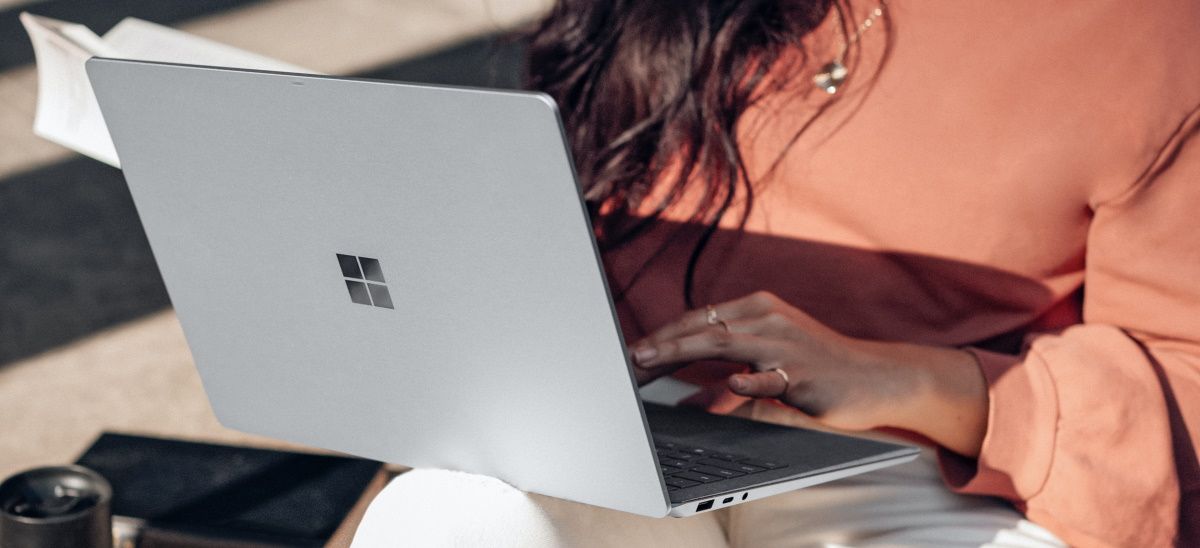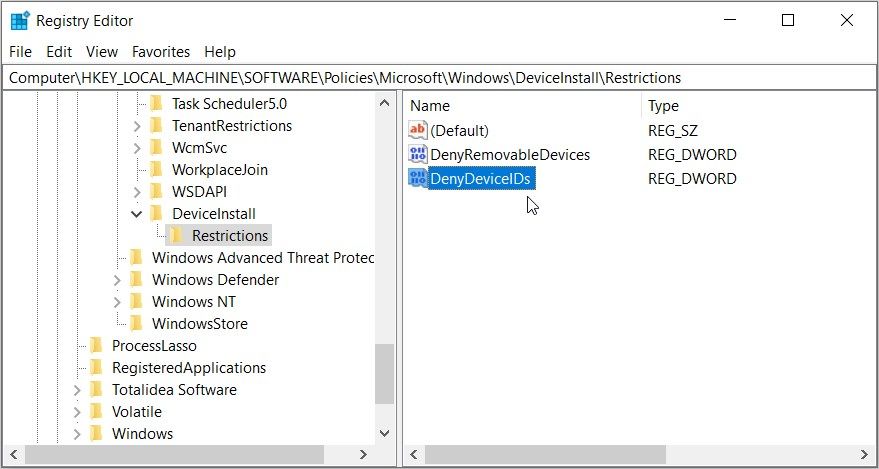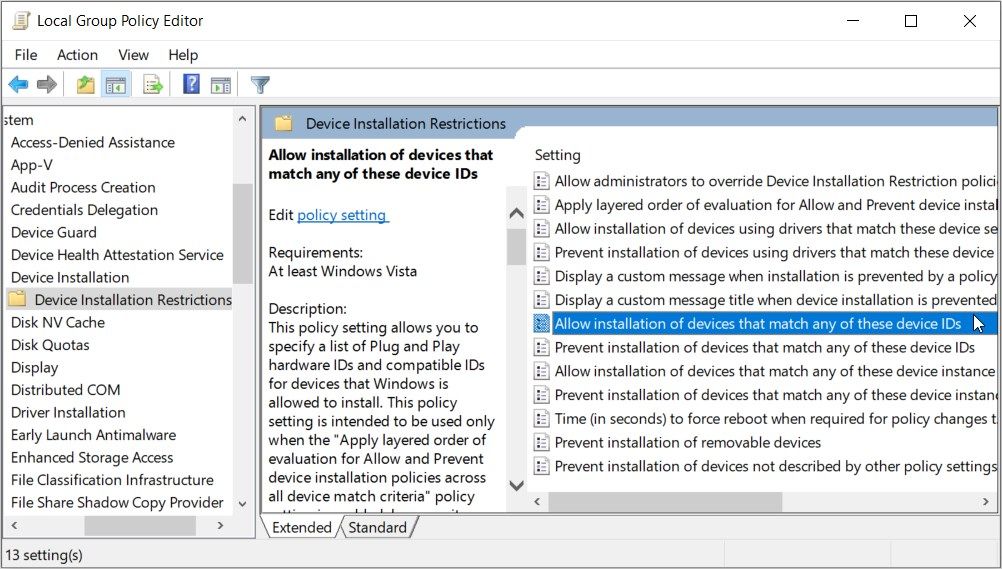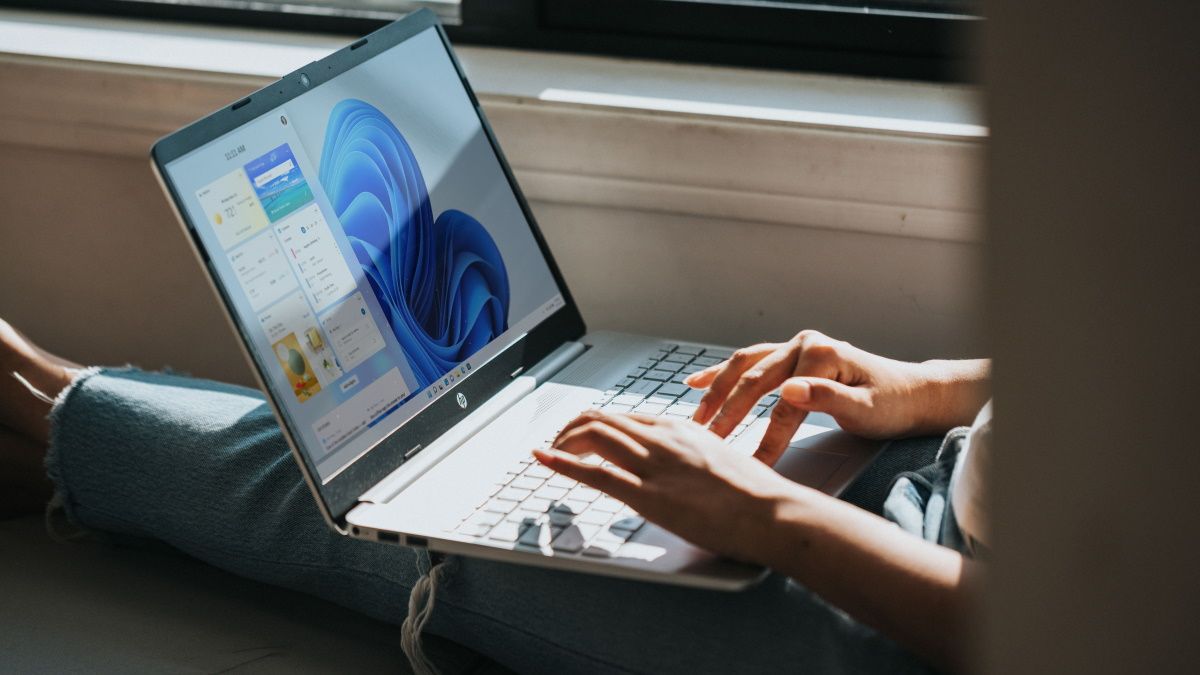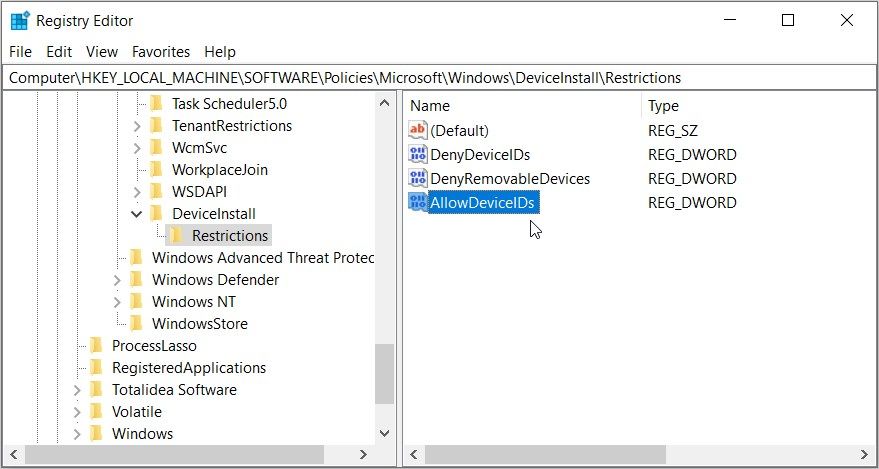あなたのような読者は、MUOをサポートするために役立ちます。当サイトのリンクを使って購入された場合、アフィリエイトのコミッションを得ることがあります。もっと読む
リムーバブルストレージデバイスを通じて、他人にPCのデータを盗まれないようにしたいですか?または、リムーバブルストレージデバイスに含まれる有害なファイルからあなたのデバイスを保護したいですか?
この記事では、Windowsで他の人がリムーバブルストレージデバイスをインストールできないようにする方法を探ります’。これにより、あなたのデバイスは、あなたの許可なしにリムーバブルストレージデバイスを読み取ることができなくなります。最後に、特定のリムーバブルストレージデバイスのインストールを許可する方法を紹介します。
リムーバブルストレージデバイスを他人がインストールできないようにする方法
まず、他の人がリムーバブルストレージデバイスをPCにインストールできないようにする方法を確認します。これは、ローカルグループポリシーエディタまたはレジストリエディタのいずれかを使用して行うことができます。
ローカルグループポリシーエディタの使用
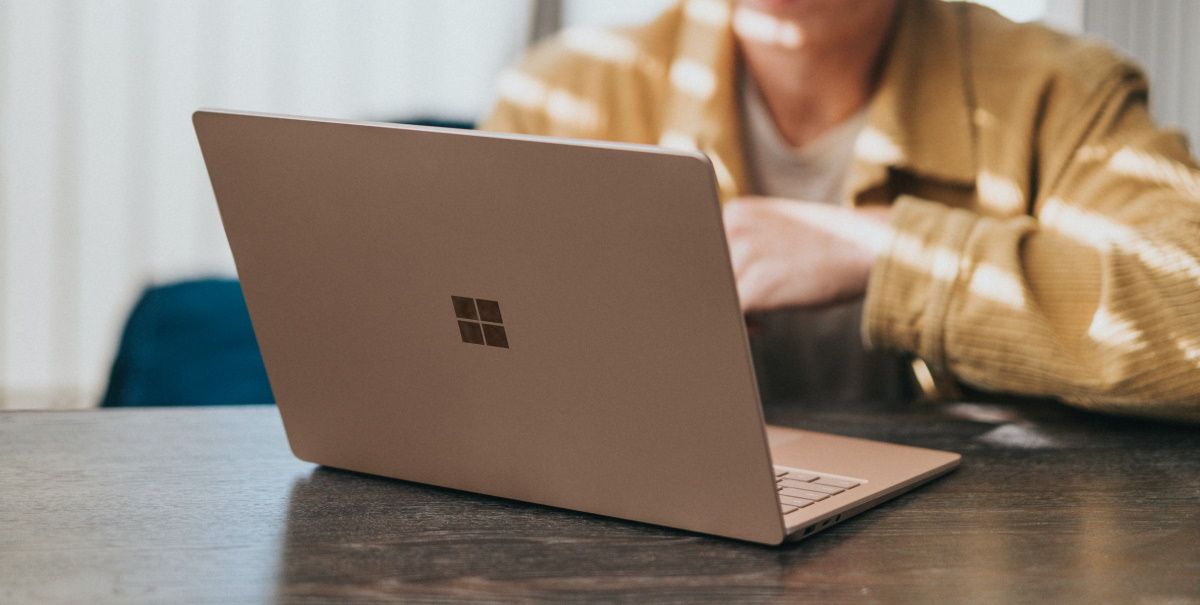
ローカルグループポリシーエディタ(LGPE)は、システムエラーのトラブルシューティングを行うための信頼できるツールです。興味深いことに、他の人がWindowsデスクトップの背景を変更するのを防ぐなど、他のタスクにも使用できます。
さて、ここでは導光板を使って、他人がWindowsにリムーバブルストレージデバイスをインストールできないようにする方法を紹介します。
Win Rキーを押して、「ファイル名を指定して実行」コマンドダイアログボックスを表示します。
gpedit.mscと入力し、Enterキーを押して、LGPEを開きます。
コンピュータの構成> 管理用テンプレート> システム> デバイスのインストール> デバイスのインストールの制限に移動します。
右側にある[リムーバブルデバイスのインストールを防ぐ]オプションをダブルクリックします。
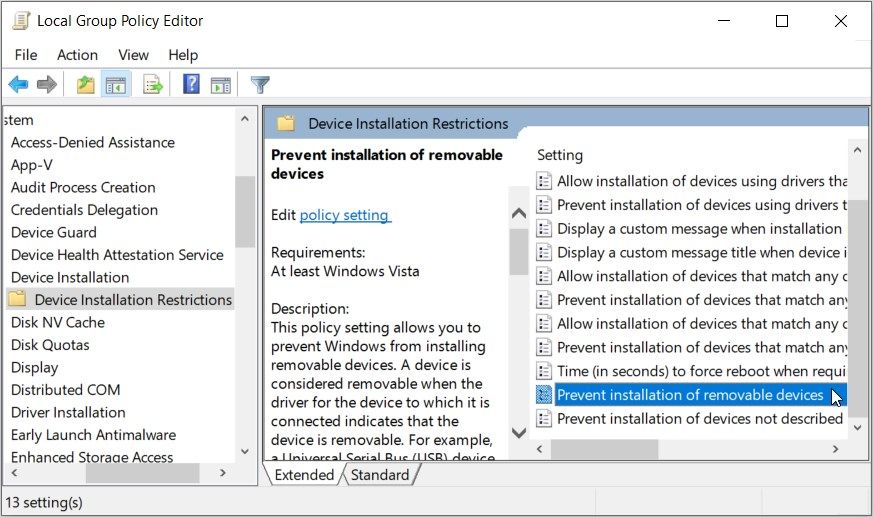
次の画面で[有効]を選択すると、他の人がリムーバブルストレージデバイスをPCにインストールするのを防ぐことができます。または、「無効」または「未構成」を選択して、デフォルトの設定に戻します。
最後に、Applyを押し、OKを押して、これらの変更を保存します。
Windows Homeで導光板にアクセスするのに苦労していますか?Windows Homeで導光板にアクセスするには、いくつかのコツがあります。ただし、レジストリエディタを使用する方法は、複雑なため省略します。
レジストリエディタの使用

レジストリエディタは、システム設定の微調整やPCの問題のトラブルシューティングに使用できる、もう一つの信頼できるツールです。
しかし、このツールはかなり敏感です。そのため、キーを編集する前に、レジストリをバックアップする価値があります。
では、レジストリエディタを使用して、他人がWindowsにリムーバブルストレージデバイスをインストールできないようにする方法を紹介します’。
Win Rキーを押して、「ファイル名を指定して実行」コマンドダイアログボックスを表示します。
Regeditと入力し、Enterキーを押してレジストリエディタを開きます。
アドレスバーに以下のコマンドをコピー&ペーストし、Enterキーを押します。
HKEY_LOCAL_MACHINE ⇄Microsoft ⇄Windows
そこからは、以下の手順で行ってください。
Windowsフォルダを右クリックし、[新規作成>] キーを選択します。このキーをDeviceInstallと名付け、Enterキーを押します。
DeviceInstallキーを右クリックし、新規作成>キーを選択します。次に、このキーをRestrictionsと名付け、Enterキーを押します。
Restrictionsフォルダをクリックし、右側の空欄を右クリックし、新規作成> DWORD(32ビット)値を選択します。そこから、値をDenyRemovableDevicesと名付け、Enterキーを押します。
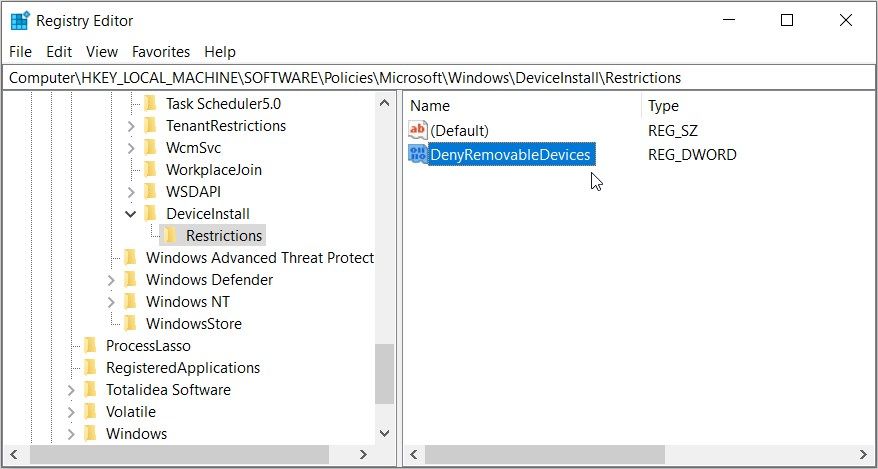
では、以下の手順を実行してください。
DenyRemovableDevicesの値をダブルクリックします。
Valueデータを1に設定し、OKを押すと、他の人がストレージデバイスをPCにインストールするのを防ぎます。または、値のデータを0に設定し、OKを押すと、他の人があなたのPCにリムーバブルストレージデバイスをインストールすることを許可します。
レジストリエディタを終了し、デバイスを再起動すると、これらの変更が保存されます。
特定のリムーバブルストレージデバイスを他人がインストールできないようにする方法
場合によっては、他の人が特定のリムーバブルストレージデバイスをインストールするのを防ぎたいことがあります。そこで、導光板またはレジストリエディタを使用してそれを行う方法を説明します。
ローカルグループポリシーエディターの使用

ここでは、導光板を使用して、特定のリムーバブルストレージデバイスを他の人がPCにインストールできないようにする方法を説明します。
Win Rキーを押して、「ファイル名を指定して実行」コマンドダイアログボックスを表示します。
gpedit.msc と入力し、Enterキーを押して、LGPEを開きます。
コンピュータの構成> 管理用テンプレート> システム> デバイスのインストール> デバイスのインストールの制限に移動します。
右側にある[これらのデバイス ID のいずれかに一致するインストールデバイスを防止]オプションをダブルクリックします。
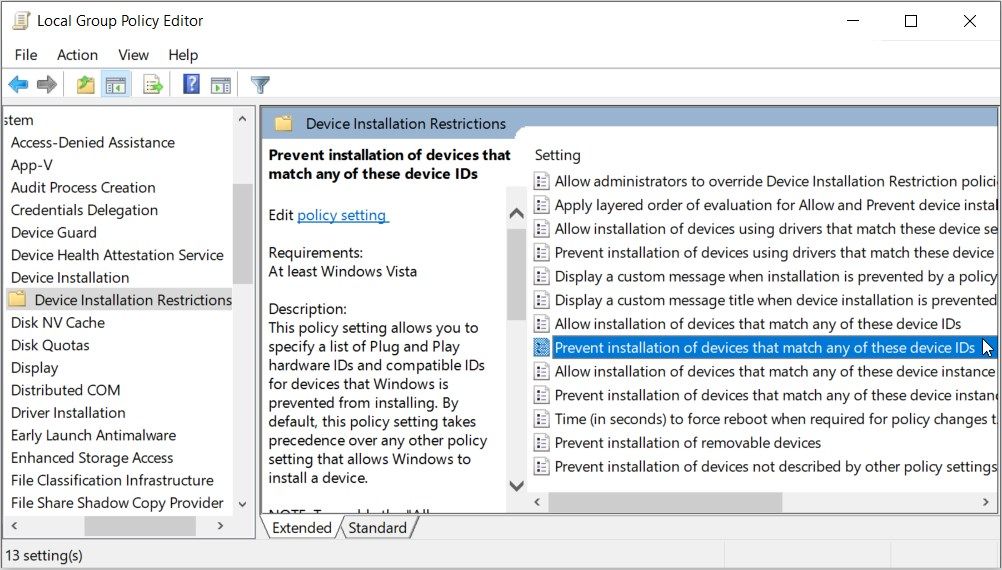
そこから、以下の手順で操作してください。
次の画面で[Enabled]を選択します。
右下隅にある[表示]ボタンをクリックします。すると、「コンテンツの表示」ウィンドウがポップアップ表示されるはずです。
値]セクションにリムーバブルストレージデバイスのデバイスIDを入力します。さまざまなストレージデバイスのデバイスIDは、マイクロソフトのWebサイトで確認できます。
デバイスIDを選択したら、OKを押します。
適用]を押し、[OK]を押して、これらの変更を保存します。または、「無効」または「未構成」のいずれかを選択して、デフォルトの設定に戻します。
レジストリエディタの使用
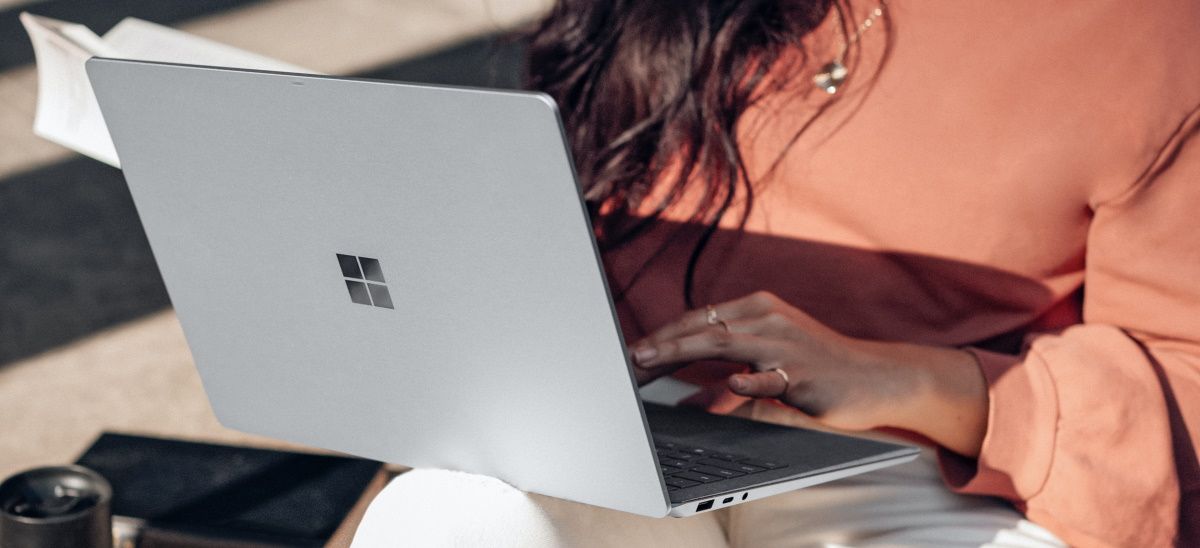
また、レジストリエディタを使用して、他の人が特定のストレージデバイスをPCにインストールするのを防ぐこともできます。
以下は、その手順です。
Win Rキーを押して、「ファイル名を指定して実行」コマンドダイアログボックスを表示します。
Regeditと入力し、Enterキーを押してレジストリエディタを開きます。
アドレスバーに以下のコマンドをコピー&ペーストし、Enterキーを押します。
HKEY_LOCAL_MACHINE ⇄Microsoft ⇄Windows
そこからは、以下の手順で行ってください。
Windows フォルダ内の DeviceInstall フォルダをクリックします。もし見つからない場合は、Windows フォルダを右クリックし、「新規>キー」を選択し、このキーに「DeviceInstall」という名前を付けます。そこから、Enterキーを押して、これらの変更を保存します。
DeviceInstallフォルダー内のRestrictionsフォルダーをクリックします。キーがない場合、DeviceInstallキーを右クリックし、[新規>キー]を選択します。最後に、キーにRestrictionsという名前を付けて、Enterキーを押します。
Restrictions フォルダを右クリックし、[新規>キー] を選択し、ブロックするストレージデバイスのデバイス ID を使用してこのキーに名前を付けます。今のところ、このキーを「デバイスIDキー」と呼ぶことにします。
デバイスIDキー]をクリックし、右側の空白部分を右クリックします。
新規> DWORD(32ビット)値]を選択し、値をDenyDeviceIDsと命名して、Enterキーを押します。
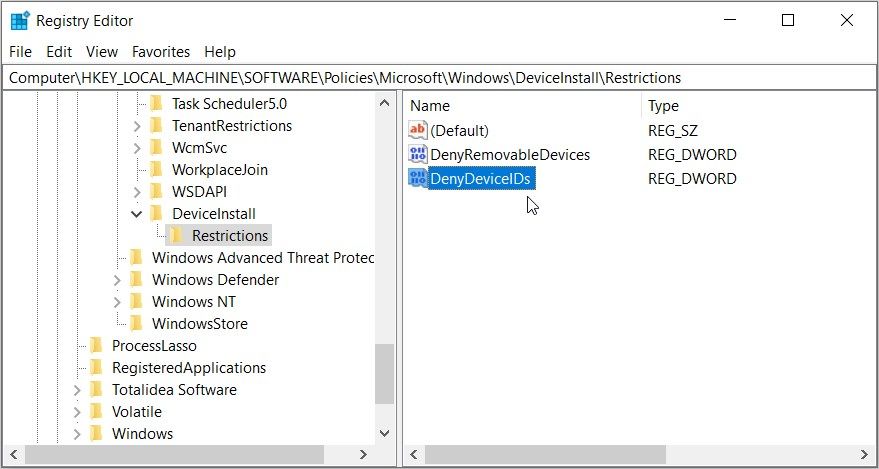
以下の手順で、他人が特定のストレージデバイスをPCにインストールするのを防ぐことができるようになりました。
DenyDeviceIDsの値をダブルクリックします。
値のデータを「1」に設定し、OKを押します。最後に、レジストリエディタを閉じて、デバイスを再起動すると、これらの変更が保存されます。
特定のリムーバブルストレージデバイスの他者によるインストールを許可する方法
他の人がリムーバブルストレージデバイスをインストールできないようにする代わりに、特定のデバイスのインストールを許可することができます。そこで、導光板とレジストリエディタを使用してそれを行う方法を説明します。
ローカルグループポリシーエディタの使用

ここでは、導光板を使用して、他の人があなたのPCに特定のストレージデバイスをインストールすることを許可する方法について説明します。
Win Rキーを押して、「ファイル名を指定して実行」コマンドダイアログボックスを表示します。
gpedit.msc と入力し、Enterキーを押して、LGPEを開きます。
コンピュータの構成> 管理用テンプレート> システム> デバイスのインストール> デバイスのインストールの制限に移動します。
右側の「これらのデバイス ID のいずれかに一致するインストールデバイスを許可する」オプションをダブルクリックします。
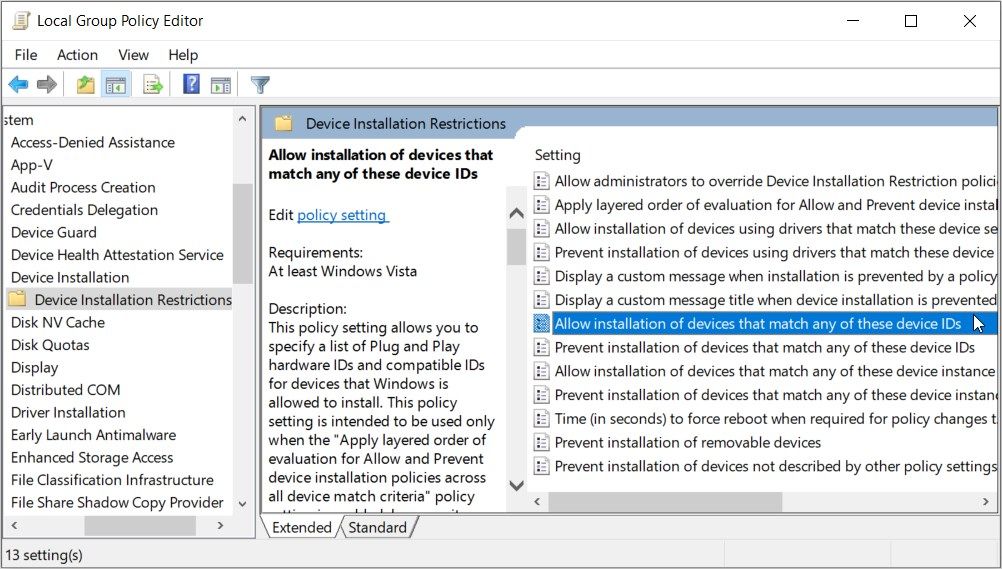
そこから、以下の手順で操作してください。
次の画面で[Enabled]を選択します。
右下にある「表示」ボタンをクリックします。すると、「Show Contents」ウィンドウがポップアップ表示されます。
値の部分にデバイスIDを入力し、OKを押します。さまざまなストレージデバイスのデバイスIDは、マイクロソフトのWebサイトで確認できます。
OKを押して続行します。
Applyを押して、OKを押して、これらの変更を保存します。
レジストリエディタの使用
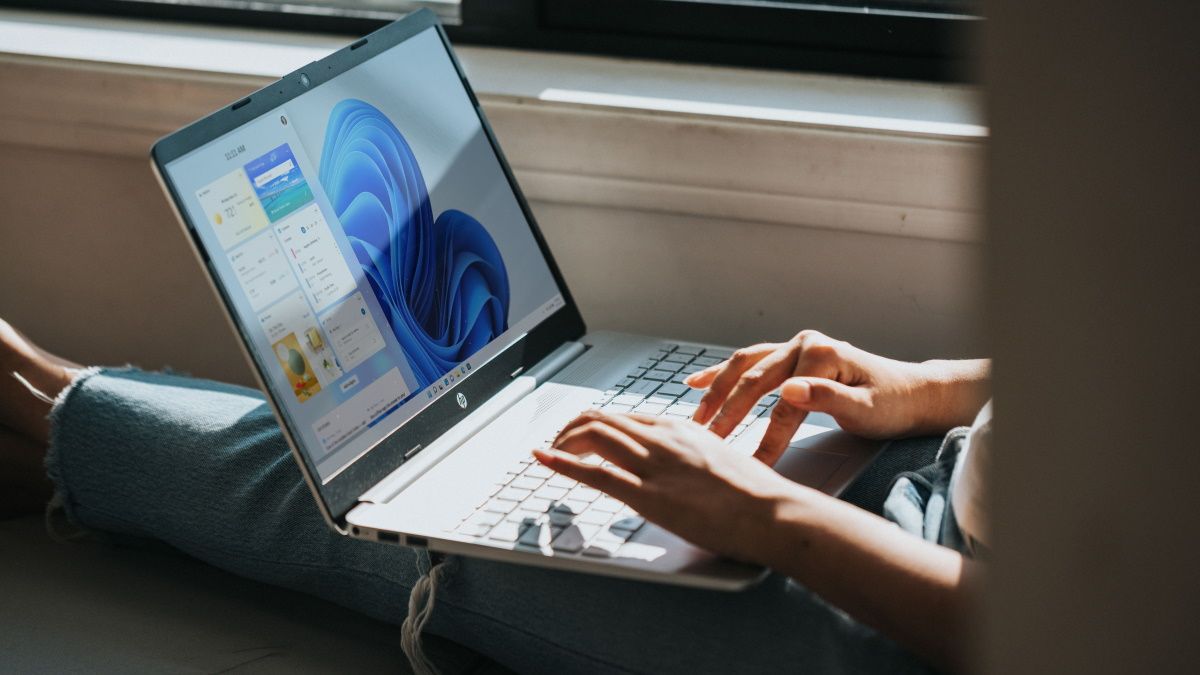
レジストリエディタを使用して、他の人が特定のストレージデバイスをPCにインストールすることを許可することもできます。
以下は、その手順です。
Win Rキーを押して、「ファイル名を指定して実行」コマンドダイアログボックスを表示します。
Regeditと入力し、Enterキーを押してレジストリエディタを開きます。
アドレスバーに以下のコマンドをコピー&ペーストし、Enterキーを押します。
HKEY_LOCAL_MACHINE HKEY_SOFTWARE_Policies ◇Microsoft ◇Windows ◇DeviceInstall ◇Restrictions
そこからは、以下の手順で行ってください。
Restrictions フォルダを右クリックし、New > Key を選択します。
このキーに関連するデバイスIDを使用して名前を付け、Enterキーを押します。とりあえず、このキーを「デバイスIDキー」と呼ぶことにします。
デバイスIDキー]をクリックします。次に、右側の空欄を右クリックし、[新規作成> DWORD (32ビット) 値] を選択します。
値をAllowDeviceIDsと名付け、Enterキーを押します。
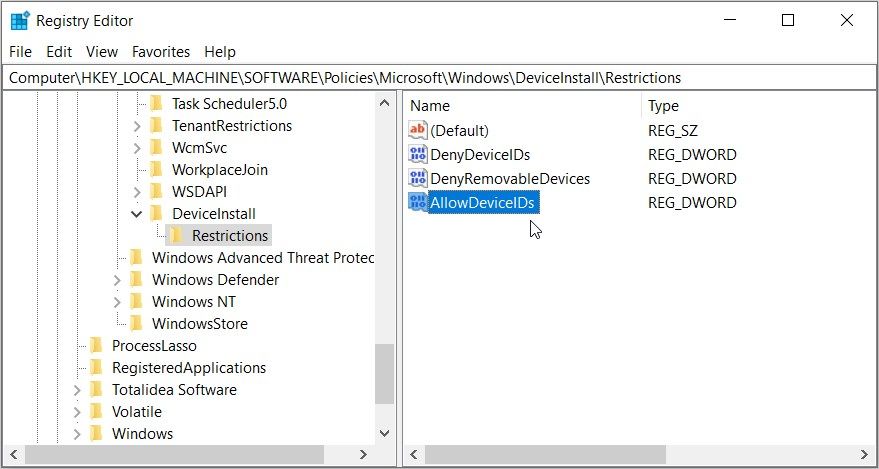
これで、以下の手順で、他の人が特定のストレージデバイスをPCにインストールすることを許可することができます。
AllowDeviceIDsの値をダブルクリックします。
値のデータを「1」に設定し、「OK」を押します。
レジストリエディタを終了し、デバイスを再起動すると、これらの変更が保存されます。
Windowsで不審なストレージデバイスのインストールを簡単に防止する
リムーバブルストレージデバイスを使用すると、誰とでも簡単にファイルを共有することができます。しかし、リムーバブルストレージデバイスを使用して、データを盗む人がいるかもしれません。場合によっては、欠陥のあるストレージデバイスを使用して、PCに大損害を与える可能性もあります。
また、リムーバブルストレージデバイスの読み取りまたは書き込みアクセスのみを無効にしたい場合は、そのためのソリューションも用意されています。