目次
ポップアップを有効にして、ウェブサイトからの関連する更新情報を受信したり、Windowsからのヒントやトリックを取得したりすることができます。
一般的にポップアップは煩わしく、常に仕事の流れを乱すものです。しかし、システムでポップアップを有効にする必要がある場合もあります。システム通知用のポップアップであれ、特定のWebサイト用のポップアップであれ、時にはそれが重要な意味を持つことがあります。例えば、銀行やオンラインテストのサイトなど、多くのWebサイトでは、必要不可欠な機能のためにポップアップが使用されています。
幸いなことに、Windowsデバイスでこれらを無効にしている場合、それらを有効に戻すのは簡単です。とはいえ、Windowsシステムで有効にできるポップアップ通知には多くの種類があります。それらを見てみましょう。
設定」アプリからシステムのポップアップを許可する
設定」アプリケーションから直接切り替えられるシステム通知がたくさんあります。オプションを見つけるためにいくつかのメニューをジャンプする必要がありますが、一度コツをつかめば、それはとても簡単なことです。
まず、スタートメニューに移動し、「設定」タイルをクリックして進みます。
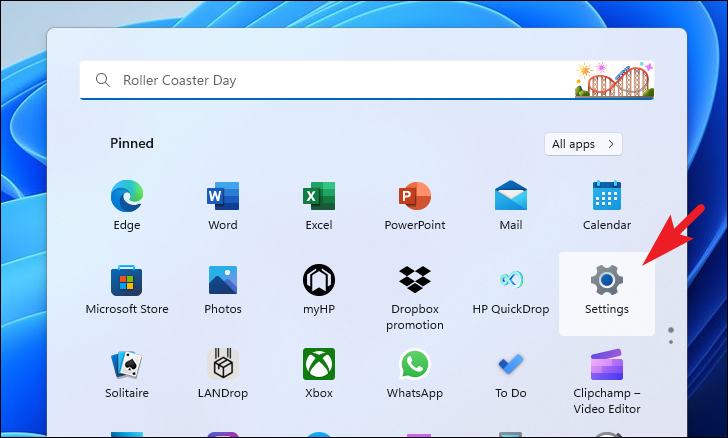
次に、左のサイドバーから「システム」タブを選択したことを確認します。
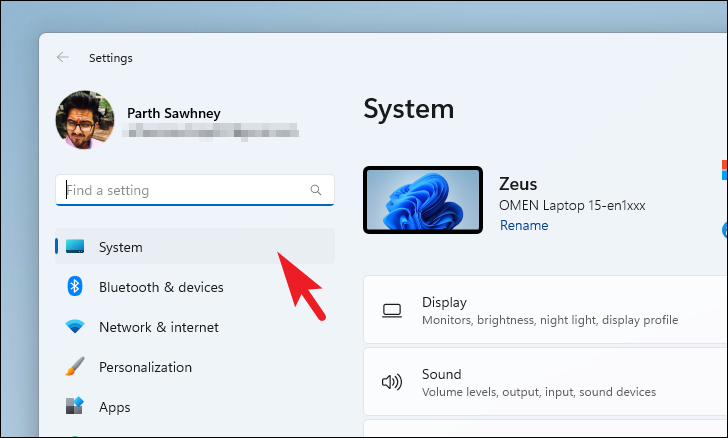
その後、右側のセクションから「Notifications」タイルをクリックして続行します。
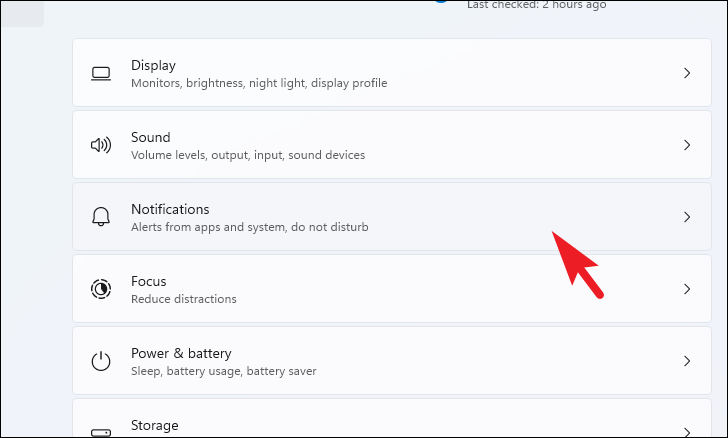
ここで、すべてのシステムアプリの通知をオンにする必要があります。オーディオ」タイルを探し、タイル上に存在する個々のトグルをクリックしてオンにします。次に、自動再生、バッテリーセーバー、フィードバックハブ、入力スイッチ通知、近くの共有、印刷通知、セキュリティとメンテナンス、設定、起動アプリ通知、ワイヤレスについても同じようにします。
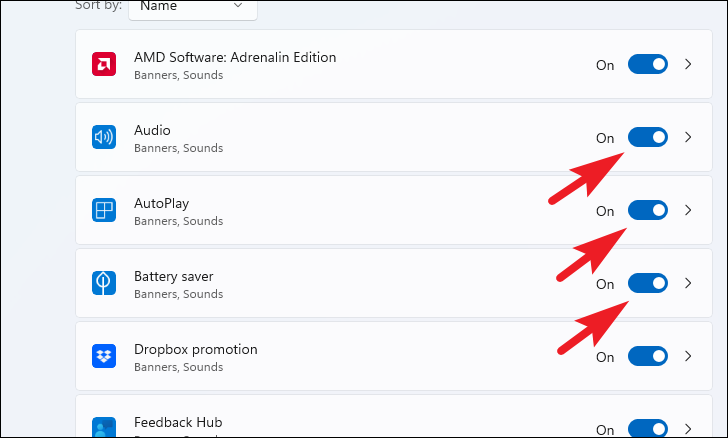
その後、「追加の設定」タイルをクリックしてセクションを展開し、「Windowsを使用するときにヒントと提案を得る」と「Windowsを最大限に活用する方法を提案する」の前のチェックボックスをクリックして、このデバイスのセットアップを終了してください。
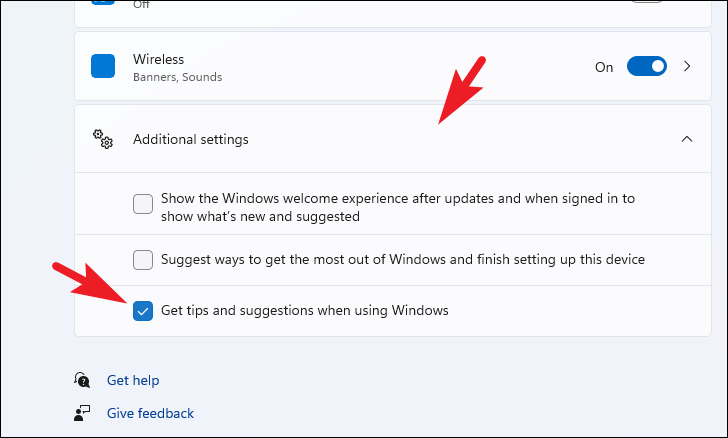
シンクプロバイダの通知をオンにする
Microsoftから直接プッシュされてタスクバーに表示される通知は、「Sync Provider」通知と呼ばれ、ファイルエクスプローラから簡単にオンにすることができます。
まず、「このPC」のアイコンをダブルクリックするか、キーボードのWindows Eキーを同時に押して、「ファイルエクスプローラー」のウィンドウを開きます。
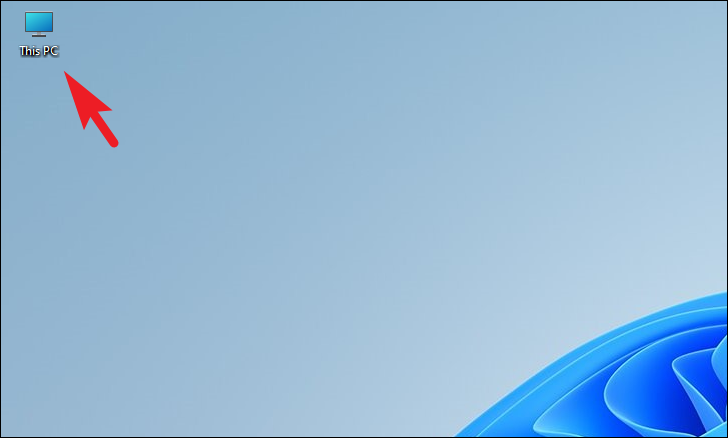
その後、「省略記号」アイコン(横長の3つの点)をクリックし、「オプション」ボタンをクリックします。すると、画面に別ウィンドウが表示されます。
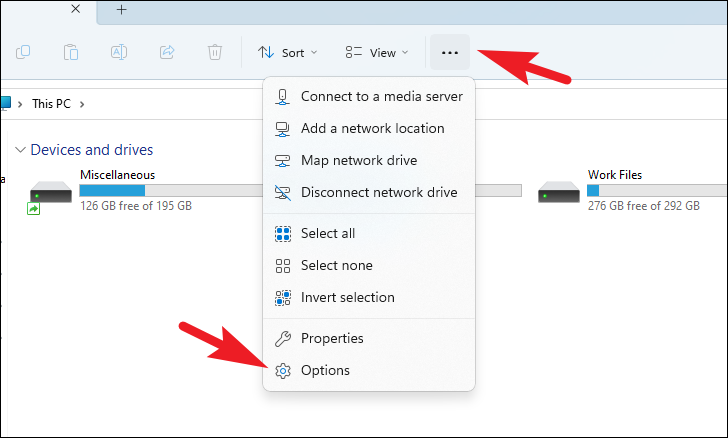
次に、「表示」タブをクリックし、下にスクロールして「同期プロバイダの通知を表示」オプションを見つけ、オプションの前にあるチェックボックスをクリックします。その後、’OK’ボタンをクリックして確定し、閉じます。
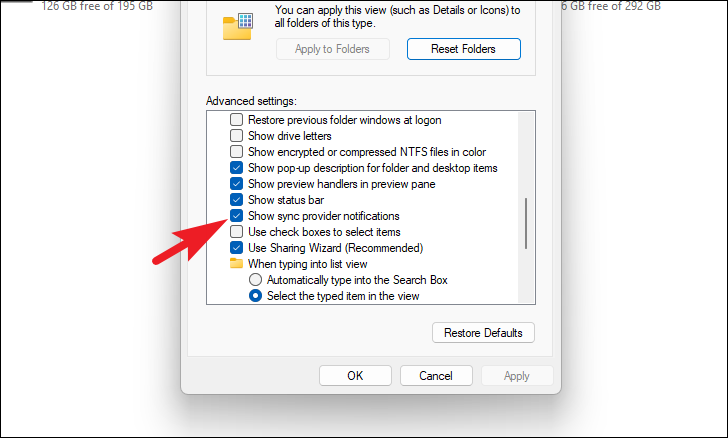
ブラウザの個別設定からポップアップを許可する
お使いのシステムにインストールされているブラウザでインターネットを閲覧すると、いくつかのポップアップが表示されます。ブラウザによって設定方法が異なるため、ここでは主要なブラウザでポップアップを有効にする方法を説明します。
Microsoft Edgeの場合
Microsoft Edgeは、Windowsにプリロードされているブラウザです。オペレーティングシステムとの緊密な統合を実現し、他にはない体験を提供するブラウザです。
Edgeのホーム画面から「省略記号」アイコン(横長の3つの点)をクリックし、「設定」オプションをクリックします。
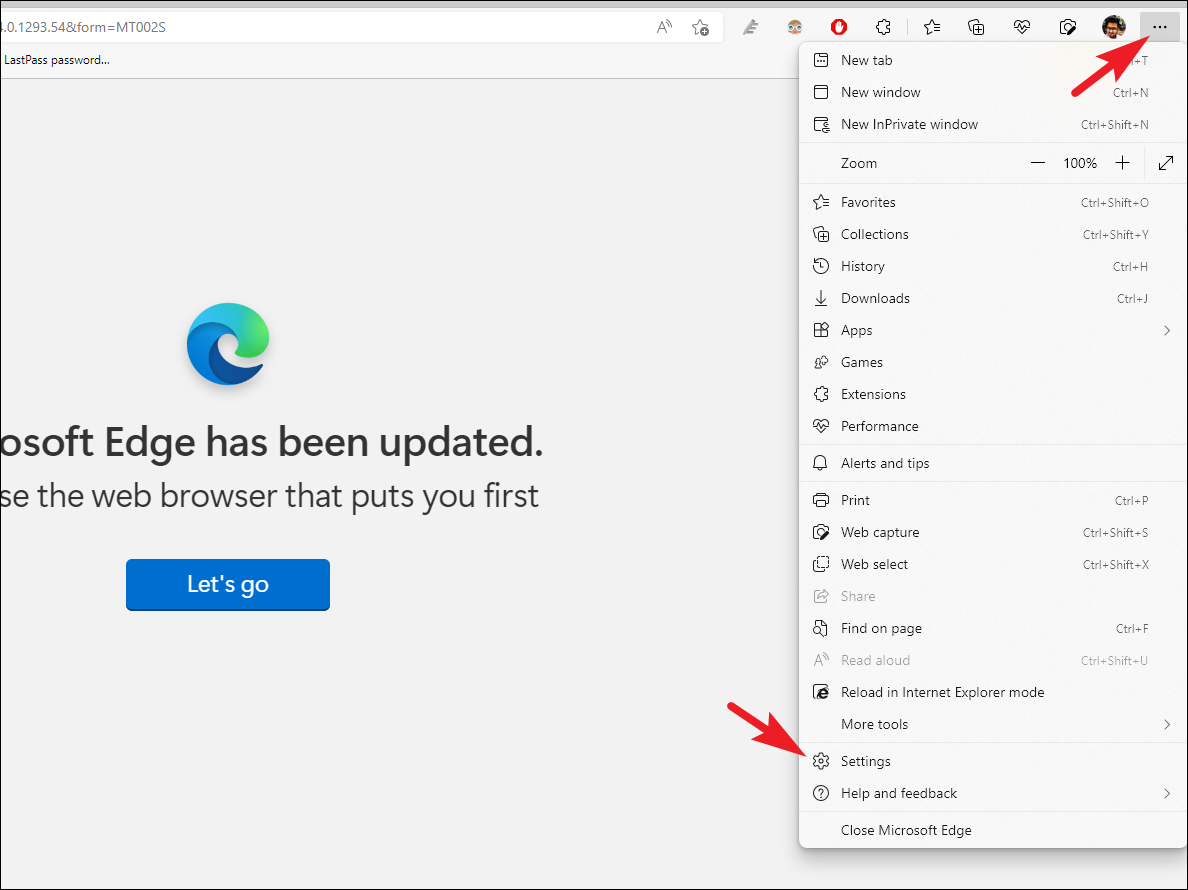
その後、左のセクションから「Cookieとサイトのアクセス許可」タブをクリックして続行します。
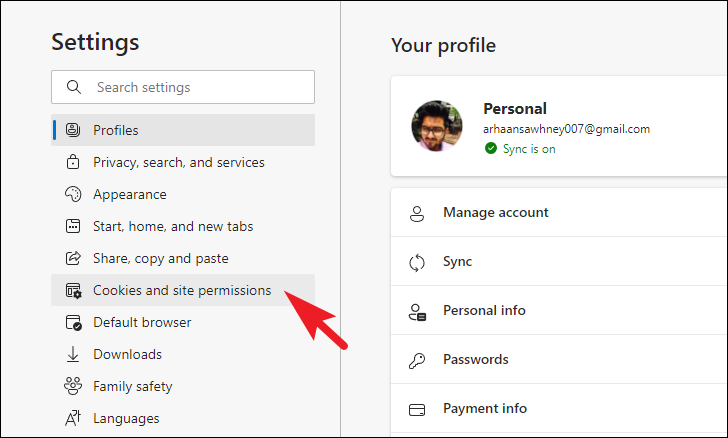
ここで、右のセクションから、「ポップアップとリダイレクト」のタイルをクリックして先に進みます。
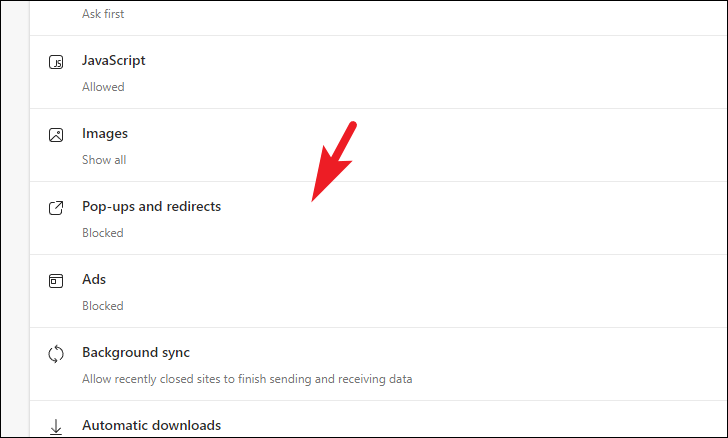
次に、「ブロック」オプションに続くトグルをクリックし、オフにします。
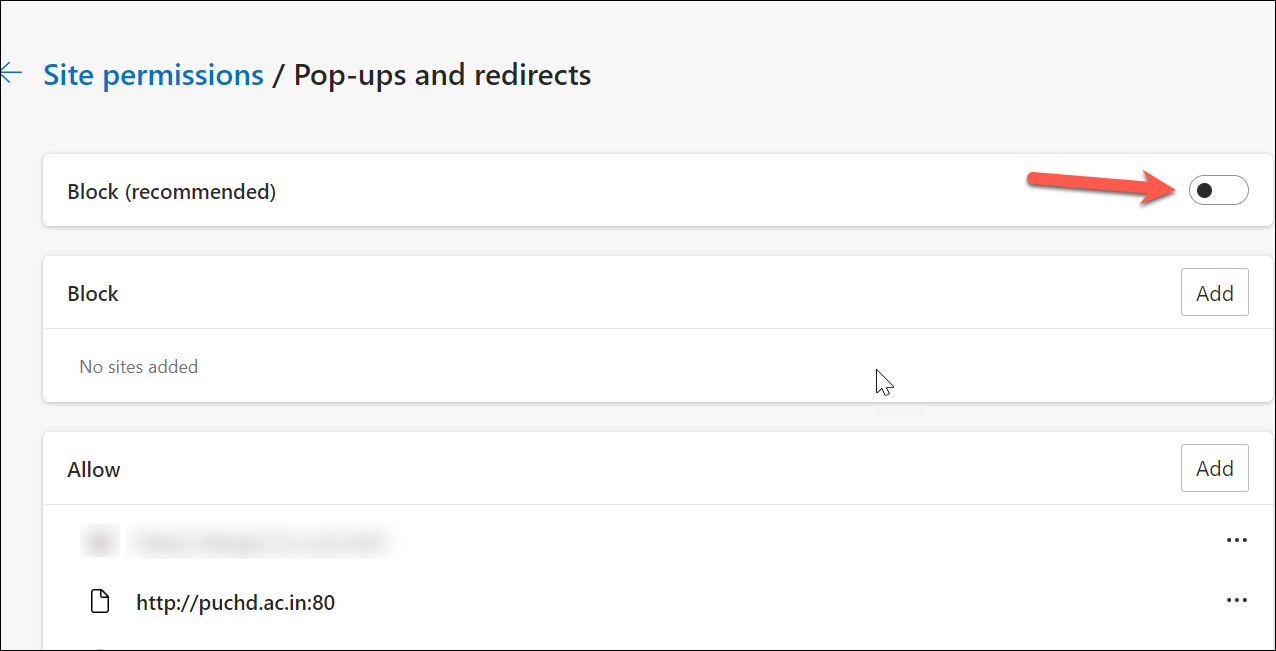
これにより、Edgeブラウザー上ですべてのWebサイトからのポップアップが許可されます。すべてのWebサイトからのポップアップを許可する代わりに、特定のWebサイトでのポップアップを許可することもできます。まず、他の場所でポップアップをブロックするために、「ブロック」のオプションをオンにします。次に、「許可」セクションで「追加」をクリックして、ポップアップを許可するWebサイトを追加します。
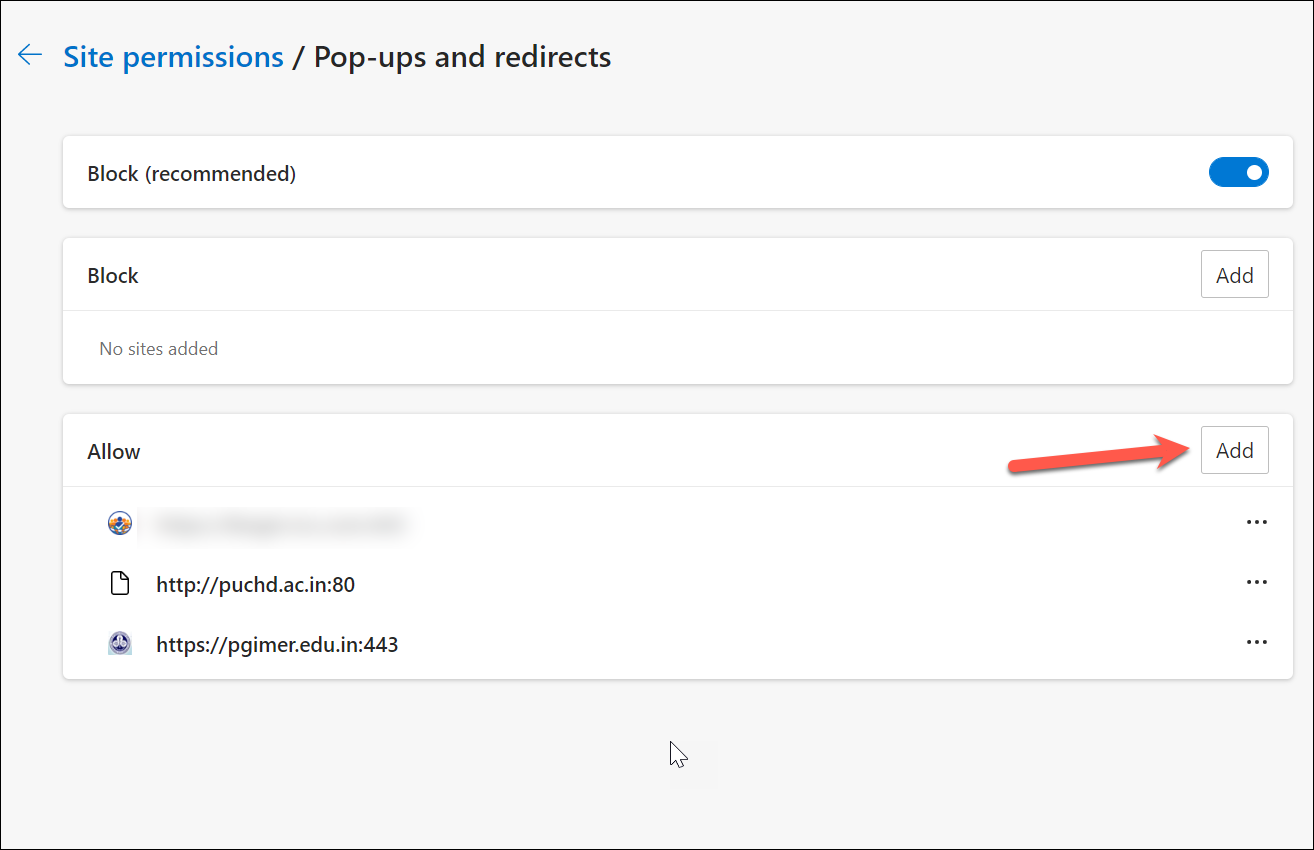
サイトのURLを入力し、「追加」をクリックします。すべてのWebサイトについて、この手順を繰り返します。
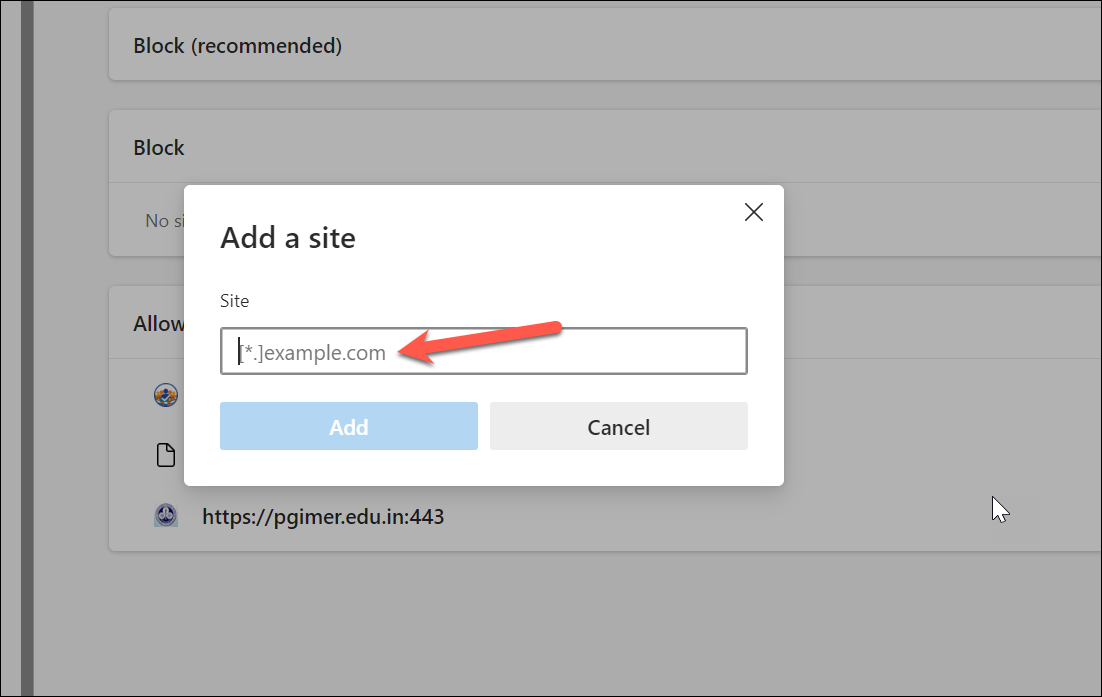
Chromeの場合
Chromeでポップアップを有効にするのは、とても簡単です。ブラウザの設定から、簡単にポップアップを有効にすることができます。
Chromeのホーム画面から「ケバブ」メニューをクリックし、メニューの中から「設定」をクリックします。
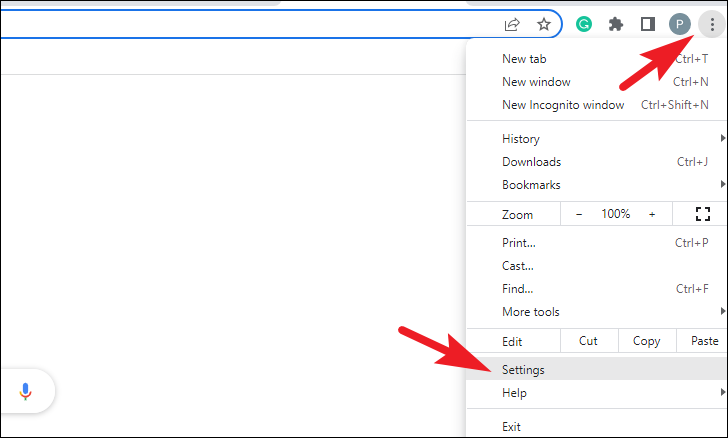
その後、左サイドバーの「プライバシー&セキュリティ」タブをクリックして次に進みます。
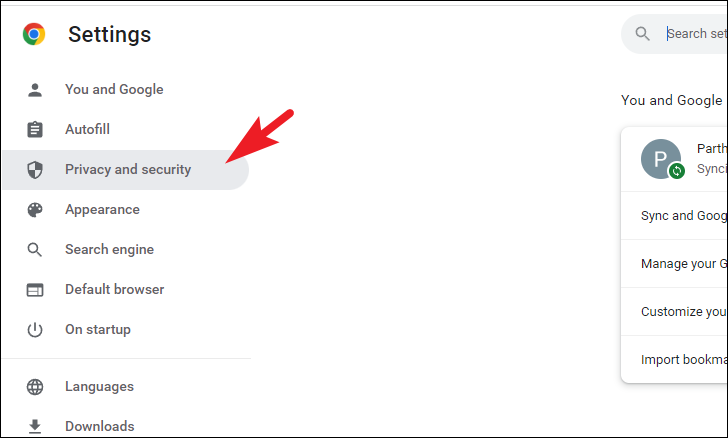
次に、「サイト設定」タイルをクリックして続行します。
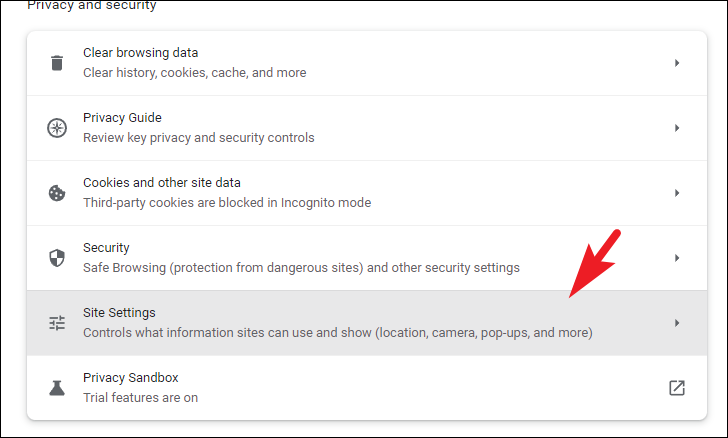
次に、下にスクロールして、「ポップアップとリダイレクト」タイルをクリックします。
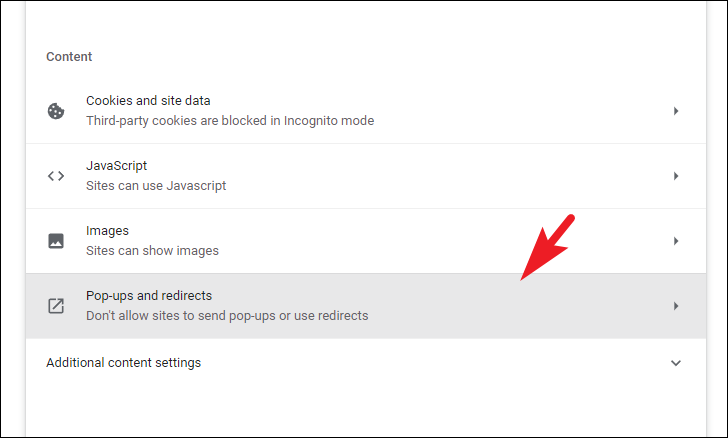
その後、「サイトがポップアップを送信したり、リダイレクトを使用できる」オプションの前のラジオボタンをクリックしてください。
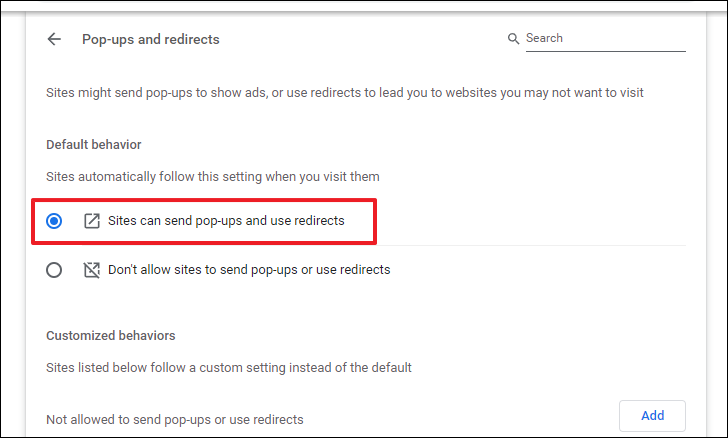
これにより、Chromeブラウザーで開いたすべてのWebサイトからのポップアップが許可されます。一部のWebサイトのみポップアップを許可するには、「ポップアップの送信やリダイレクトの使用を許可しないサイト」の前にあるラジオボタンをクリックします。次に、「ポップアップの送信とリダイレクトの使用を許可する」の横にある「追加」ボタンをクリックします。
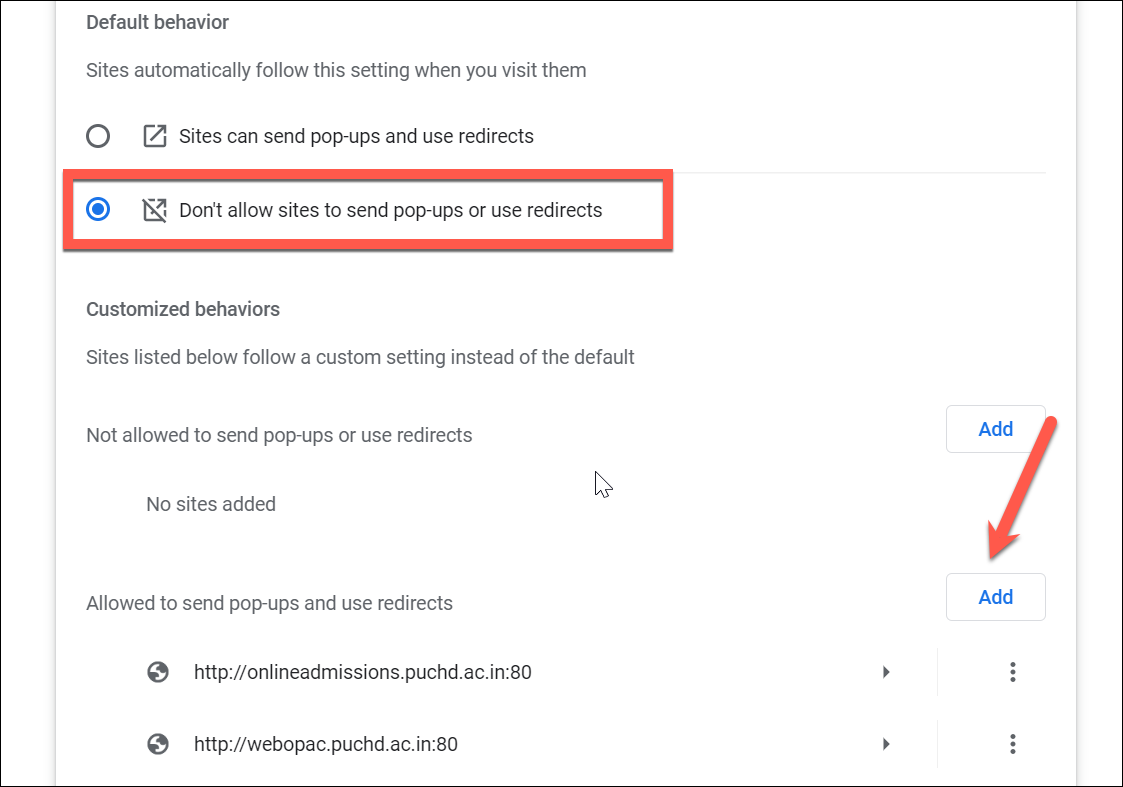
表示されたダイアログボックスのテキストボックスにサイトのURLを入力し、「追加」ボタンをクリックします。
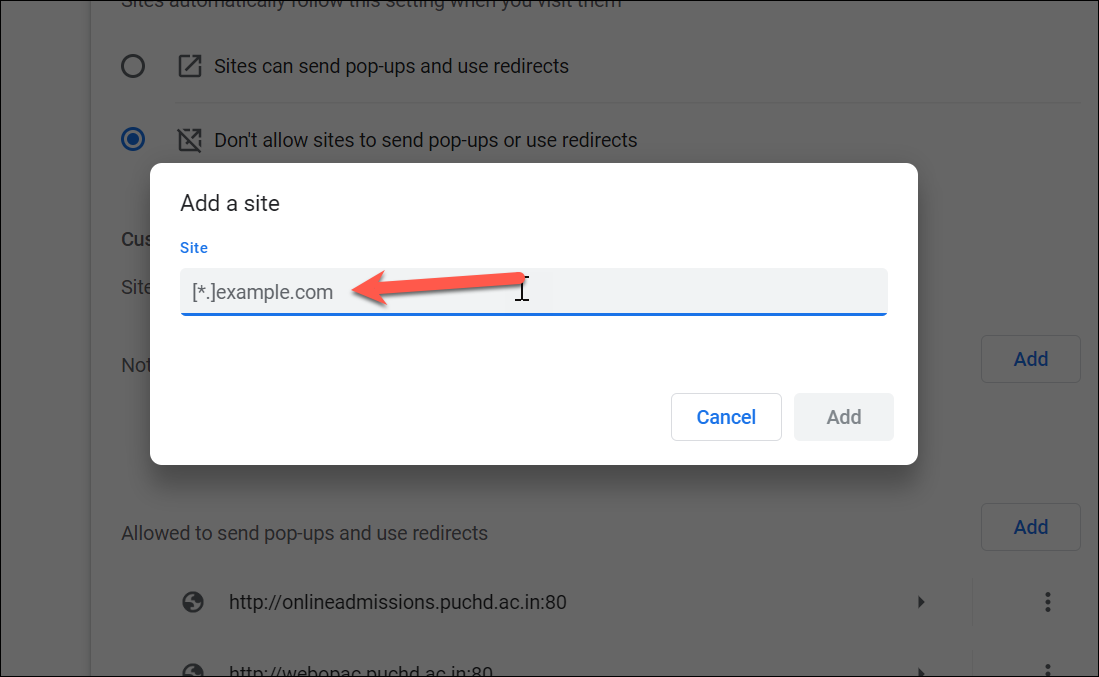
Mozilla Firefoxの場合
Firefoxのホーム画面から「ハンバーガー」アイコン(横線3本)をクリックし、「設定」をクリックして進みます。
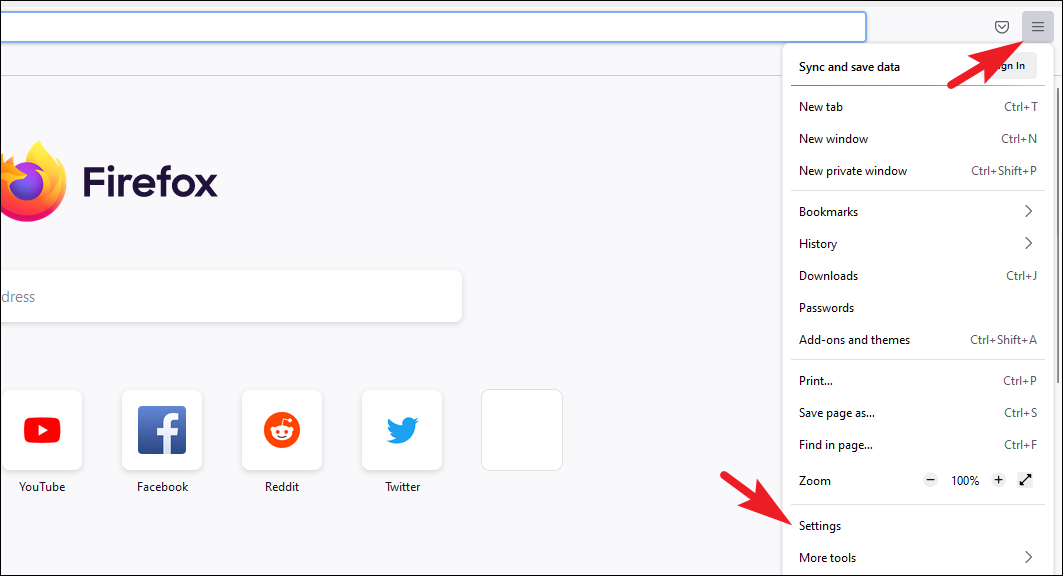
その後、左サイドバーの「プライバシー&セキュリティ」タブをクリックし、続行します。
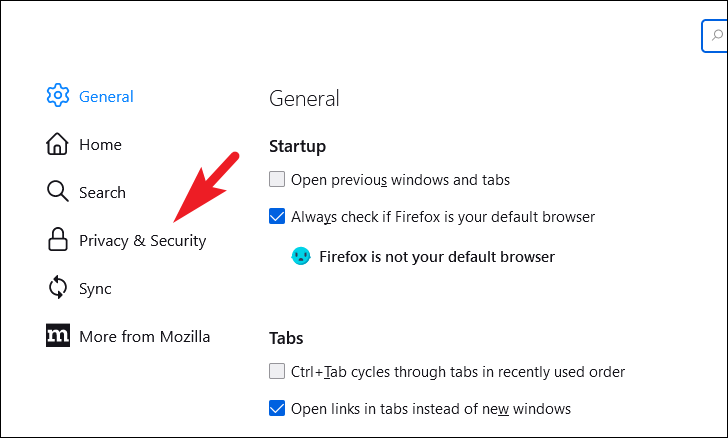
次に、下にスクロールして、「ポップアップウィンドウをブロックする」オプションの前のチェックボックスをクリックして、チェックを外します。特定のWebサイトのみポップアップを許可したい場合は、「ポップアップウィンドウをブロックする」のオプションにチェックを入れたまま、「例外」ボタンをクリックします。次に、サイトのURLを入力します。
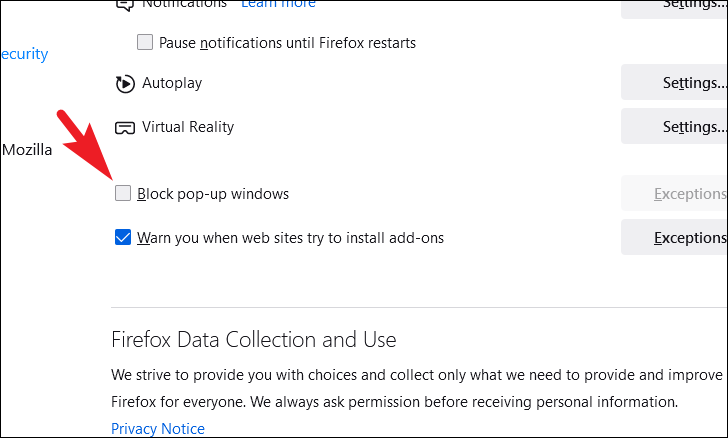
さあ、みなさん、どうぞ。上記の方法を使えば、Windows 11のパソコンで簡単にポップアップを有効にすることができます。








