目次
Mozilla Firefoxは、EdgeやChromeと同様に、PDF文書を開いて閲覧することができるブラウザです。しかし、Edgeとは異なり、FirefoxのPDFツールバーには、デフォルトで注釈オプションが含まれていません。
これにもかかわらず、あなたはまだ追加のブラウザアドオンとせずにFirefoxでPDFファイルに注釈を付けるためのオプションを持っています。ここで、我々は'llはどのように見てみましょう。
Firefox’のPDFビューアでPDFに注釈を付ける方法
OK、FirefoxのPDFビューアには注釈オプションがないようです。しかし、隠された高度な設定を変更することで、そのブラウザでPDFファイルの新しい編集ツールを有効にすることができます。
そして、FirefoxでPDFのための新しいテキストと描画オプションを選択することができます。以上、Fox’のPDF注釈ツールを有効にして活用する方法でした。
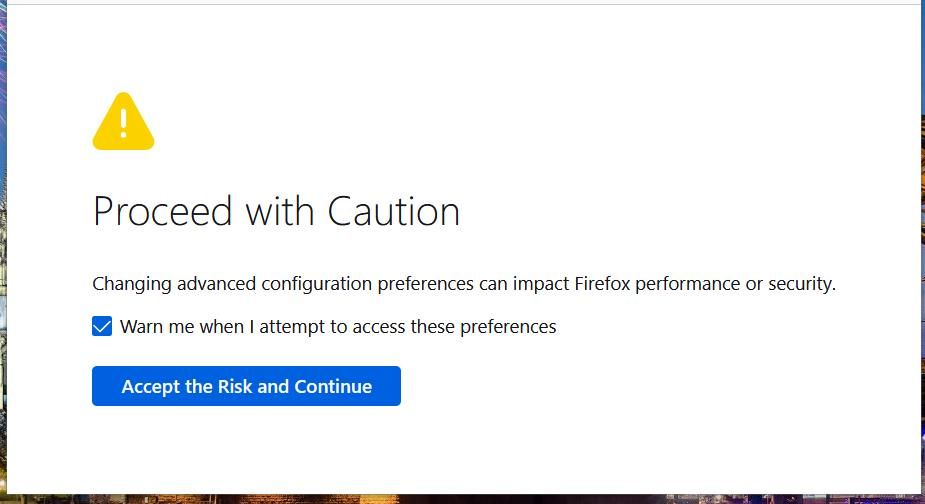
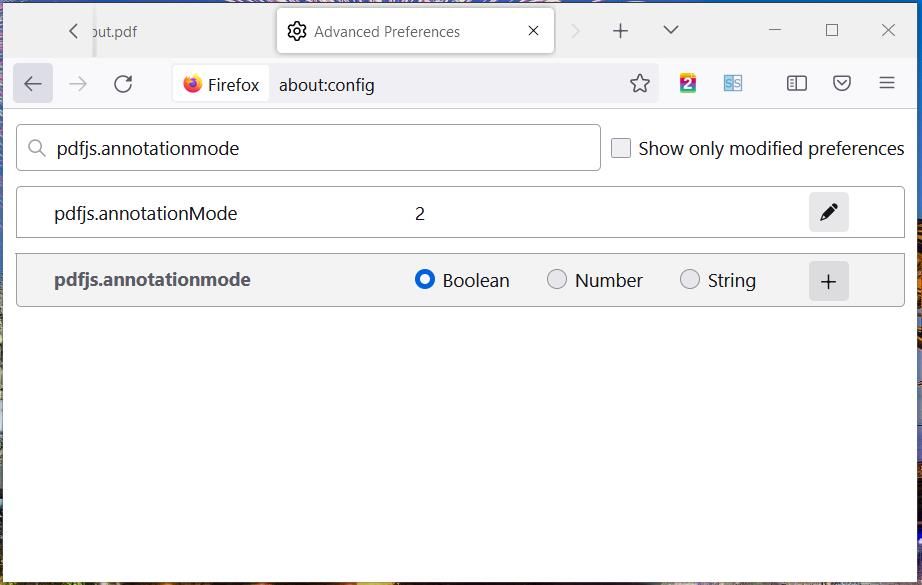
フリーテキストの追加]ボタンを押すと、テキストのサイズと色のオプションが表示されます。カラーボックスをクリックしてテキストの色を選択し、サイズバーのスライダーをドラッグしてスケールを調整します。次に、PDF 内の任意の場所をクリックして、テキストを追加します。
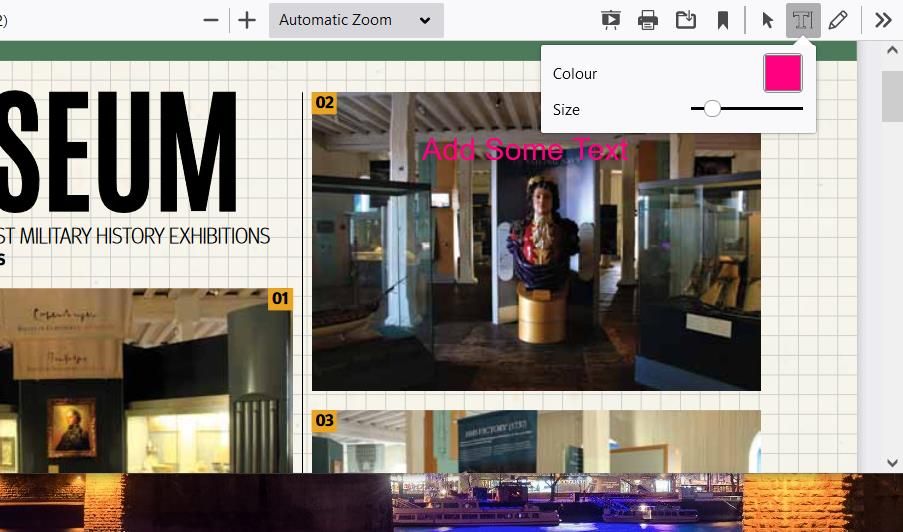
PDFに落書きをしたい場合は、[インクアノテーションを追加]ボタンをクリックします。カラーボックスパレットのクロックで、インクの色を選択します。太さバーのスライダーを左右にドラッグして、ペンの太さを調整します。
また、不透明度バーのスライダーをドラッグすることで、インクの透明度を変更することができます。PDF内の任意の場所を左クリックし、マウスボタンを押したままにすると、文書上に描画することができます。
編集したファイルを保存する場合は、「ダウンロード」ボタンをクリックします。PDFを入れるフォルダを選択し、「ファイル名」ボックスにタイトルを入力します。保存]をクリックすると、選択したフォルダーにPDFが追加されます。
FirefoxでPDF2Goを使用してPDFに注釈を付ける方法
FirefoxのPDFビューアには、2つの編集オプションしかありません。もし、文書にハイライトや図形を追加したい場合は、PDF2Goアドオンを活用する必要があります。PDF2Goは、PDF文書の編集、圧縮、変換、結合ツールをFox内で利用できるようにするFirefox用のPDF拡張機能です。
この拡張機能をインストールするには、Firefoxで下記のリンク先のPDF2Goのページを開きます。PDF2GoのAdd to Firefoxオプションを選択し、確認のためもう一度Addをクリックします。すると、FoxのURLツールバーにOnline PDF Editorボタンが表示されます。
オンラインPDFエディタ]ボタンをクリックし、メニューを表示させます。PDFの編集]を選択すると、[ファイルを選択]オプションのあるページが表示されます。ファイルを選択ボタンを押し、PDFを選択し、開くをクリックします。
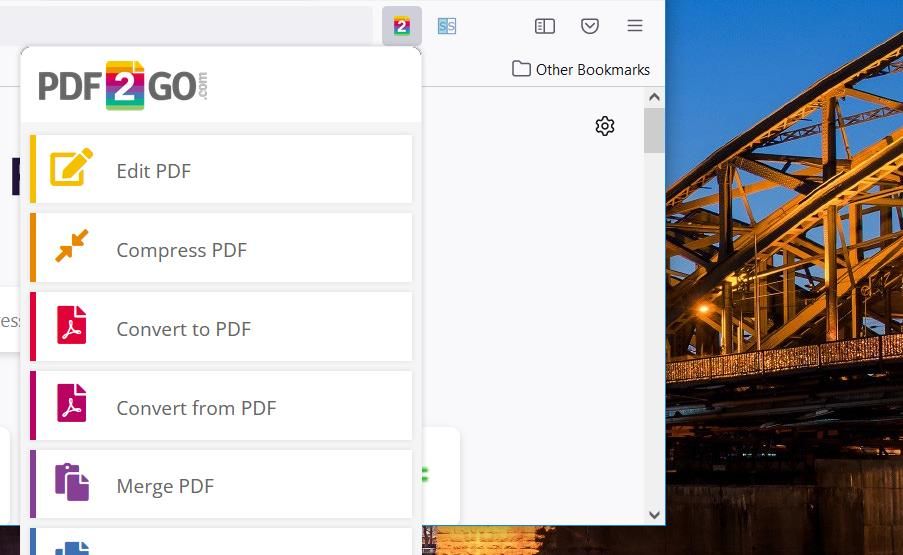
これで、PDFの編集を開始することができます。ツールバーの[ハイライト]ボタンを押します。次に、マウスの左ボタンを押したまま、開いている文書内のハイライトしたいテキストに黄色いボックスをドラッグします。
図形を追加する場合は、「矢印」「矩形」「楕円」のオプションをクリックします。次に、マウスの左ボタンを押しながらカーソルを動かして、図形を文書上にドラッグします。
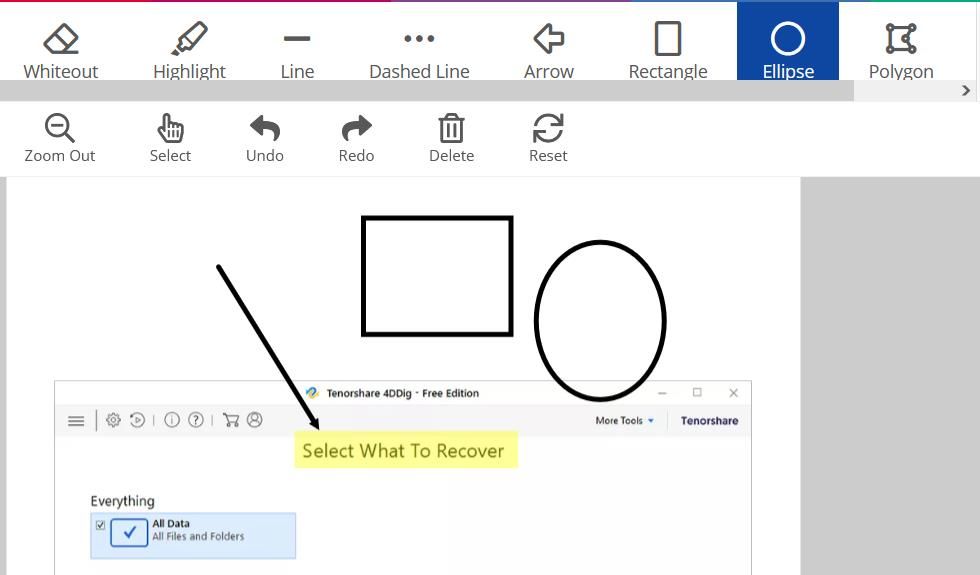
テキストボタンをクリックすると、メモを追加することができます。テキストボックスは、文書内の任意の場所をクリックし、カーソルでその角をドラッグしてサイズを変更します。すると、ボックス内に文字が入力できるようになります。オプションボタンを押すと、テキストボックスのフォントの色や大きさ、スタイルを変更することができます。
変換が完了したら、[名前を付けて保存]ボタンをクリックします。保存を選択すると、ファイルを変換します。ダウンロードを押すと、ローカルフォルダに保存されます。
ダウンロードするPDF2Go – PDFエディタ&。コンバータ (無料)
Edgeの代わりにFirefoxでPDFドキュメントに注釈を付ける
Firefoxユーザは、PDFファイルに注釈を付けるためにEdgeに乗り換える必要はありません。Firefoxに組み込まれたPDF編集オプションを有効にし、PDF2Go拡張機能をブラウザに追加すれば、おそらく必要なPDF注釈ツールのほとんどを利用できます。これらのツールを使って、PDFファイルにテキスト、走り書き、図形、ハイライトを追加することができます。








