目次
いくつかのメールを別のアドレスに転送する必要がある場合、またはOutlookやGmailからすべてのメールを新しい受信箱に転送することをお考えでしょうか。OutlookとGmailには、転送プロセスを自動化するための簡単な設定方法があります。
OutlookのメールをGmailに転送したり、逆にOutlookのメールをGmailに転送する方法をご紹介します。
Outlookデスクトップでメールを自動転送する方法
まず、Outlookのデスクトップ版でGmailにメールを自動転送する方法について説明します。これを行うには、次の手順でルールを作成する必要があります。
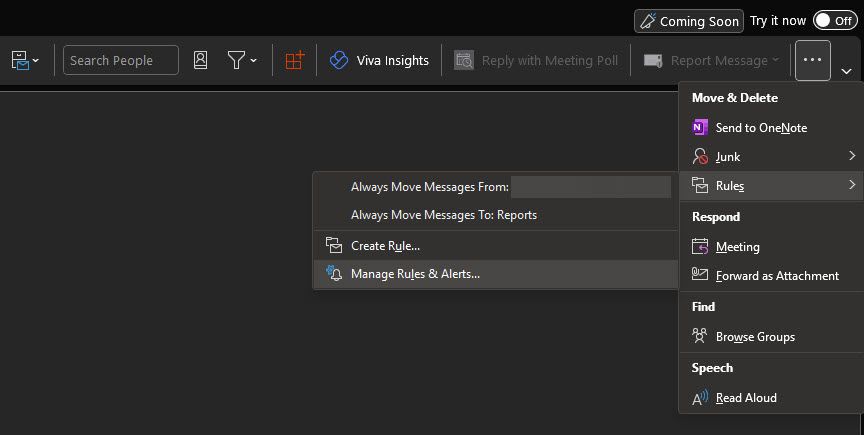
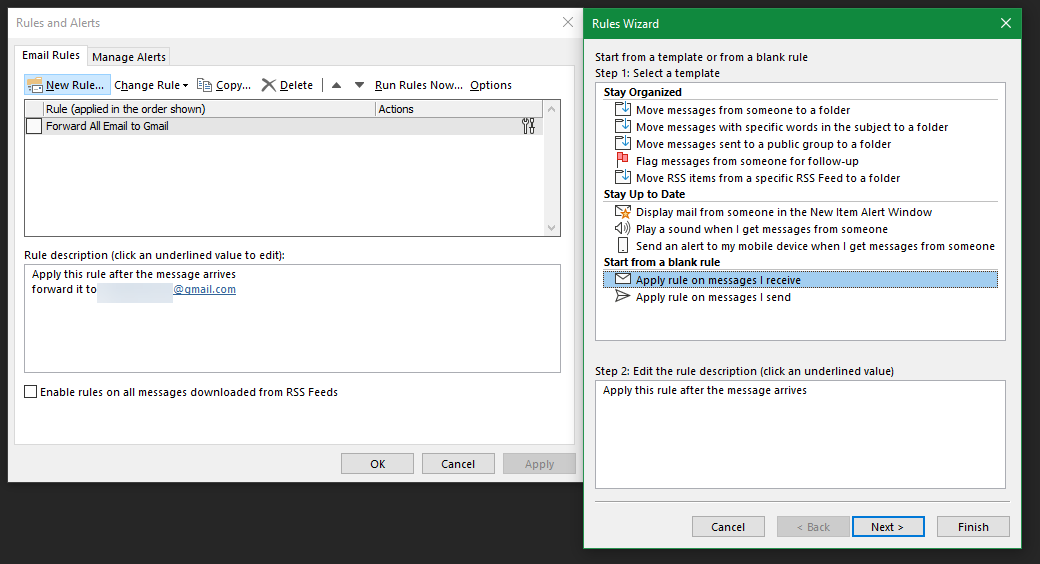
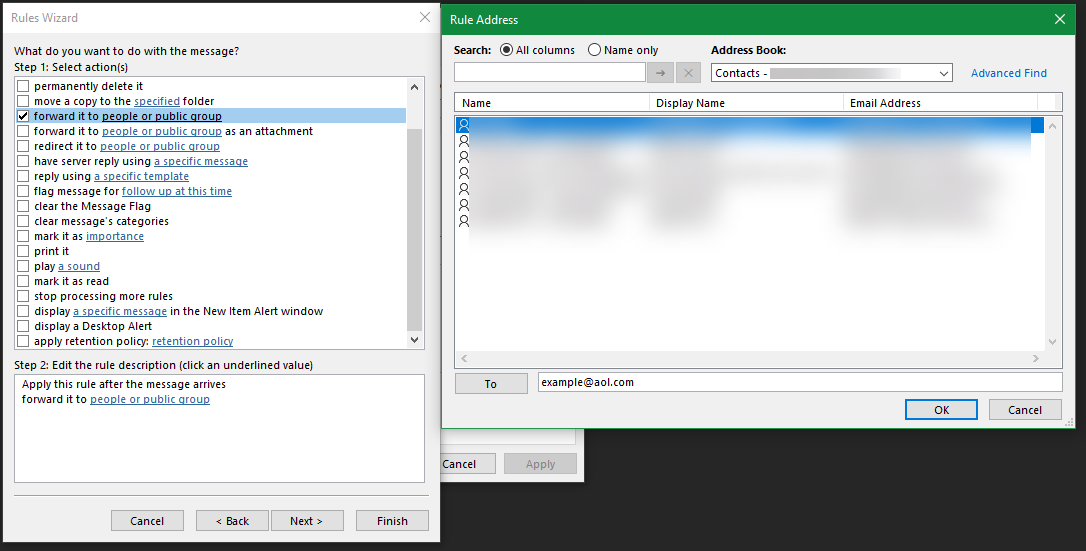
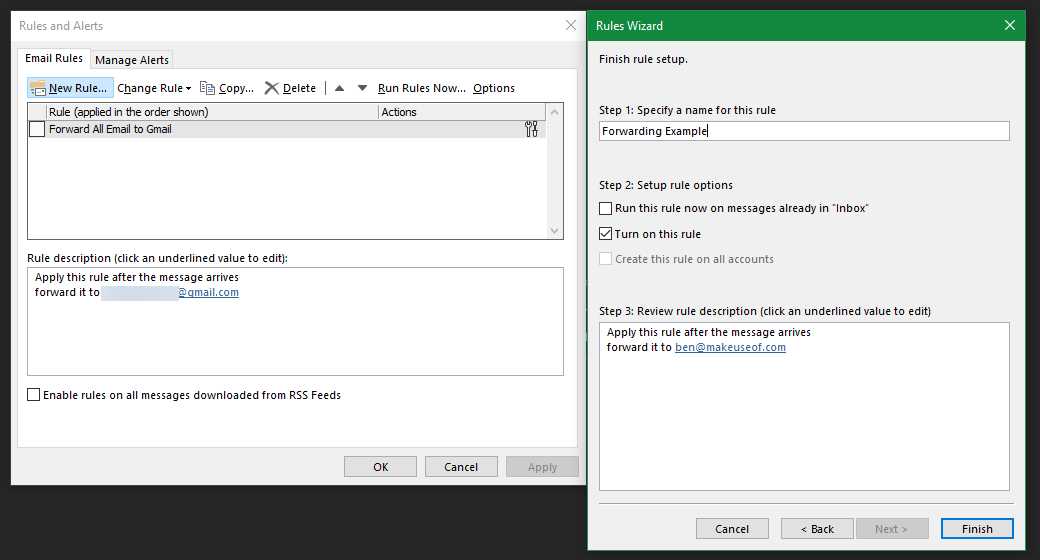
OutlookのメッセージをGmail(または他のメールアドレス)に転送するのは、これで完了です。受信したすべてのメール(または、設定した条件に合うメールのみ)が、指定したアドレスに転送されます。
Outlook のメール転送を停止するには、[ホーム] タブに戻り、[ルール> ルールの管理&] をクリックするだけです。アラート] をクリックし、無効化したいルールの横にあるチェックボックスをオフにします。このチェックボックスはいつでも切り替えて、転送を有効または無効にすることができます。
Gmailでメールを自動転送する方法
Gmailでメールを自動的に転送する方法をお探しですか?これは、Outlookでの転送と似たようなプロセスですが、1つだけ大きな違いがあります。Outlookでメールを転送する場合、転送先のアカウントでは何もする必要がありません。しかし、Gmailの場合は、受信側のメールアドレスがメールを転送する許可を与える必要があります。
これは、Outlookを選ぶかGmailを選ぶかの判断材料になる、ちょっとした違いのひとつです。
Gmailで転送先アドレスを追加する方法
Gmailのメールを自動的に転送するための最初のステップは、転送先アドレスを追加することです。これを行うには
承認が得られたら、同じGmailの設定ページで、すべてのメールを新しいアドレスに簡単に自動転送することができます。受信メールのコピーを転送する」ボタンを有効にし、ドロップダウンリストから転送先のアドレスを選択します。
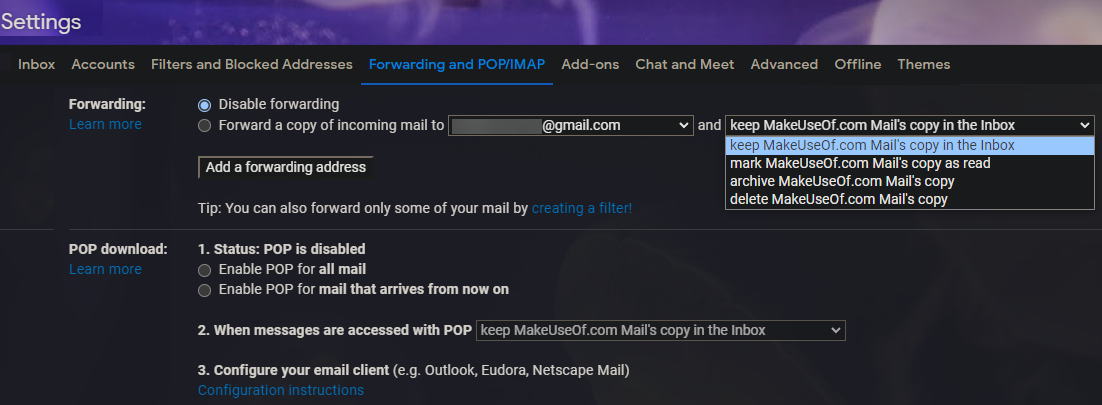
2つ目のボックスでは、受信トレイにある元のメッセージをどうするか、4つの選択肢から選ぶことができます。
- 私のコピーを受信トレイに残す:Gmailの受信トレイにメールがそのまま残ります。
- コピーを既読にすると、Gmailアカウントで新着として表示されなくなります。
- 私のコピーをアーカイブすると、メインの受信トレイから削除されます。
- 不要な場合は、私のコピーを削除します。
Gmailで転送されたメールをフィルタリングする
Gmailですべてのメールを転送したくない場合は、以下の手順で特定のメッセージのみを転送するスマートなGmailフィルターを作成します。Gmailのフィルタは新しいメールのみを転送するので、古いメールには適用されないことに注意してください。
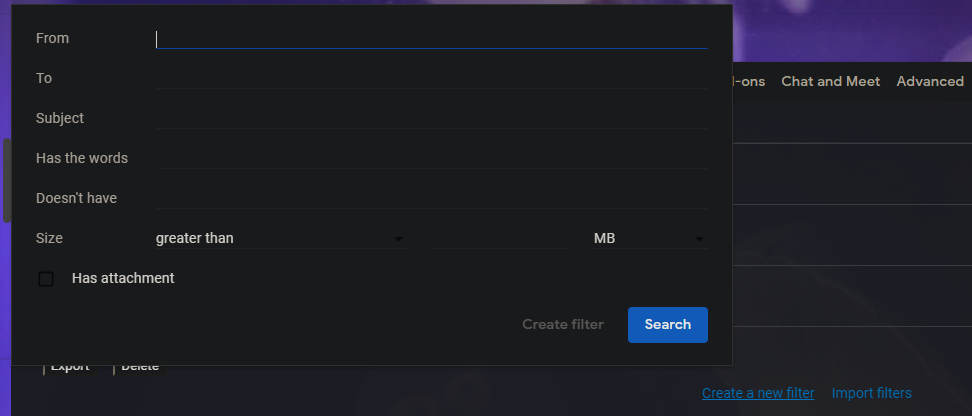
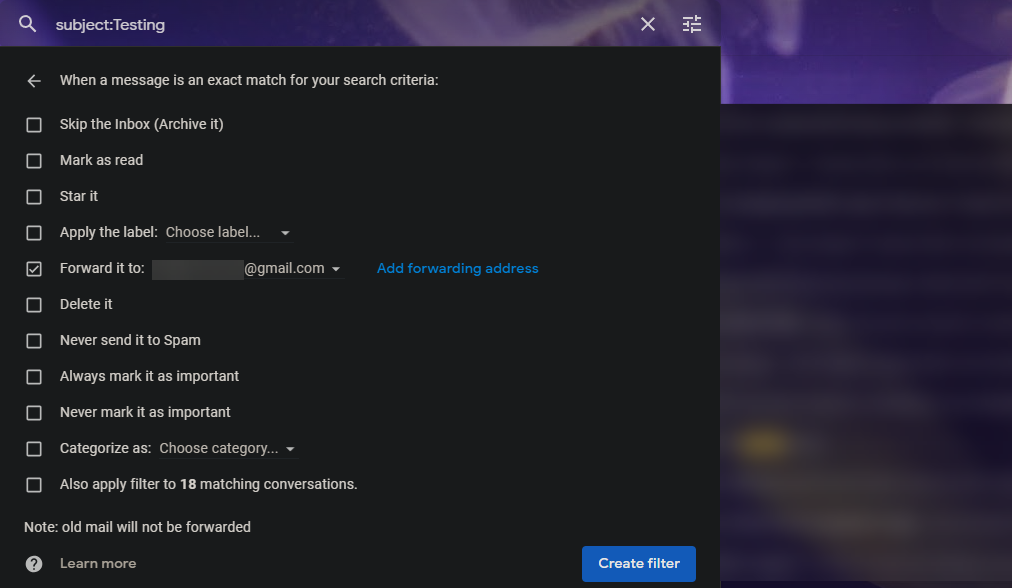
メールの転送を停止するには、設定> フィルタとブロックされたアドレスに戻り、削除したいルールの横にある削除をクリックします。
Outlook.comでメールを自動転送する方法
最後に、Web版のOutlookからメッセージを転送する方法を見てみましょう。
まず、Outlook.comメールにサインインし、右上隅にある「設定」の歯車をクリックします。表示されたサイドバーの一番下までスクロールして、「すべてのOutlook設定を表示」を選択します。
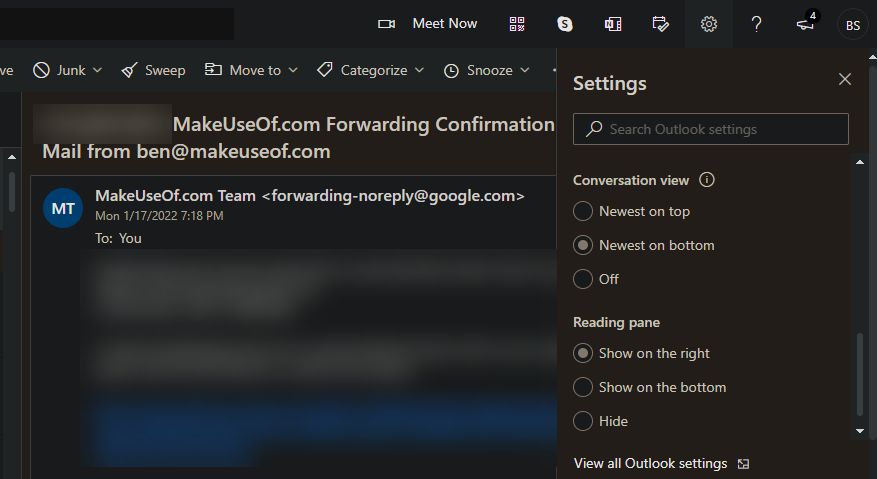
表示された画面で、左端の「メール」タブが選択されていることを確認し、次のタブで「転送」セクションを選択します。このとき、本人確認が必要な場合がありますので、先に進んでください。
その後、転送のページで、「転送を有効にする」にチェックを入れ、転送先のメールアドレスを入力してください。転送されたメールのコピーを保持する]をチェックすると、転送されたメールはOutlookの受信トレイにも残ります。
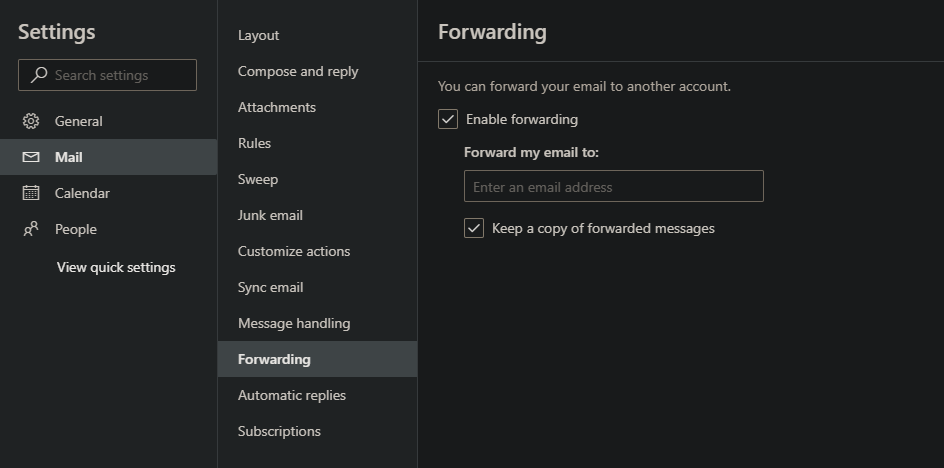
下部の保存をクリックして完了です。以上で、Outlook の Web アプリから Gmail または他のサービスに電子メールを転送することができます。転送を無効にするには、このページに戻り、[転送を有効にする]ボックスのチェックを外して、[保存]を再度クリックするだけです。
Outlook Webから一部のメッセージだけを転送する方法
すべてのメールを転送したくない場合、OutlookのWeb版では、選択した基準でメッセージをフィルタリングすることもできます。これを設定するには、上記のように設定>メールに戻り、次にルールセクションを開きます。
ここで、上部に新しいルールの名前を入力し、「条件の追加」ドロップダウン・ボックスで項目を選択します。複数の条件を指定する場合は、「別の条件を追加する」リンクを使用します。
次に、「アクションの追加」で、「転送先」または「添付ファイルとして転送」を選択します。このメッセージの横にあるボックスに、転送先のEメールアドレスを入力します。このルールで特定のメッセージを転送したくない場合は、「例外を追加する」をクリックします。
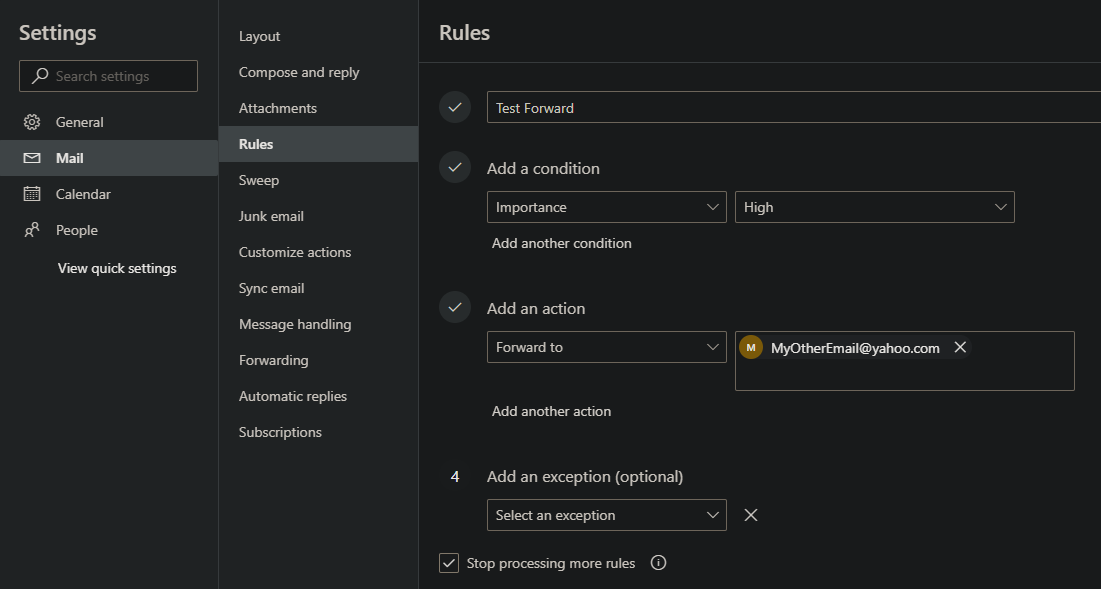
転送されるメッセージにOutlookの残りのルールを適用したい場合は、Stop processing more rulesのチェックが外れていることを確認してください。完了したら保存を選択します。
Outlookのメールと連絡先をGmailにインポートする方法
上記では、Outlookの新しいメールをすべてGmailアカウントに転送する方法について見てきました。Gmailのインポートツールを使えば、現在受信トレイにあるメールと連絡先を簡単に取り込むことができます。これはOutlookだけでなく、ほぼすべてのメールアドレスで動作することに注意してください。
Gmailアカウントを開き、右上の歯車アイコンをクリックし、「すべての設定を見る」を選択します。上部にある「アカウントとインポート」を選択し、そのページで「メールと連絡先のインポート」をクリックします。
新しいウィンドウが表示されます。インポートしたいOutlookのメールアドレス(または他のメールアドレス)を入力します。その認証情報を確認すると、許可しなければならない権限のリストが表示されます'。
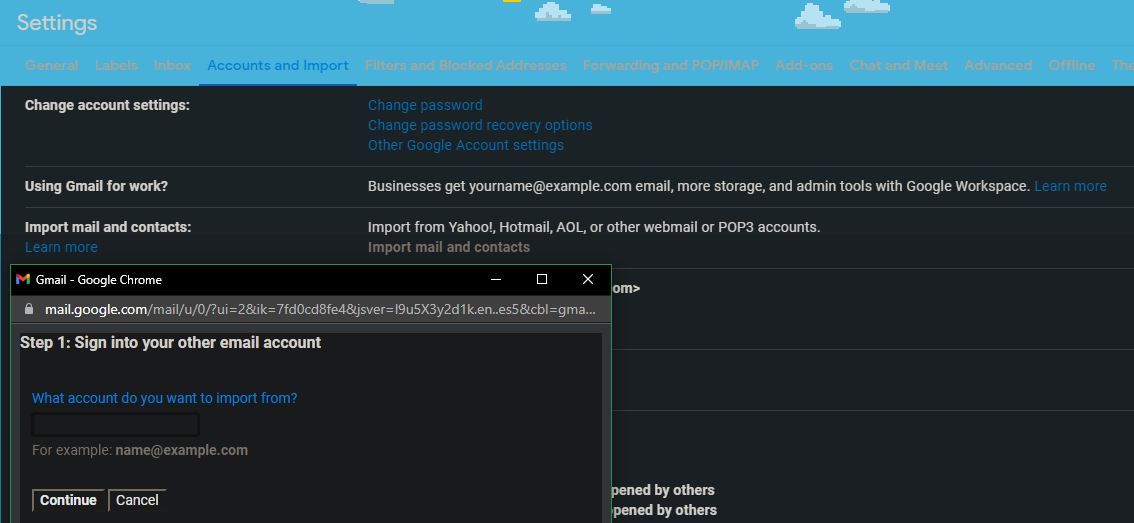
はい]をクリックして承諾します。最後に、インポートオプションのウィンドウが表示されます。メールのインポートと連絡先のインポートのボックスを選択します。また、「新しいメールを30日間インポートする」にチェックを入れることもできますが、上記の転送を行った場合は不要です。
Outlookにあるメールの量にもよりますが、これには時間がかかる場合があります。メールは順次、Gmailに表示されます。
Outlookの連絡先をGoogleの連絡先に重要する方法
上記のツールが何らかの理由で動作しなかった場合、Google Contactsインポートツールを使用してOutlookの連絡先をGmailに転送することができます。Gmailアカウントにログインした状態で、Google Contactsを開いてください。画面の左側で、インポートを選択します。
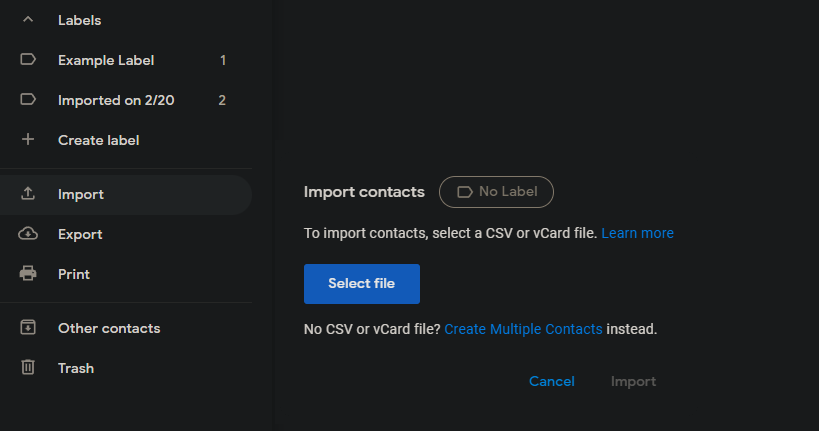
Gmailは、連絡先を含むCSVファイルを要求します。このファイルを入手するには、連絡先のインポートとエクスポートの方法をご覧ください。
OutlookのカレンダーをGmailに移動する方法
メールと連絡先をインポートする方法について見てきましたが、最後に重要なのはカレンダーを移行することです。そこで、OutlookとGoogleカレンダーのアカウントを同期するための最適なツールをご紹介します。
OutlookとGmailのメール転送は完了です。
OutlookからGmailへ、またはその逆を行う方法はお分かりいただけたでしょうか。重要なメッセージを移動するだけでも、プロバイダを完全に切り替えたい場合でも、実現は難しくありません。
Gmailに移行した後は、その機能を十分に活用できるようにしましょう。








