目次
Windowsの様々なメニューで多くの変更を行うことができますが、最も深い調整はレジストリに入り、変更を行うことです。しかし、レジストリを編集している間は、ミスがシステムに重大な損害を与える可能性があるため、注意が必要です。
レジストリに手を加える前に、バックアップを作成しておくと、万が一のときに復元することができます。Windowsのレジストリをバックアップ、復元する方法をご紹介します。
Windowsレジストリのバックアップ方法
ありがたいことに、レジストリのバックアップコピーを作成することは難しくありません。これを行うには、Windowsキーを押すか、スタートボタンをクリックして検索メニューを開き、regeditと入力します。必要であれば、Win Rで実行ダイアログを開き、同じ名前を入力することもできます。
UACプロンプトを受け入れて、管理者権限でレジストリエディタを開きます。中で、バックアップしたいレジストリ項目を選択します。すべてをバックアップする場合は、ルート値であるコンピュータを選択します。一度に複数の項目を選択することはできませんので、複数回エクスポートする必要があります。
バックアップしたい値を右クリックし、[エクスポート]を選択します。これにより、.regファイルを任意の場所に保存するプロンプトが表示されます。安全な場所を選び、それが何であるかを忘れないように、覚えやすい名前を付けてください。レジストリバックアップ YYYY-MM-DD は良いフォーマットです。
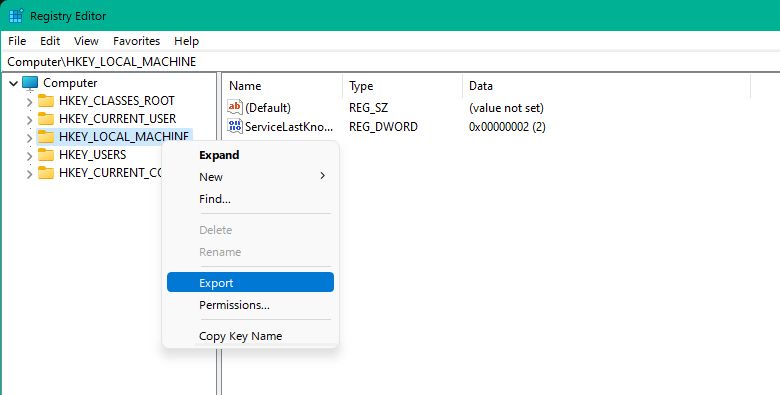
ダイアログの[保存]をクリックすると、選択したレジストリキーをバックアップすることができます。必要であれば、他の項目もバックアップするためにこのプロセスを繰り返してください。レジストリのバックアップはそれほど大規模ではありませんが、私たちのシステムでは、レジストリ全体をバックアップするのに460MBほど使用しました。
Windowsレジストリのバックアップを復元する方法
一度レジストリのバックアップを取ったら、それを復元するのは簡単です。レジストリの編集中にWindowsのレジストリを壊してしまった場合や、システムにトラブルが発生した場合などにご利用ください。
復元するには、再度スタートメニューまたはファイル名を指定して実行メニューを使用してregeditを検索します。管理者権限を付与した後、ファイル>インポートを選択し、先程のバックアップを保存した場所を参照します。ファイルを選択し、[開く]をクリックして確認します。ファイル内にあるキーと値がレジストリに正常に追加されたことを示すメッセージが表示されます。
バックアップを復元するには、レジストリエディタをもう一度開きます。今回は、ファイル>インポートに移動し、以前のバックアップを選択するプロンプトが表示されます。選択し、[開く]を選択すると、そのレジストリ要素が以前の状態に復元されます。
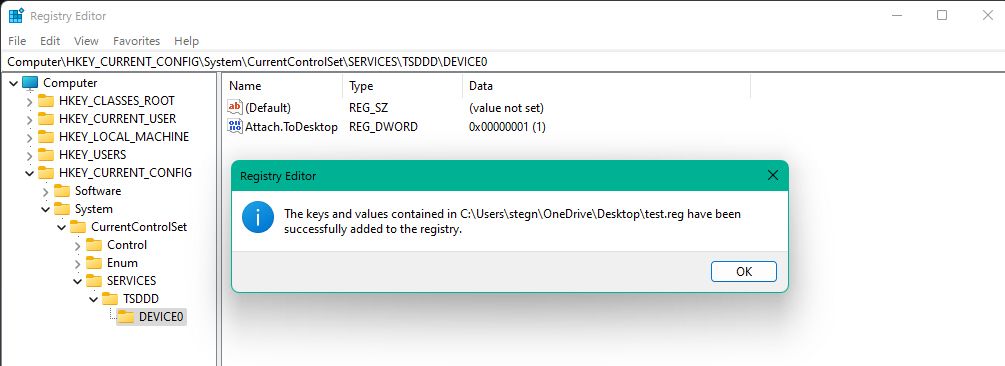
インポートするレジストリ情報がたくさんある場合は、.regファイルをダブルクリックしてレジストリに読み込むこともできます。この操作を行う前に、そのファイルが信頼できるものであることを確認してください—don'あなたがオンラインで見つけたランダムなレジストリファイルを実行しないでください。
システムの復元を忘れてはいけない
レジストリをバックアップするのは良いアイデアですが、特に特定の変更を行う前に、何か問題が発生した場合にWindowsシステムを復元する他の方法があります。最も便利なのはシステムの復元で、設定のスナップショットを取って、必要なときに元に戻すことができます。
システムの復元の仕組みについては、「システムの復元」のガイドを参照してください。Windows は、更新プログラムのインストールやソフトウェアのアンインストールなどの一般的な操作を行ったときに復元ポイントを作成しますが、手動で復元ポイントを作成することもできます。動作が確認されている状態に戻すオプションがあれば、安心です。
レジストリのバックアップとその他
データのコピーが1つしかない場合、その情報を失うことは簡単です。このため、バックアップは非常に重要です。レジストリをバックアップファイルにコピーして、保護する方法がわかりました。
レジストリのバックアップは、あくまでも一面でしかないことを忘れないでください。Windows PCには、他にも保護しなければならないファイルがあります。








