目次
あなたのような読者は、MUOをサポートするために役立ちます。当サイトのリンクを使って購入された場合、アフィリエイト報酬が発生する場合があります。もっと読む
以前、PowerToys'について触れました。PowerRenameについては以前にも触れましたが、ファイル名の一括変更にどのように使用できるのか、より詳しく説明する価値があります。
PowerRenameの強力なオプションを使って、プロ並みのバッチリネーミングを実現するための複数のシナリオを見てみましょう。
PowerToys PowerRenameとは?
PowerRenamer は Microsoft PowerToys コレクションの中の"toys"の一つで、ほとんどの本格的なサードパーティ製バッチリネーミングツールの優れた代替品として機能します。
PowerRenamer を使えば、ファイル名を大量に変更できるだけでなく、スマートな方法で変更することができます。PowerRenamer は Windows に内蔵されているリネーム機能よりもはるかに強力なツールです。
PowerRenamer では、ファイルを 1 つずつ確認する代わりに、複数のファイルの名前を一度に一括で変更することができます。ワンクリックで、ファイル名の文字の"パターン"を識別、変更、置換したり、正しく大文字にしたりすることができます。
PowerToys の詳細とその機能については、時間をかけて学ぶ価値があります。例えば、PowerToysを使用してWindows 10と11でより多くのことを行う方法は、Microsoft'の追加ツールコレクションの素晴らしい一般的な概要として機能します。
また、PowerToys Color Picker を使用すれば、画面上の任意の色を見つけることができます。さらに、PowerToys FancyZones を使用すれば、Windows 11 の優れた機能の 1 つを Windows 10 に導入し、モニター上の複数のウィンドウをよりよく整理することが可能です。
PowerToys &のインストール方法PowerRenameを有効にする
PowerToysは、Microsoftの公式シールが貼られているにもかかわらず、誰もが貢献できるオープンソースプロジェクトです。そのため、同じマイクロソフトのソフトウェアが、GitHubとMicrosoft Storeの両方で利用できる数少ない例の一つとなっています。より正確には、"ほとんど同じ"です。
ソフトウェアの開発、テスト、配布の性質上、PowerToysの公式ソースはGithubです。Githubは、開発者が共同作業を行い、アップデートやパッチを提供する場所なので、最新のアップデートされたバージョンを見つけることができます。
しかし、この記事では、Microsoft Storeバージョンを使用しました。このバージョンは、Windowsの公式デジタルソフトウェアストアで配布される前に、より広範なテストを受けているため、本質的により安定していると信じたいのです。
Github 版の場合は、PowerToys の公式 Github ページからダウンロードする必要があります。そして、ダウンロードした実行ファイルを実行し、アプリをインストールしてください。
Microsoft Store版を利用するには、Windows'のスタートメニューからMicrosoft Storeを検索し、起動します。次に、ウィンドウ上部の検索フィールドで"powertoys"を探します。
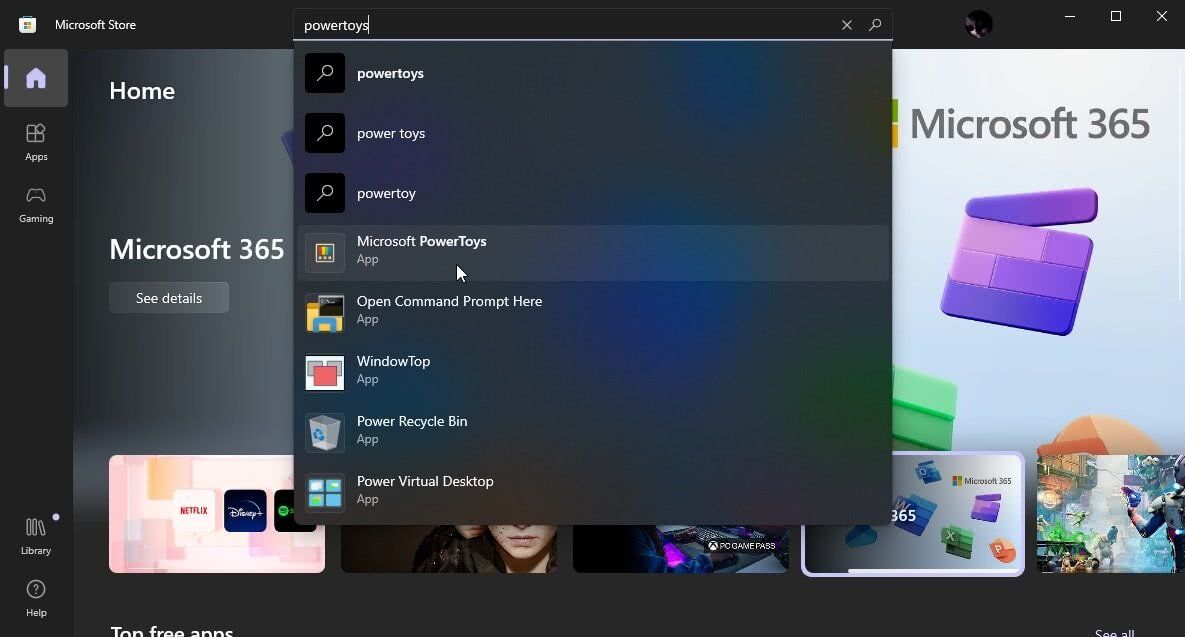
Microsoft PowerToysの項目が見つかったら、それをクリックしてそのページを表示します。そこで、左の「インストール」をクリックし、PowerToysを搭載します。
インストール後、PowerToysを起動すると、トレイにアイコンが表示されます。そのアイコンを右クリックし、[設定]を選択します。
この記事で使用する PowerRename "toy" は、デフォルトで無効になっている場合があります。有効にするには、設定ウィンドウの左側のリストからPowerRenameのページを選択します。そして、Enable PowerRenameの右にあるスイッチを右にフリックします。
PowerRename PowerToy の使用方法
PowerRenameは、PowerToysの他のツールと同様に、PowerToys'自身のウィンドウの"外からアクセスできます。
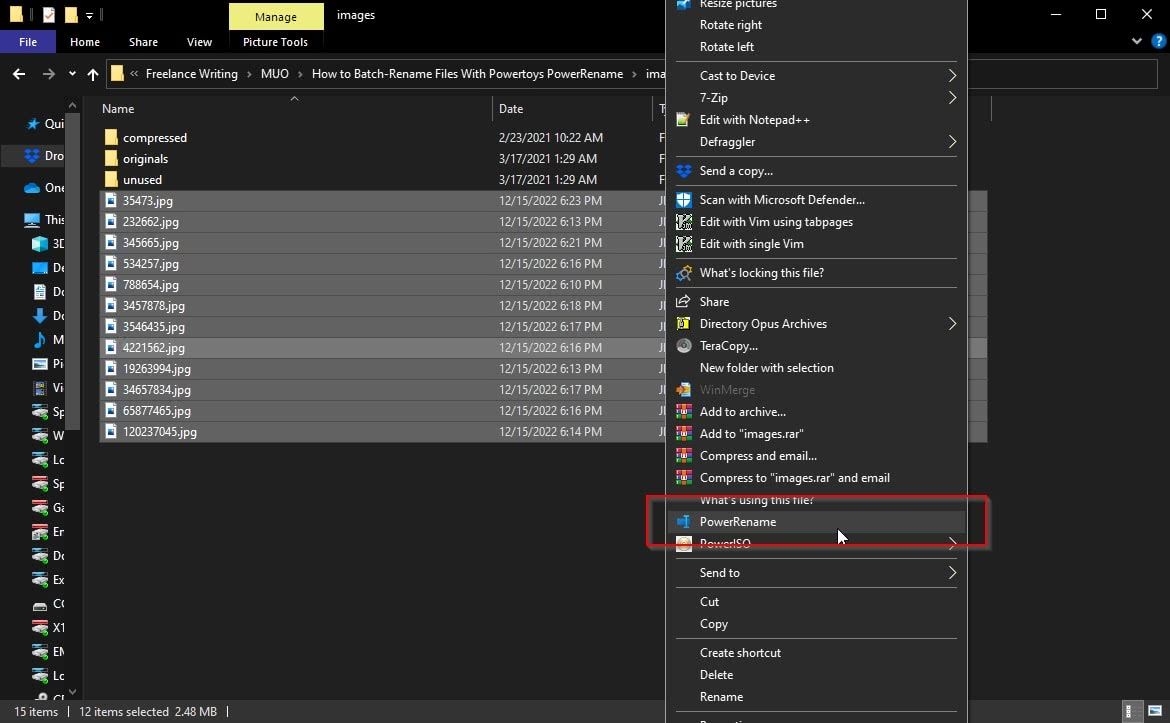
すべての一括リネームの魔法は、画面にポップアップ表示されるウィンドウ上で行われます。
1.シンプルな検索&。置換
PowerRename で実行できる最も簡単な操作は、単純な Find & – Replace です。置換の手順です。
アプリの左側には、入力できる欄が2つあることに注目してください。
一番上の文字列を検索するフィールドは、あなたの"ソース"で、選択したファイル'名の中にある1文字以上の文字列を定義し、他のものに置き換えることができます。
一番下の、Replace withと書かれたフィールドは、この"something else"を入力するところです。
そこで、複数のファイル名で見つかった特定の文字列を別の文字列に置き換えるために
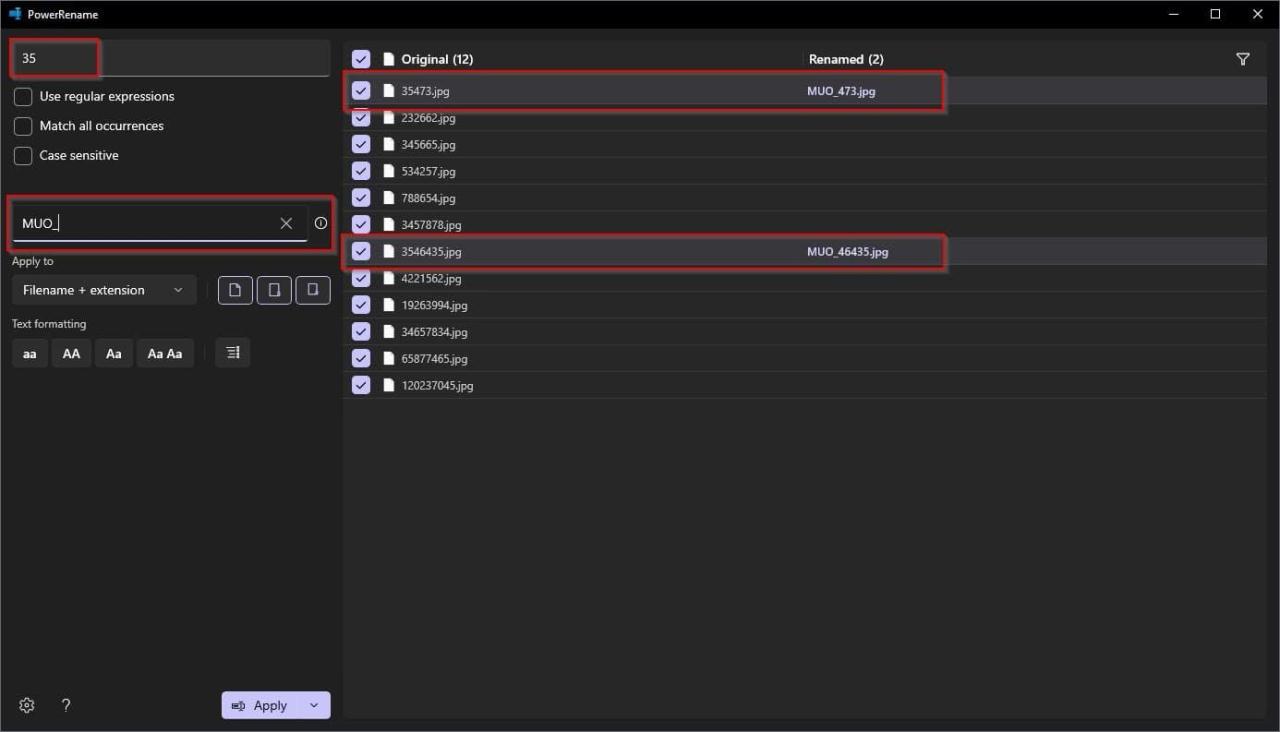
これは、すべてのファイル名の中で、"source" という文字列の最初のインスタンスにのみマッチしようとすることに注意してください。このシナリオは、たとえば、ファイル名に接頭辞をつけたい場合に実用的です。
文字列のすべてのインスタンスにマッチして置換する場合は、Match all occurrences オプションを有効にします。
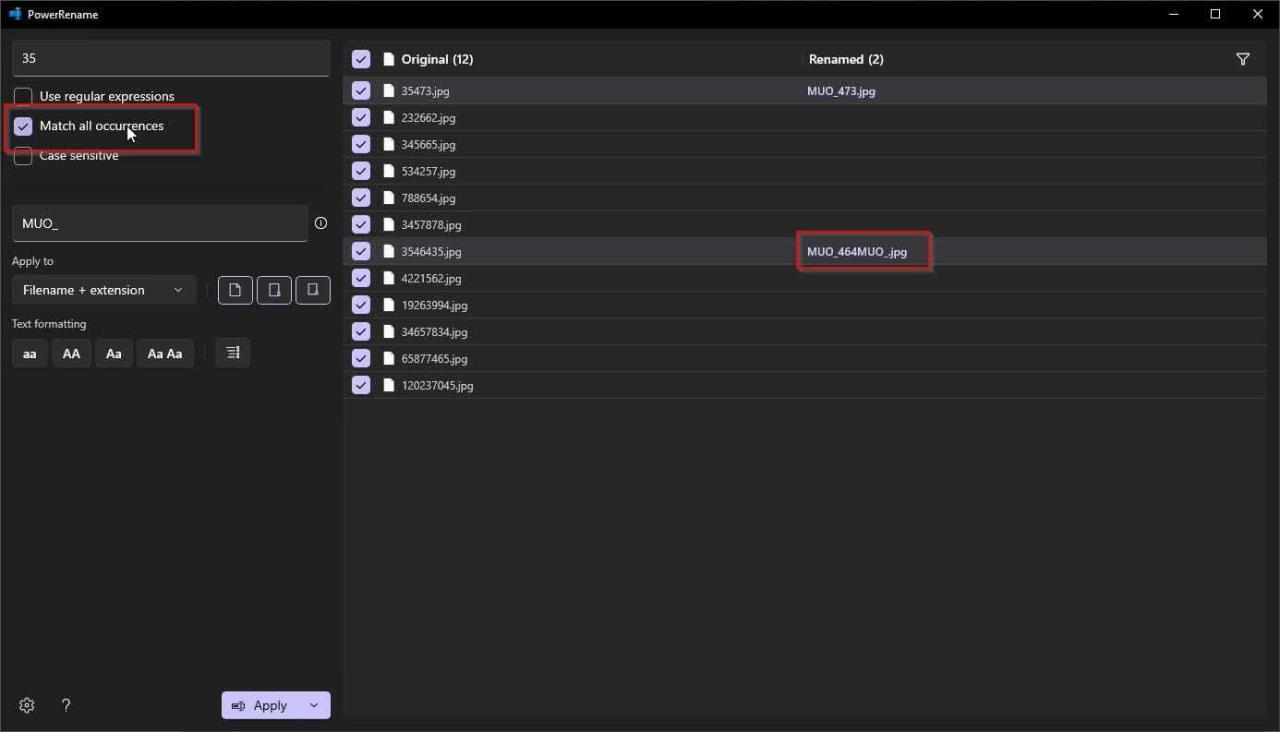
対象ファイルの右側に新しいファイル名のプレビューが表示されます。この結果でよければ、[適用]をクリックして実際の名前変更処理を行います。
2.ファイル名 &拡張子
デフォルトでは、PowerRename は各ファイルの実際の名前に作用し、拡張子はスキップされます。代わりに拡張子を一括してリネームしたい場合があります。
例えば、MDの拡張子を持つ一部のMarkDownファイルの名前を、互換性があり、より管理しやすい一般的なテキストファイルの拡張子TXTに変更することができます。
また、以下のスクリーンショットのように、画像ファイルの拡張子JPGをサイトの頭文字に置き換えることも可能です(PowerToysのおかげ)。
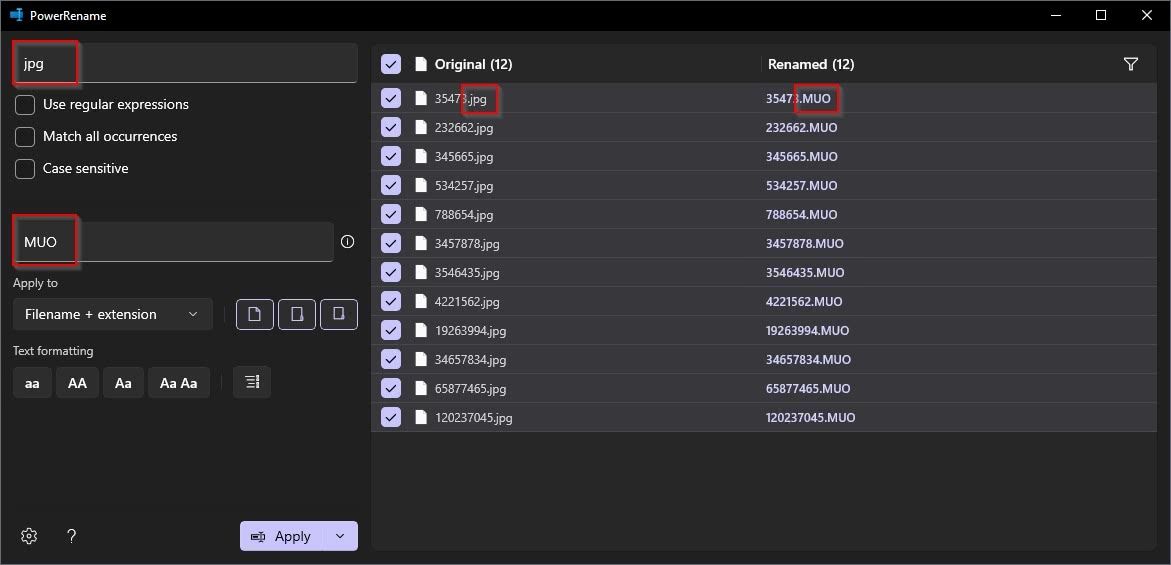
そのためには、"対象文字列"欄のすぐ下にある「適用先」の設定にチェックを入れてください。
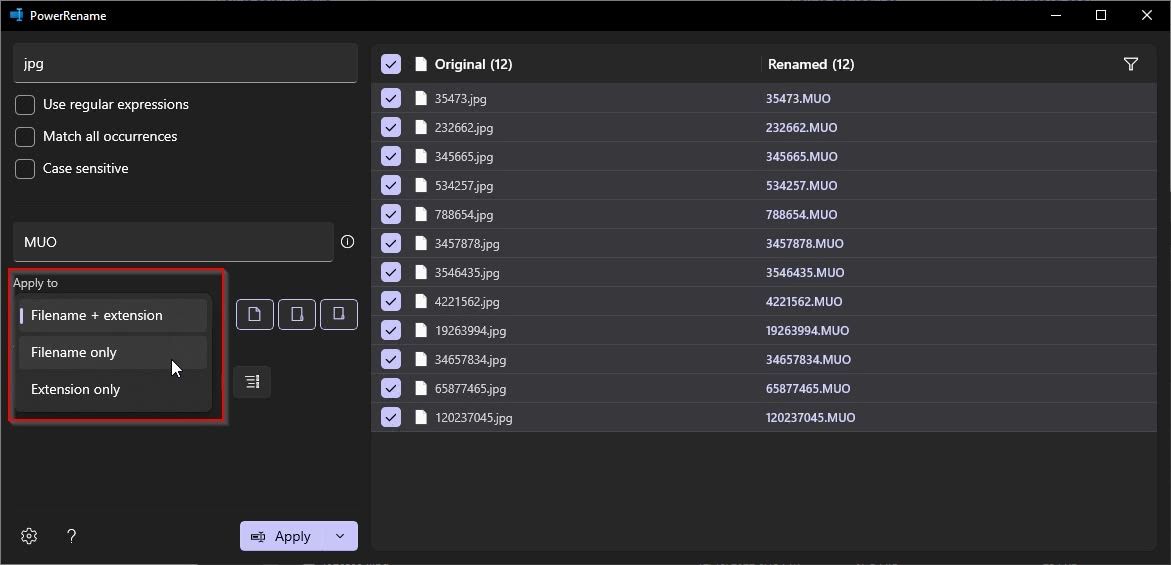
ここから、PowerRename が選択されたファイル名、その拡張子、またはファイル名拡張子の両方に影響を与えるかどうかを選択できます。
3.テキストの書式設定
PowerRename は名前の変更とは別に、基本的なテキストフォーマット機能も備えています。テキストの書式設定] のボタンを使って、ファイル名' を小文字にしたり、大文字にしたり ("all caps")、最初の文字を大文字にしたり、ファイル内の各単語の最初の文字を大文字にしたりして、ファイル名を調整することができます。
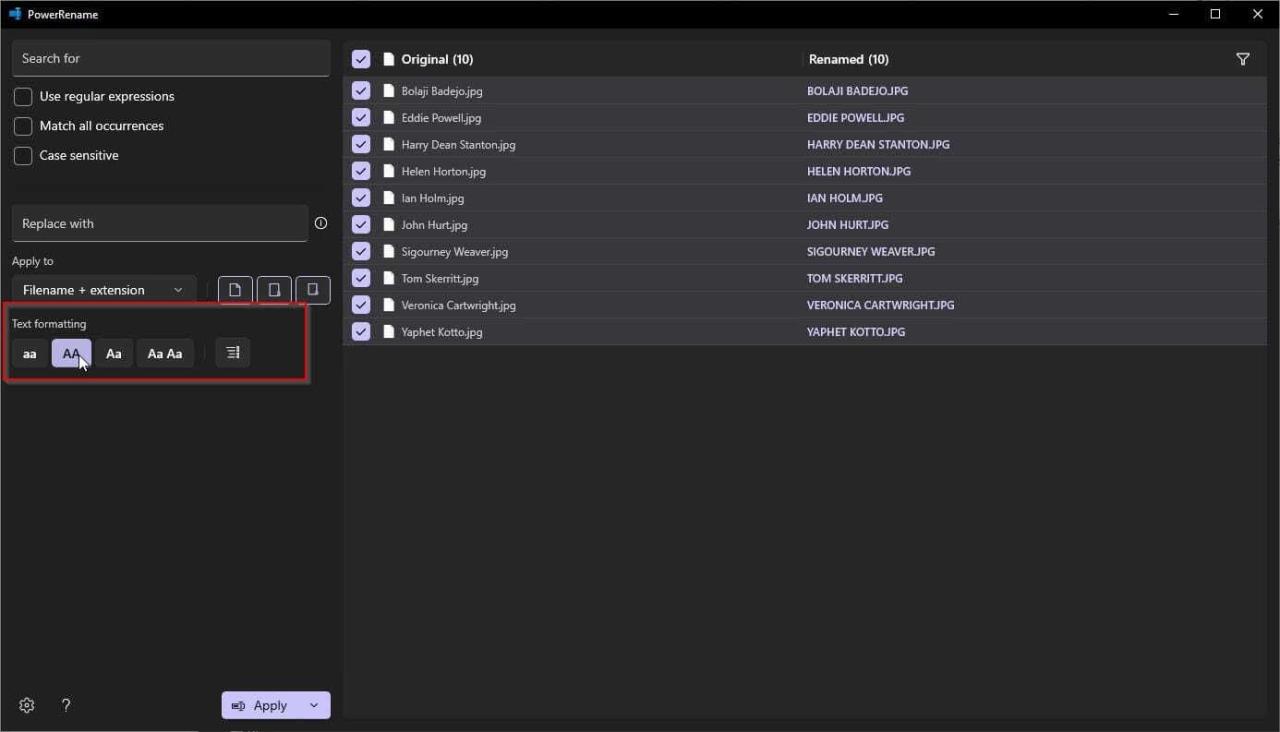
最後のアイコンは、他のアイコンとは別に右側にあり、番号付けのトグルです。これをクリックすると、PowerRename はファイル名に括弧内の数字を追加し、"ファイル名.jpg" が " ファイル名 (1).jpg" になるようにします。
番号付けはそれ自体では機能せず、他のリネームプロセスの上に"エンハンサー"としてのみ機能することに留意してください。
4.正規表現
PowerRenamer でファイル名を変更する最も強力な方法は、RegEx としてよく知られている正規表現を利用することです。しかし、RegEx を理解するのは難しく、使いこなすのはさらに困難です。
RegExは、複雑なリネームシナリオを構文的に絶対的な精度で定義するための方法です。
例えば、"source フィールドにドットを 3 つ入力すると、"telling" となります。PowerRename に任意のファイル名の最初の 3 文字をマッチさせるよう指示します。次に、"target フィールド"に置換する文字列を入力することができます。
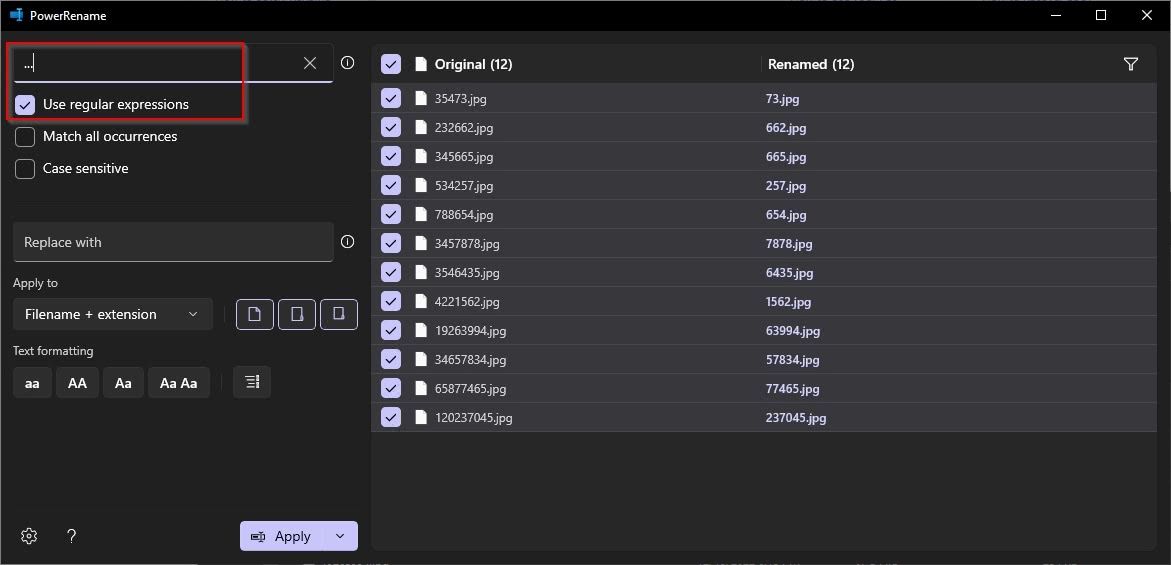
f}simple"の文字列置換の代わりにRegExを使用するには、Use regular expressionsの前にチェックマークを付けます。
PowerRenamer には、標準的な RegEx 構文の例をいくつか掲載した"チェックシート"が用意されています。ソースフィールド"の隣にあるi("information")のついた小さな丸いアイコンをクリックすると、このシートが表示されます。
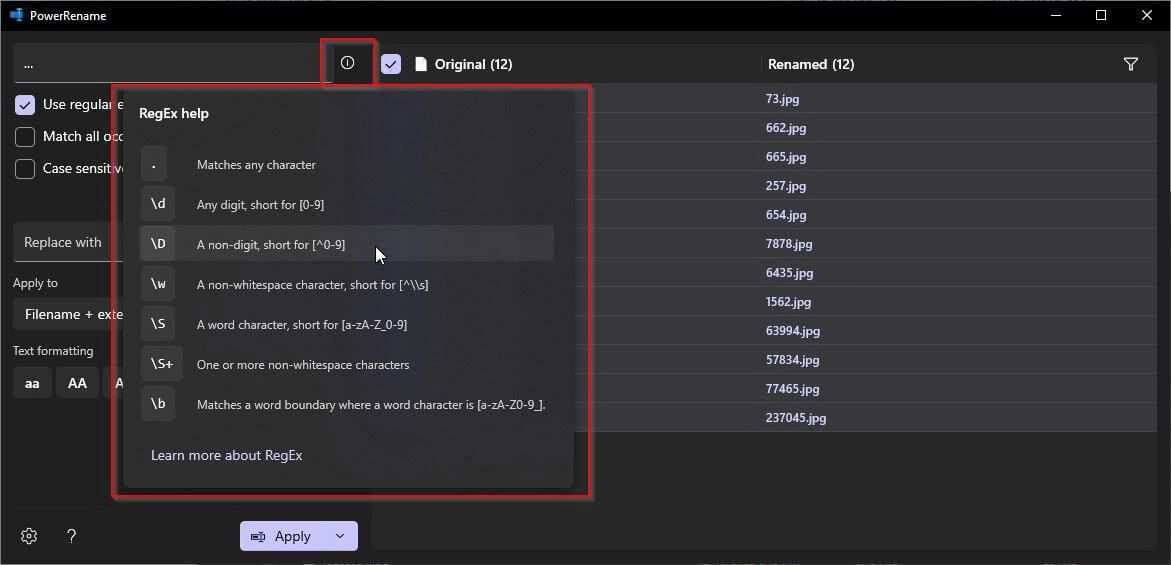
それでも、そのミニガイドは短く、制限され、基本的な RegEx 構文しかカバーしていません。RegEx の詳細については、Python の正規表現に関する初心者向けガイドを参照してください。しかし、PowerRenameの実装と比較して、PythonのRegExの構文にバリエーションがあるかもしれないことに注意してください。
PowerRename で素早く、簡単に、強力にファイル整理
PowerRename は、接頭辞や接尾辞の追加、テキストの置き換え、大文字小文字の変更など、さまざまな条件を使って複数のファイルの名前を一度にすばやく簡単に変更することができます。
PowerRename は、すぐにでも数百のファイルを整理するために使用することができますが(そして、より賢明な名前を付けることができます)、その真の力は、もっと慣れて、その RegEx 構文を試し始めるときに発揮されます。
その後、様々なリネームシナリオを作成し、ファイル管理で最も面倒な作業であるファイル名を1つずつ変更する作業を省くことができるようになるのです。








