目次
あなたのような読者は、MUOをサポートするために役立ちます。当サイトのリンクを使って購入された場合、アフィリエイト報酬が発生する場合があります。もっと読む
Gmailのブロックとブロック解除機能の使い方を知っておくことは、迷惑メールを止めるためのプライバシー対策の一つです。Gmailの連絡先のブロックとブロック解除は、2回のクリックで簡単にできます。
連絡先をブロックすると、そのアドレスからのメッセージは迷惑メールフォルダに入りますが、相手はブロックされたことを知ることはありません。また、一時的にブロックしたい場合は、ブロックを解除することを忘れないでください。
Gmailで相手をブロックする方法
誰かがあなたにメールを送ってきて、あなたがその人をブロックしたい場合は、次のようにしてください。
- その連絡先からの電子メールメッセージを開きます。
- メッセージの返信ボタンの横にある省略記号(縦に3つ並んだ点)をクリックします。
- ブロック[連絡先名]」をクリックします。
- 表示されたポップアップウィンドウで、「ブロック」ボタンをクリックして、選択を確定します。
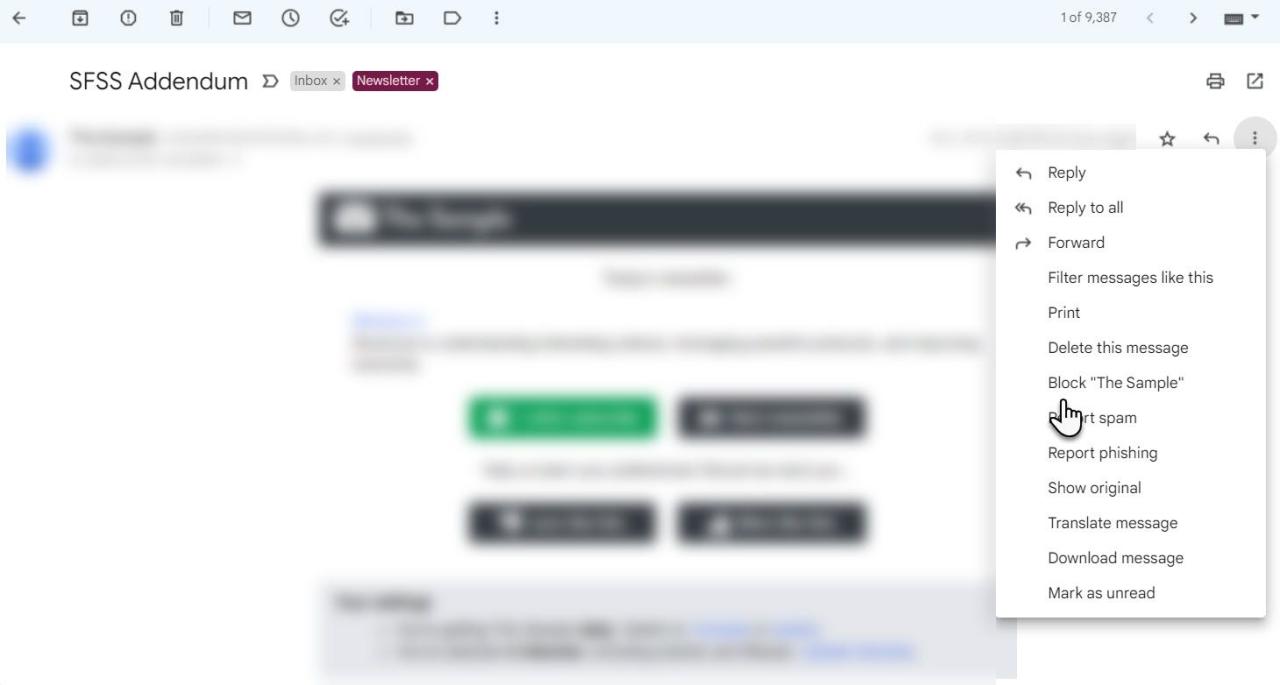
Gmailモバイルアプリで相手をブロックする方法
AndroidとiOSのGmailモバイルアプリでの操作方法も、同様に簡単です。iOS 用のモバイルアプリでは、縦長の省略記号の代わりに横長の点が 3 つ表示されるので、これをタップしてブロックのオプションにアクセスします。
上部に小さなバナーが表示され、今後その送信者からのメールが迷惑メールとしてマークされることを知らせます。以下のスクリーンショットは、iOS用Gmailモバイルアプリのものです。
Gmail で相手のブロックを解除する方法
気が変わって連絡先のブロックを解除したい場合は、次のように操作してください。
- 歯車アイコン(設定)>を選択し、すべての設定を確認します。
- フィルターとブロックされたアドレス]タブをクリックします。
- 画面下部までスクロールすると、ブロックされているアドレスのリストが表示されます。
- ブロックを解除するには、リストをスクロールしてブロックを解除するコンタクトを探し、ブロック解除リンクをクリックする必要があります。複数またはすべてのアドレスを選択して、[選択したアドレスのブロックを解除] をクリックすることもできます。
- 表示されたポップアップウィンドウで、[ブロックの解除] ボタンをクリックして、選択を確定します。
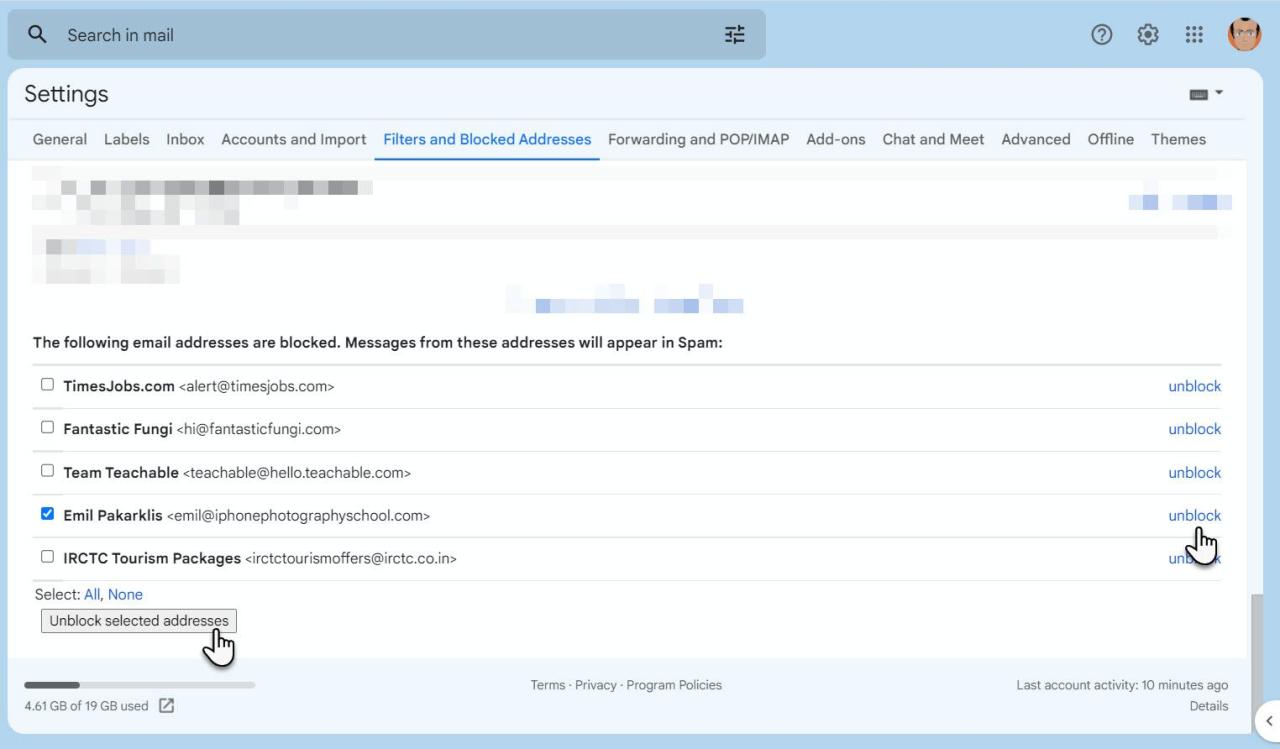
Gmailモバイルアプリで連絡先のブロックを解除する方法
Gmailアプリでは、ワンタップで相手のブロックを解除することができます。以下はその手順です。
- その人またはアカウントからの古いメールを探し、開きます。
- 送信者のブロックを解除する」をタップしてバーを解除します。
- また、上記で紹介したように、ウェブ上のGmail設定に戻り、ブロックを解除することも可能です。
この方法では、送信者のブロックに使用した特定のメールを探し出す必要があります。他のメールにはブロック解除のプロンプトは表示されません。そのため、Gmailアプリで特定のメールを見つけられない場合は、Gmailの設定(フィルタとブロックされたアドレス)を使って連絡先のブロックを解除してください。
ブロックされたユーザーの Google での管理方法について
Gmail モバイル アプリで誰かのメールアドレスをブロックしても、その人が使用しているすべての Google サービスからブロックされるわけではありません。また、ブロックされたユーザー アカウントは、Google アカウントの [ブロックされたユーザー] セクションに表示されません。
Gmailアプリで相手をブロックし、AndroidまたはiOSのGmailアプリで自分のプロフィールをタップすると、テストすることができます。次に、Googleアカウントの管理> 人& 共有> 連絡先> ブロックされた人 に進みます。
YouTube、Google Chat、Google Drive、Google MapsなどのGoogleサービスには、連絡先をブロックするための独自の仕組みがあります。例えば、Googleドライブでは、相手をブロックしてファイルへのアクセスを制限することができます。Googleフォトでは、共有アルバムや会話から連絡先をブロックすることができます。
ルールでドメインからのメールをすべてブロックする方法
個々のメールアドレスと同様に、特定のドメインからのメールをすべて"ブロック"することができます。しかし、この場合、そのドメインからの受信メールが受信トレイに届くと削除するルールを作成する必要があります。
そのドメインからの連絡先を一つ一つGmailのブロックリストに追加する必要がないため、時間短縮になります。ここでは、特定のドメインからのすべてのメールを自動的にフィルタリングしてブロックするルールを作成する方法を説明します。
1.Gmailの設定にアクセスします(歯車のアイコンをクリックします)。
2.フィルタとブロックされたアドレス]タブをクリックします。
3.新しいフィルタを作成する」をクリックします。
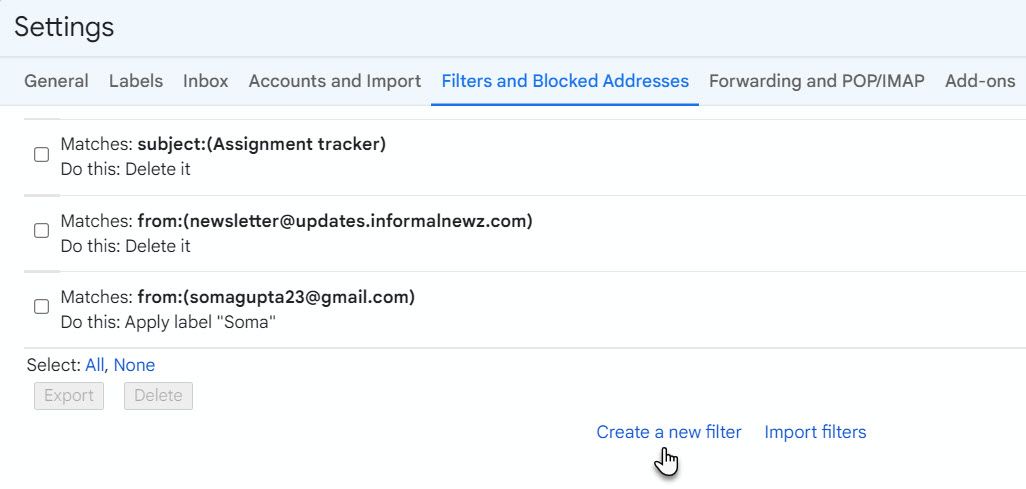
4.フィルタの情報を入力するウィンドウが表示されます。送信元]フィールドに、ドメインを入力します。例えば、gmail.comドメインからのメールをすべてブロックする場合は、@gmail.comと入力します。
5.この検索条件でフィルタを作成する]をクリックします。
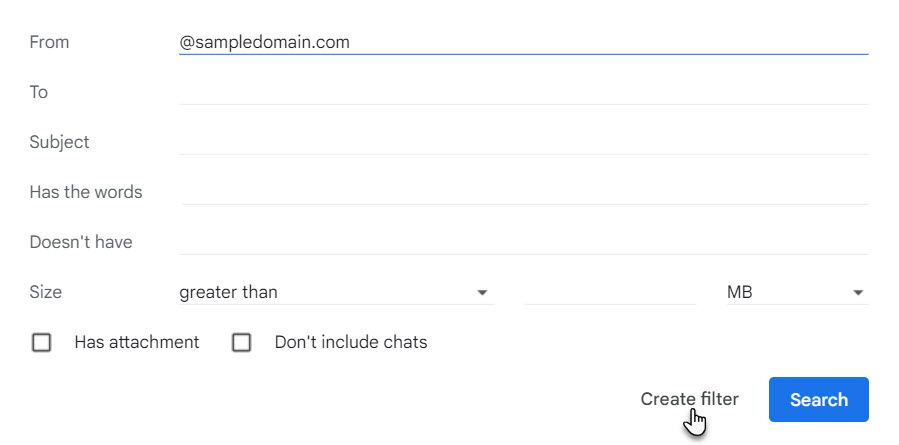
6.利用可能なオプションのリストで、「削除する」を選択します。
7.フィルタの作成」をクリックします。
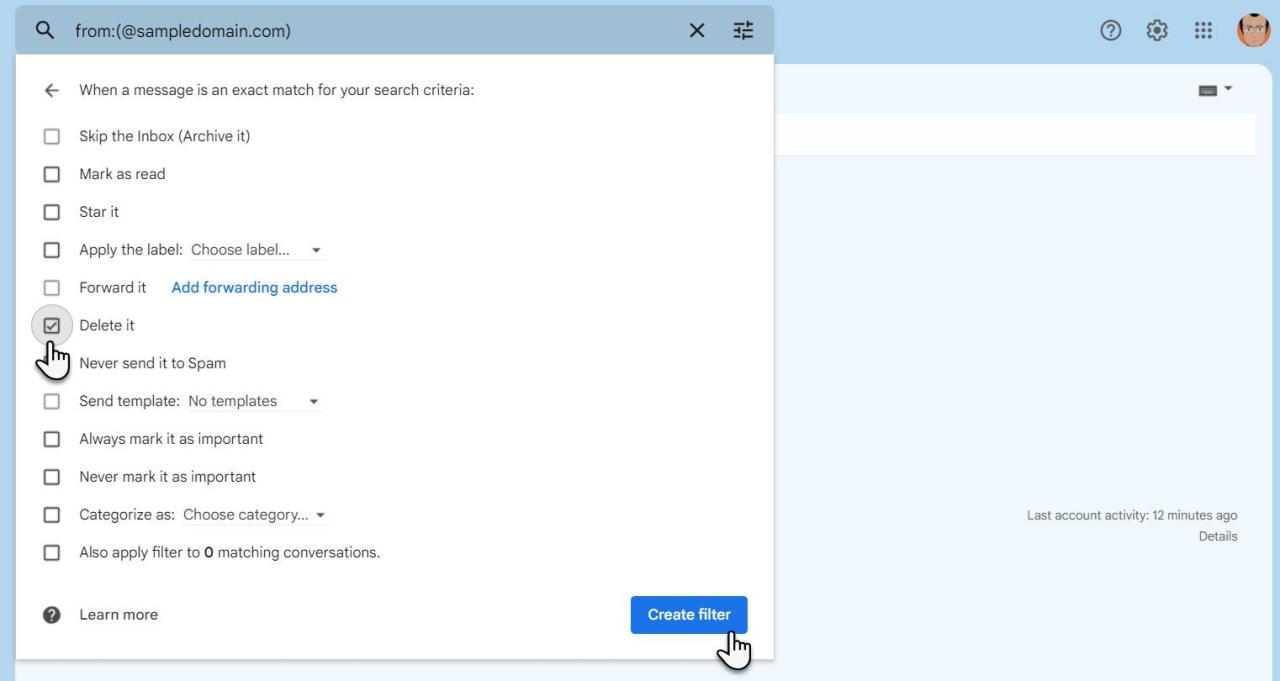
また、これらのフィルター設定には、ドメインから1通のメールを使用することでショートカットをすることができます。
- Gmailを開く。
- 希望するメールの横にあるチェックボックスにチェックを入れます。
- その他> このようなメッセージをフィルタリングする をクリックします。
- フィルターの条件を入力します。
- フィルタの作成] をクリックします。
注:不要なメールをフィルタリングするためにこれらのルールを作成すると、新しいメールだけが影響を受けます。受信トレイにある条件に一致する古いメールに影響を与えるには、[X]一致する会話にもフィルタを適用するをクリックする必要があります。
削除されたメールはすべてゴミ箱で30日間利用できます。フィルターに引っかかった重要なメールは、手動でゴミ箱フォルダを確認することができます。
ルールを削除して、ドメインのブロックを解除します。設定> フィルタとブロックされたアドレスに移動します。リストでフィルタを選択し、[削除]をクリックします。
スパムボタンでメールをブロックしない理由とは?
受信箱に届くスパムを止めるために、いくつかの手段を講じることができます。しかし、スパムボタンを使用することは核となるオプションであり、しつこい迷惑メールから予約する必要があります。
受信トレイに表示したくないメールアドレスには、「ブロック」オプションを使用します。例えば、銀行からのマーケティングメールはブロックし、購読者になったときに削除することができます。
未承諾メールのブロック
知り合いの連絡先をブロックしたり解除したりするのは、どのメールクライアントでも簡単にできることです。しかし、メールアドレスを変更したり、なりすましたりして、受信トレイにメールを送りつけてくるスパマーとの戦いは、より困難なものとなります。ブロックはうまくいきませんし、スパムとしてマークしても効果がない場合があります。
削除ボタンはあなたの強い味方になります。また、キーワードを使ったスマートなGmailフィルターを使えば、自動送信メールを停止して、受信トレイをすっきりさせることができます。








