マイクロソフトは、ユーザーに優れたユーザー体験と利便性を提供するために、アプリを追加し続けています。そして、その最新のアプリであるPCマネージャーは、長い行列の中の一つの名前に過ぎません。PCマネージャーは、Windowsの重要な機能すべてにアクセスできる単一のウィンドウとして機能します。
ストレージ管理、ヘルスチェック、セキュリティ、ポップアップ管理などの機能とともに、PCのパフォーマンスを一流に保つことができます。もちろん、使い方が簡単なのは言うまでもありません。
ただし、この記事を書いている時点では、PC Managerはまだベータ版の段階で、まだプリインストールされたコンポーネントとして提供されておらず、PCへの手動インストールが必要です。現時点では、Windows 10 ビルド 1809 以降のOSに対応しています。
PC マネージャーのダウンロードとインストール
PC ManagerがPCにインストールされていない場合は、公式サイトから手動でダウンロードする必要があります。Windows 11とWindows 10のPCで手順は同じです。
まず、お好みのブラウザで pcmanager.microsoft.com にアクセスしてください。その後、「無料でダウンロードする」ボタンをクリックします。その後、ファイルエクスプローラを使用して、インストーラファイルを保存するディレクトリを選択する必要があります。
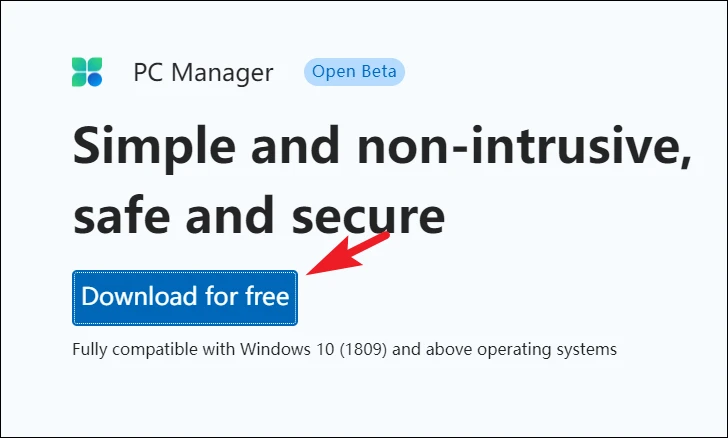
その後、インストーラーをダウンロードしたディレクトリに移動してください。次に、.EXE ファイルをダブルクリックして起動します。
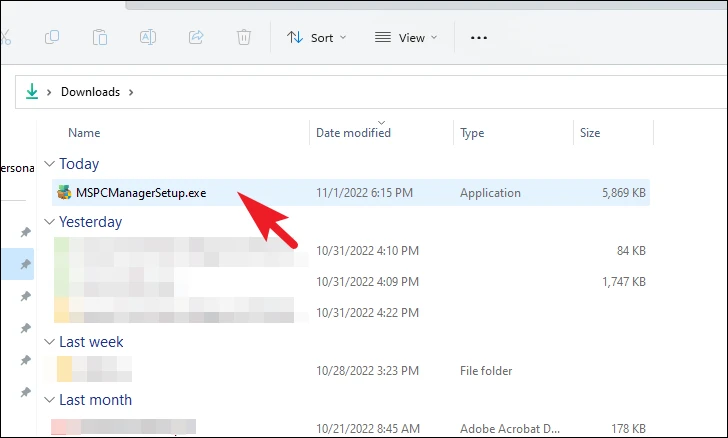
ここで、画面にUACウィンドウが表示されます。管理者アカウントでログインしていない場合は、管理者アカウント用の認証情報を入力します。そうでない場合は、「はい」ボタンをクリックします。
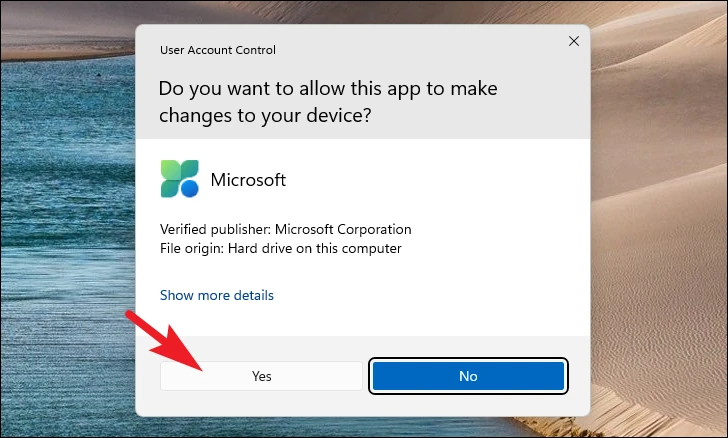
その後、まず「I accept End User License Agreement」(EULA)の前のチェックボックスをクリックし、「Install」ボタンをクリックします。
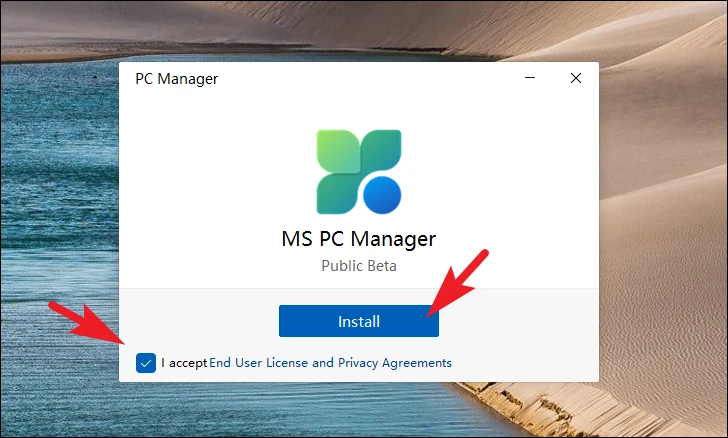
その後、PC ManagerがPCにインストールされるのを待ちます。
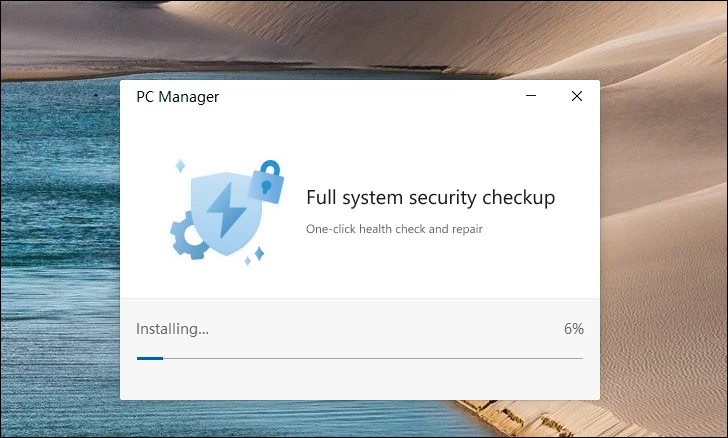
インストールが完了したら、「今すぐ起動する」ボタンをクリックして次に進みます。
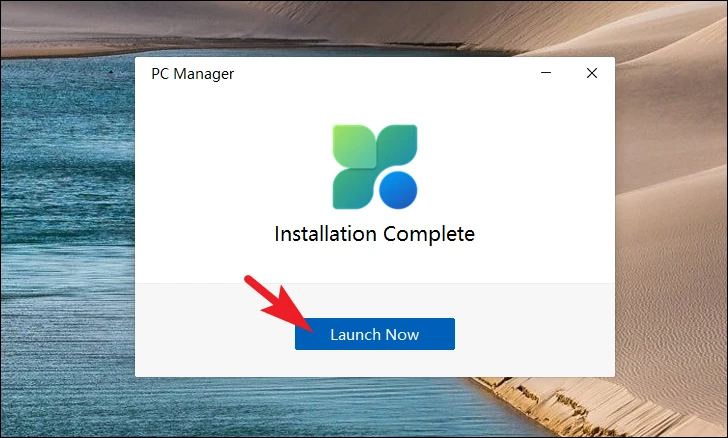
PC マネージャーを使用して、アプリのポップアップウィンドウをブロックする
WindowsデバイスにPCマネージャーをインストールしたら、またはすでにシステムにインストールされていたとしても、スタートメニューからPCマネージャーを起動します。
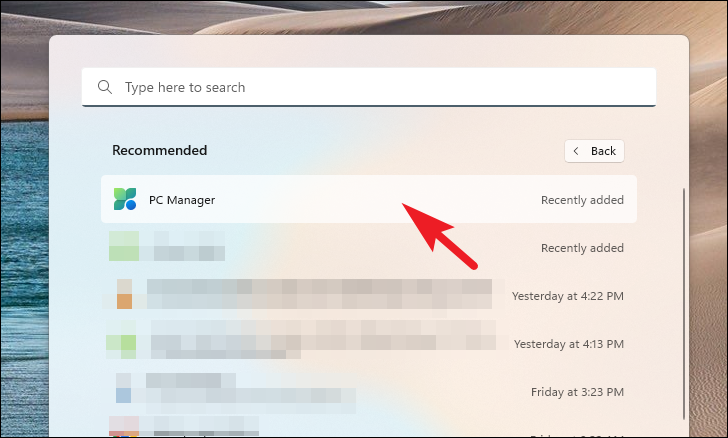
次に、下部のコーナーから「セキュリティ」タブをクリックします。
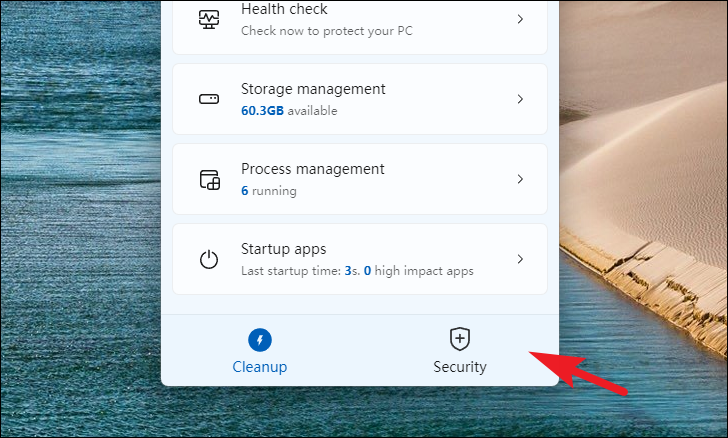
次に、「ポップアップの管理」タイルをクリックして続行します。
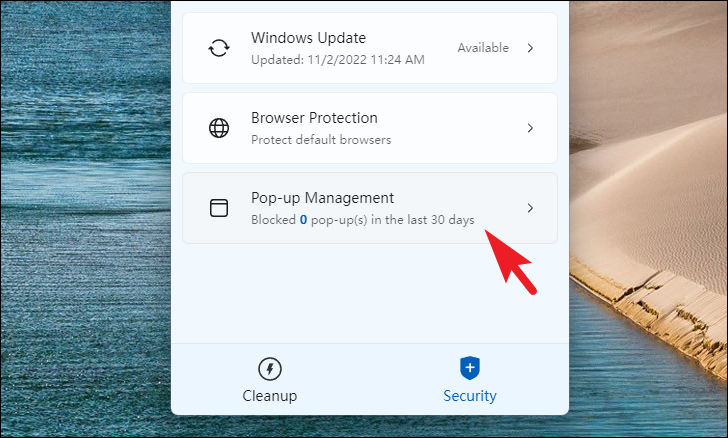
最後にトグルスイッチをクリックして、「オン」の位置にします。
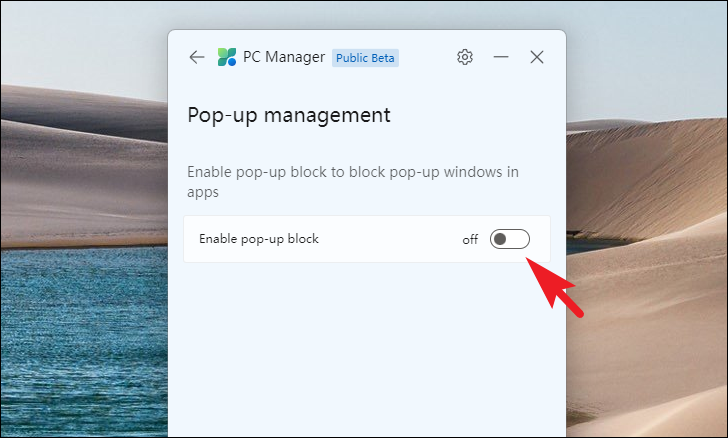
その後、ポップアップ通知を送信するすべてのアプリのリストが表示され、デフォルトでオンになっています。特定のアプリをブロックしたくない場合は、そのアプリに続く個々のトグルスイッチをオフにすることができます。さらに、一部のアプリには、あなたが管理できるサブカテゴリがある場合もあります。
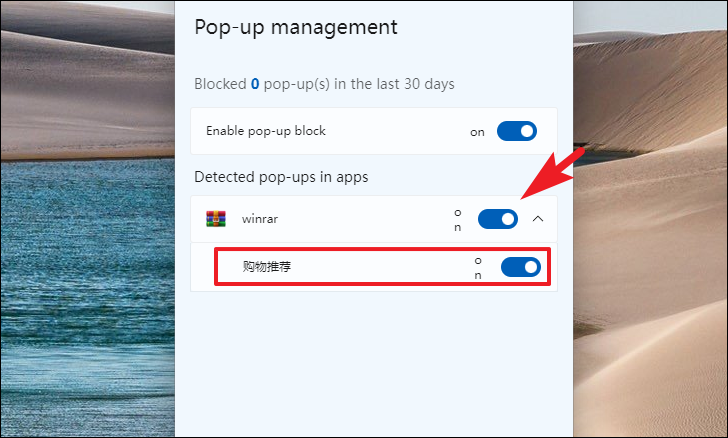
以上で、Windows端末のアプリのポップアップをブロックすることに成功しました。
さあ、皆さん。ポップアップを無効にすることは、注意散漫を減らし、生産性を向上させるための素晴らしい方法です。さらに、システム上にポップアップ通知を出すアプリがたくさんある場合、それらをブロックすることで、かなりのRAMを解放することもできます。WindowsのPC Managerアプリを使えば、わざわざサードパーティのアプリを探してダウンロードする必要はありません。
また、PC Managerの全機能を詳細に説明した完全ガイドもご覧ください。








