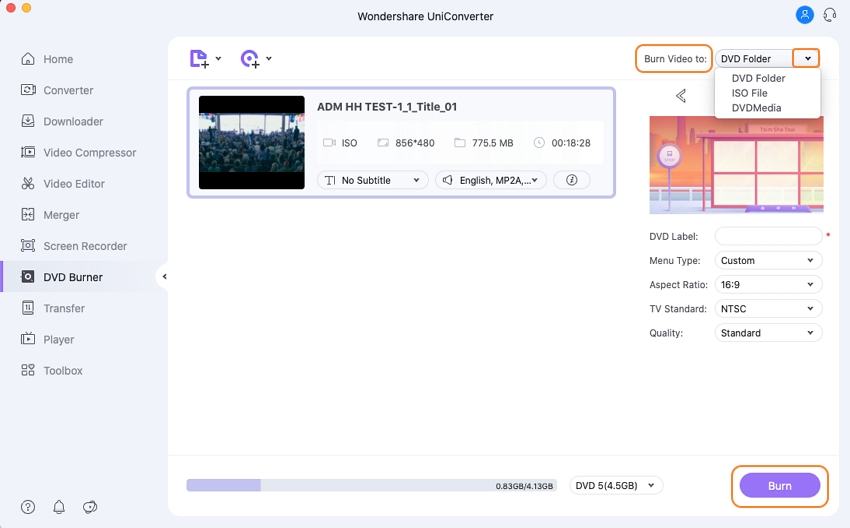目次
ISOは、DVD、CD、BDの全コンテンツを表現するイメージファイルです。ISOファイルのビデオコンテンツを楽しむ必要がある場合、ISOをDVDに書き込み、再生可能なデバイスで再生できるようにする必要があります。ISOをDVDに焼くためのツールやソリューションは、MacとWindowsで利用可能であり、我々は記事の次の部分で説明します。
パート1.MacOSのFinderを使用してISOをDVDに書き込む
ISOをDVDに焼くMacで最もよく使われる方法の1つは、Finderアプリケーションを使用することです。この方法は、OSのほぼすべてのバージョンで動作し、シンプルで簡単です。
Finderを使用してMacでISOをDVDに書き込む方法のステップ:
ステップ1: MacでFinderウィンドウを開き、ISOファイルを参照し、シングルクリックで選択します。
ステップ 2: 次に、「ファイル>ディスクイメージ(ファイル名)をディスクに書き込む」オプションをクリックします。または、ISO ファイルを選択して右クリックし、「ディスクイメージを書き込む」オプションを選択することもできます。
ステップ3: Macのドライブに空のディスクを挿入し、「書き込み」ボタンをクリックしてプロセスを開始します。
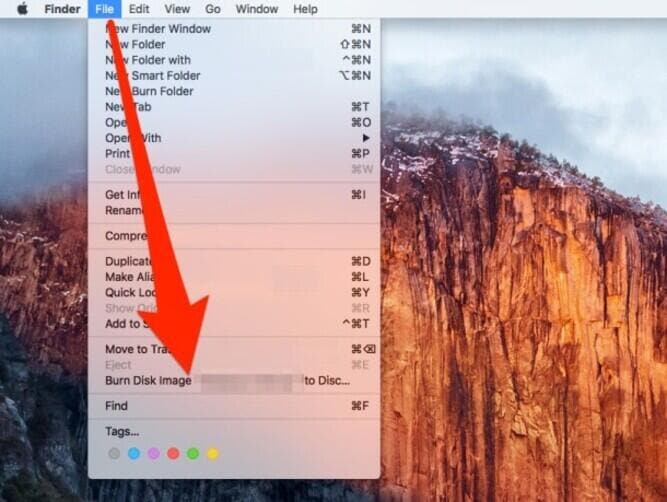
パート2.コマンドラインを使用してISOイメージをDVDに書き込む方法
ISO を DVD に焼く Mac Mojave と他の OS のもう一つの解決策は、サードパーティのソフトウェアが必要ないコマンドラインを通してです。この方法はターミナル方式とも呼ばれ、プロセスを開始するために1行のコマンドを入力する必要があります。この方法では、コマンドを実行する前に、ドライブにディスクが存在する場合、プロセスは自動的に開始され、それ以外の場合は、DVDを挿入するように求められます。
ステップ1:ISOイメージファイルをデスクトップ、ホームフォルダ、または見つけやすい位置に置きます。
ステップ2:Macにブランクディスクを挿入する
ステップ3:ターミナルを開き、コマンドを入力します – hdiutil burn ~/PathToYourISO/filename.ISO
ディスクイメージファイルは、挿入されたディスクにhdiutilによって書き込みが開始されます。
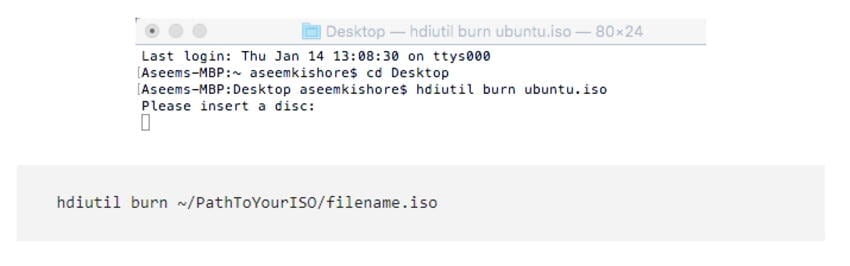
パート3.ディスクユーティリティでISOをDVDに焼く Mac
OS X 10.10またはそれ以下のOSバージョンを持つユーザーのために、ディスクユーティリティは、ISOイメージファイルをDVDに書き込むための適切な方法である。
ディスクユーティリティを使用してMacでISOをDVDに書き込む方法の手順
ステップ1:画面右上のSpotlight用の虫眼鏡アイコンをクリックし、「ディスクユーティリティ」を開きます。
ステップ2:ファイルメニューを開き、「ディスクイメージを開く」オプションを選択します。左側には、ハードドライブのリストと一緒にISOイメージが表示されます。
ステップ 3: ISO ファイルを挿入し、上部にある「Burn」タブをクリックします。
ステップ4:空のDVDをMacのドライブに挿入し、書き込みボタンをクリックしてプロセスを開始します。
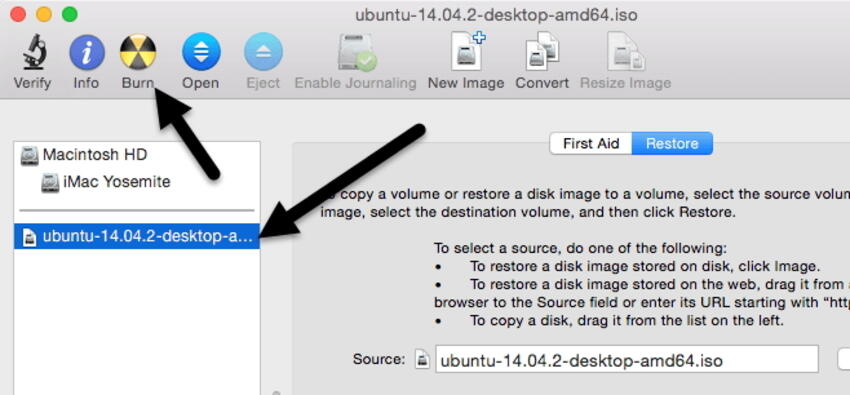
パート4.品質を失うことなくISOをDVD Macに書き込むベストな方法
上記のリストは、ISOファイルをDVDに書き込むための基本的な方法です。あなたが追加された機能を持つプロのソリューションが必要な場合は、専門家のプログラムが必要です。我々はここでWondershare UniConverter for Mac(元はWondershare Video Converter Ultimate for Mac)をISOファイルのDVDへの書き込みを含む、すべてのディスク関連のニーズに対応する優れたツールとしてお勧めします。Macに加えて、Windows 10もサポートしており、迅速かつシンプルなステップでISOをDVDに高品質に変換することができます。また、フィルムをDVDに変換することは簡単なことであることがわかるでしょう。
- Mac/WindowsでISOイメージファイルをDVDやBlu-rayディスクに簡単に焼くことができます。
- さまざまなテーマのメニューテンプレートでDVDをカスタマイズ。
- MP4、MOV、WMV、MKV、AVIなど、1000種類のビデオフォーマットをサポートします。
- DVDに背景画像や音楽を簡単に追加できます。
- 超高速の書き込み速度とフル品質の出力で、ISOをバッチでDVDに変換することができます。
- 内蔵のビデオエディターで、クロップ、トリミング、字幕の追加など、ビデオをカスタマイズできます。
- YouTubeや他の10,000のビデオ共有サイトからビデオをダウンロードまたは録画する。
- 変換されたDVDビデオをデバイスや外付けハードドライブに直接転送する。
- 多機能なツールボックス:ビデオメタデータの追加、GIFメーカー、ビデオコンプレッサー、スクリーンレコーダー。
Wondershare UniConverterを使用してMacでISOをDVDに書き込むためのステップ:
ステップ1 Wondershare ISO to DVD MacツールにISOファイルをロードします。
システムでWondershare UniConverter for Macを開きます。DVD Burnerタブを選択し、Load DVDでドロップダウンメニューを開きます。ISO Filesオプションを選択し、システム上のISOファイルをブラウズして追加します。
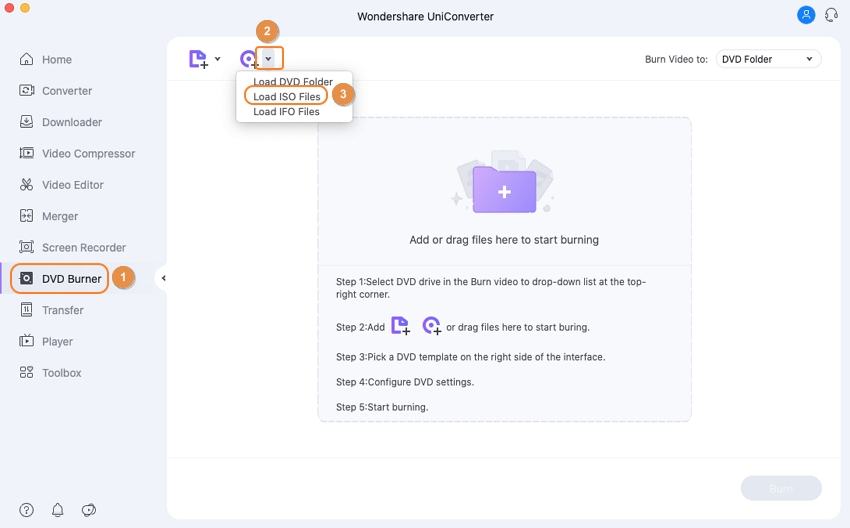
追加されたファイルは、インターフェイス上にサムネイルとして表示されます。サムネイル画像の下には編集用のアイコンがあり、カット、クロップ、トリムなどの機能を利用することができます。
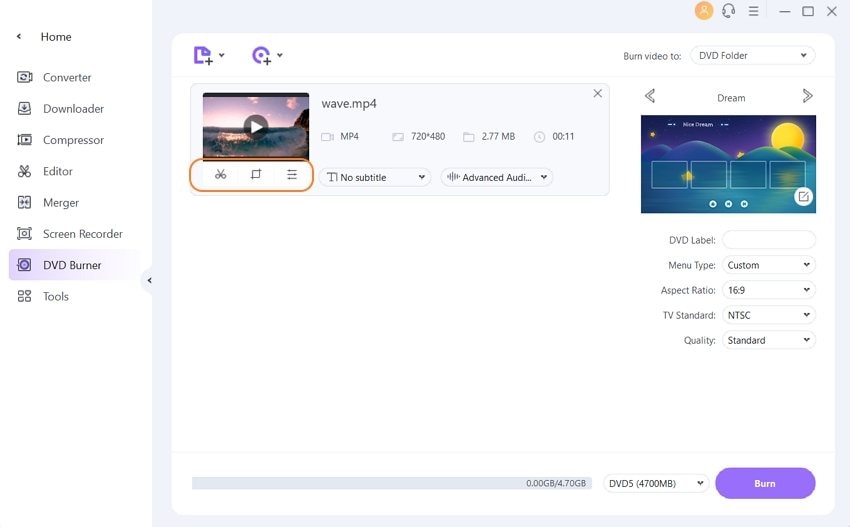
ステップ2 DVDテンプレートを選択し、DVDの設定を調整します。
インターフェースの左側パネルには、利用可能なDVDメニューのテンプレートが表示されます。左右の矢印を動かして、デザインを確認します。ディスクにBGMや画像を追加するには、DVDテンプレートを開くために編集アイコンをクリックします。ここから音楽ファイルの必要な画像を選択します。
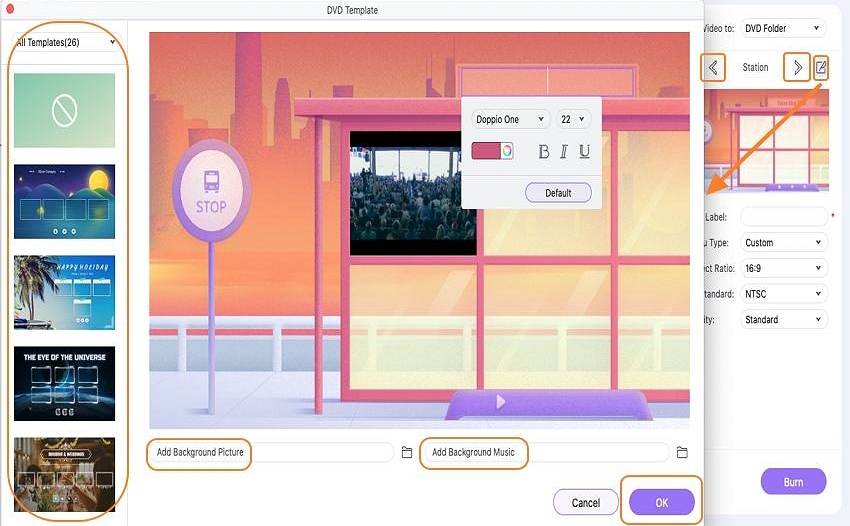
次に、ディスクにラベルを付け、メニュータイプ、アスペクト比、TV規格、品質などのパラメータを選択します。
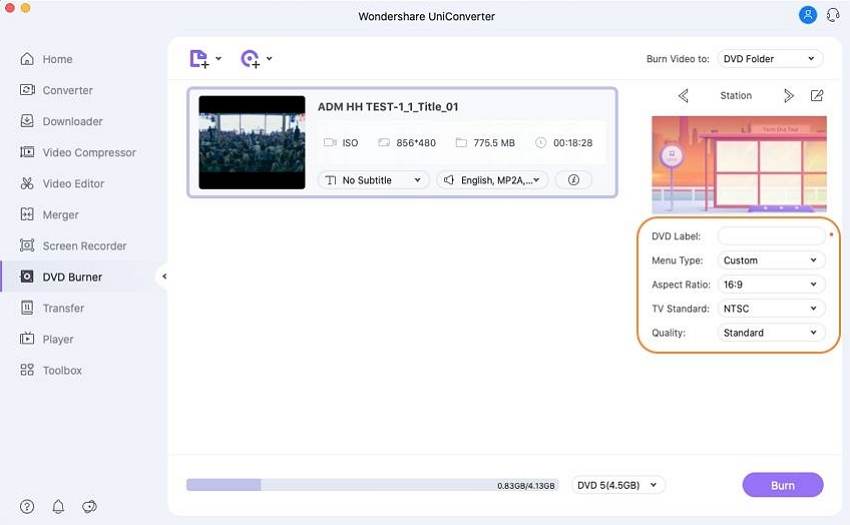
ステップ3 ISOをDVD Macに焼く。
Macのドライブに空のディスクを入力します。次に、右上の「Burn video to:」というオプションでドロップダウンメニューを開きます。DVD オプションを選択します。最後に、下部の書き込みをクリックして、ISOイメージファイルをDVDに書き込むことを開始します。ここまでで、ビデオをDVDに書き込む方法はかなりシンプルになりました。