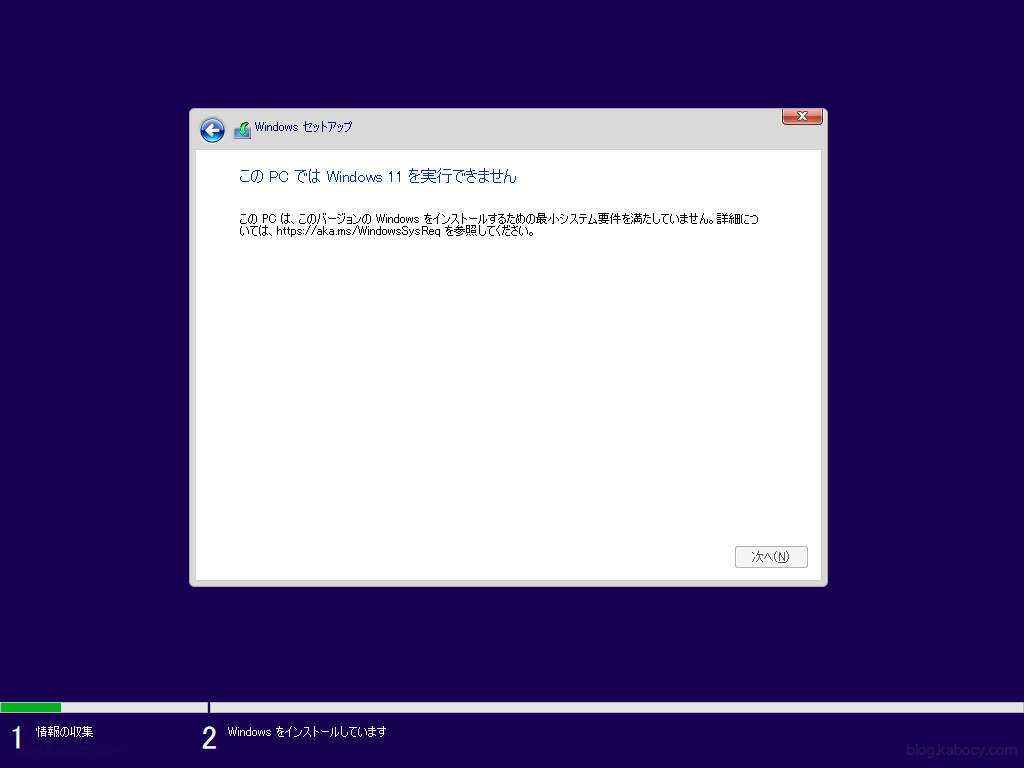Windows 11が発表されたとき、皆さんはWindows 11を試してみたいと思ったことがあるでしょう。 しかし、古いPCやノートPCにWindows 11をインストールするには、最低限の厳しい要件があり、お使いのPCにはTPM 2.0が有効になっているとともに、「セキュアブート」が必要なのです。11がインストールされているコンピュータがMicrosoftの最小ハードウェア要件を満たしていない場合、Microsoftはお客様のシステムをサポートしていないコンピュータとみなし、以下のような「このコンピュータではWindows 11を実行できません」という警告が表示されることがあります。
しかし、Secure BootとTPM 2.0の要件を満たさなくても、Windows 11をインストールすることは可能です。
SecureBootとTMPを使わずにWindows 11をインストールしても大丈夫ですか?
SecureBootはWindowsの起動時に不正なハードウェアの干渉を防ぐためのUEFIファームウェアの機能です。 SecureBootが完全に有効になると、マルウェアの感染や攻撃からコンピュータを自動的に保護することができます。
TPM 2.0は、多くのPCに搭載されている物理チップで、ソフトウェアの脆弱性に対するシステムのセキュリティを向上させるために設計されています。 メモリ上で動作するマルウェアなどの不正なアプリケーションを保護・監視すること、データの実行、ディスクの暗号化、証明書などの面で強力な保護機能を提供します。
理論的には、主な最低システム要件として、Windows 11をインストールしようとするときに、Secure BootとTPM 2.0が完全に有効になっているかを確認する必要があります。 しかし、一部の古いコンピュータでは、Secure BootとTPM 2.0なしでWindows 11をインストールするオプションが残っており、対処は簡単です。 Windows TMP 2.0を有効にするために必要なことは、いくつかのレジストリエントリを変更することやスクリプトベースのツールを使うことです。
一般的に、非対応の問題のリスクを負うことができない限り、Secure BootやTMPを使わずにWindows 11をインストールすることをお勧めしません。 また、セキュリティアップデートの保証もできなくなるかもしれません。
方法1. Regeditを使用してTMP 2.0とSecure Bootを回避する方法
TMPは、ローカルシステムのセキュリティポリシーの中で最も重要な対策と考えられており、マイクロソフトはWindows 11で実施する必要があると考えています。 お使いのパソコンがWindows 11のTPMの要件を満たしていない場合はマイクロソフト社の次の方法をお試しください。、レジストリの変更が必要です。
ステップ1.非対応のパソコンで、Windows 11のインストールを続行すると、「このコンピューターはWindows 11を実行できません」という警告メッセージが出てきます。
ステップ2. この時点でキーボードのShift + F10キーを押してコマンドプロンプトを開き、「regedit」と入力してEnterキーを押します。
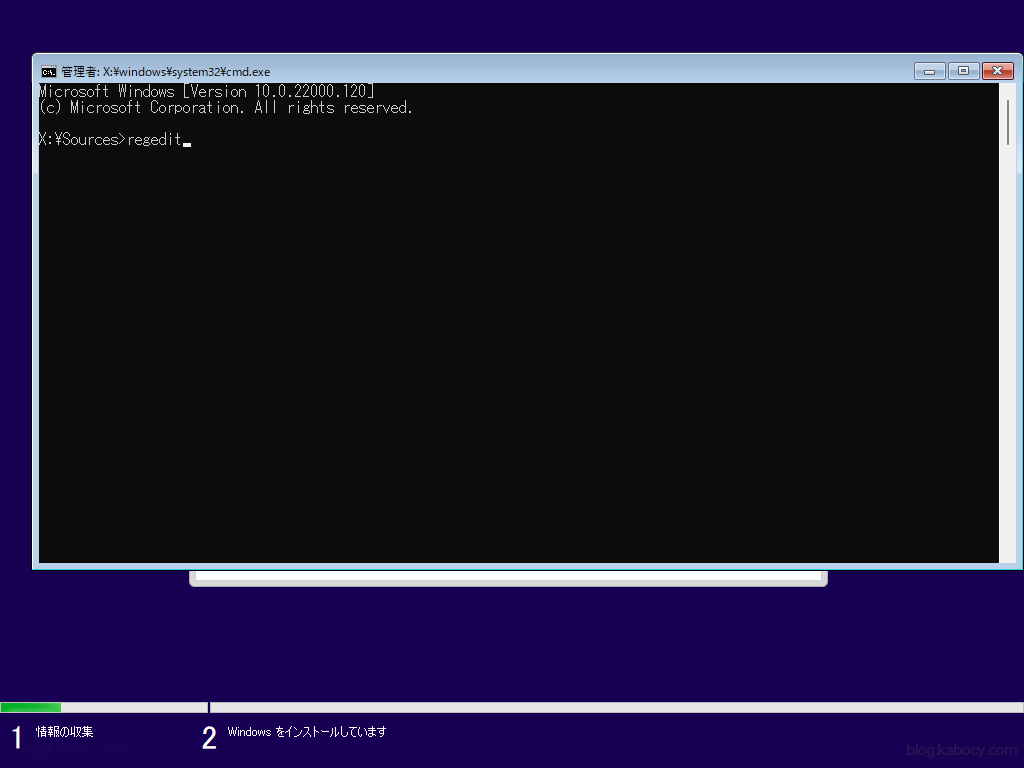
ステップ3. 以下のパスに移動し、LabConfigという名前の新しいエントリーを作成します。
ComputerHKEY_LOCAL_MACHINE/SYSTEMSetup
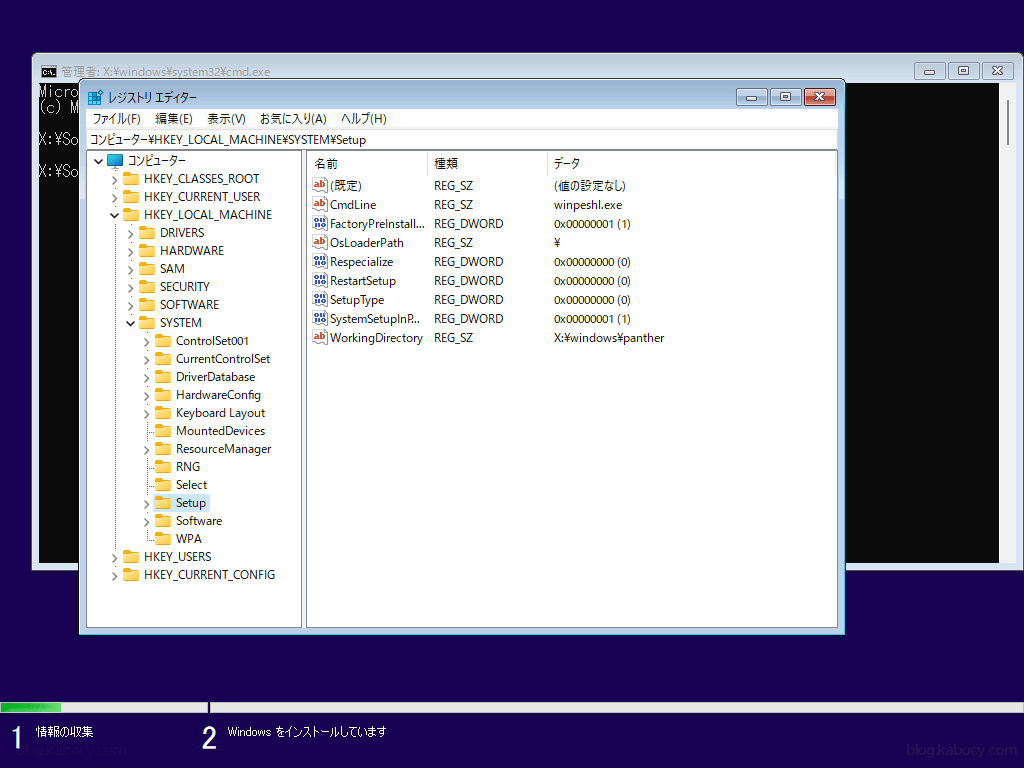
ステップ4.LabConfigで、「新規(N)」→DWORD (32-bit Value)をクリックして新しいDwordsを作成し、BypassTPMCheckと名付け、Valueデータを1に変更してOKを押してください。
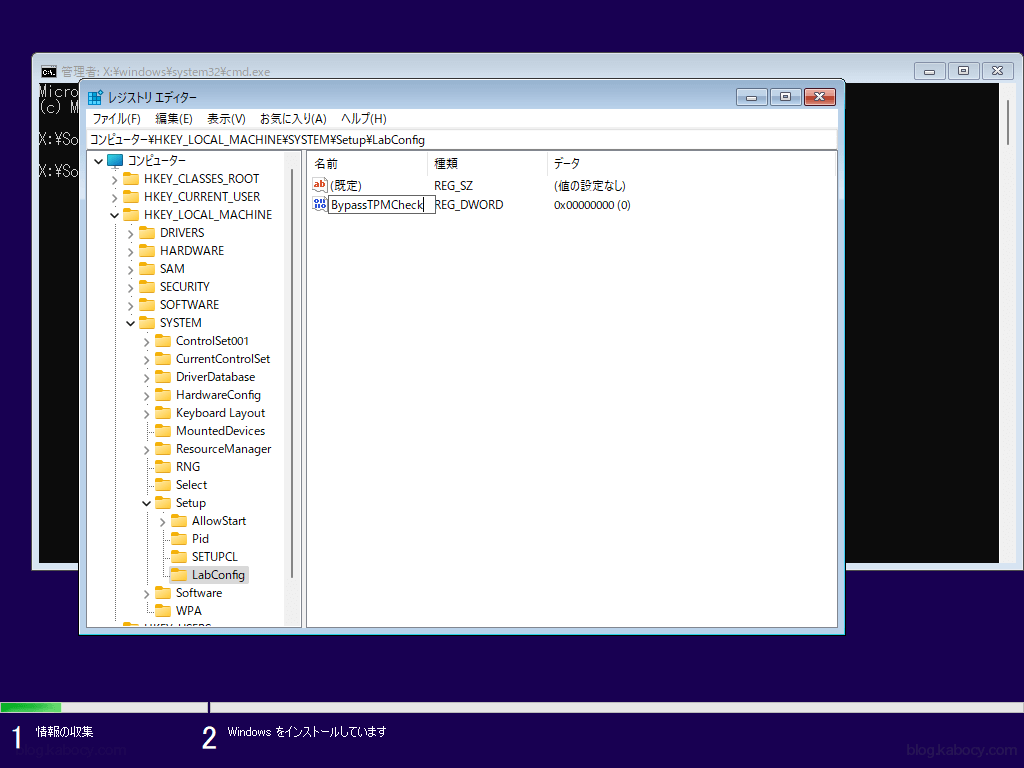
ステップ5. 次に、2つ目のDWORDを作成し、前の手順と同様にValueデータを1に変更し、BypassSecureBootCheckと名付けます。
BypassSecureBootCheck
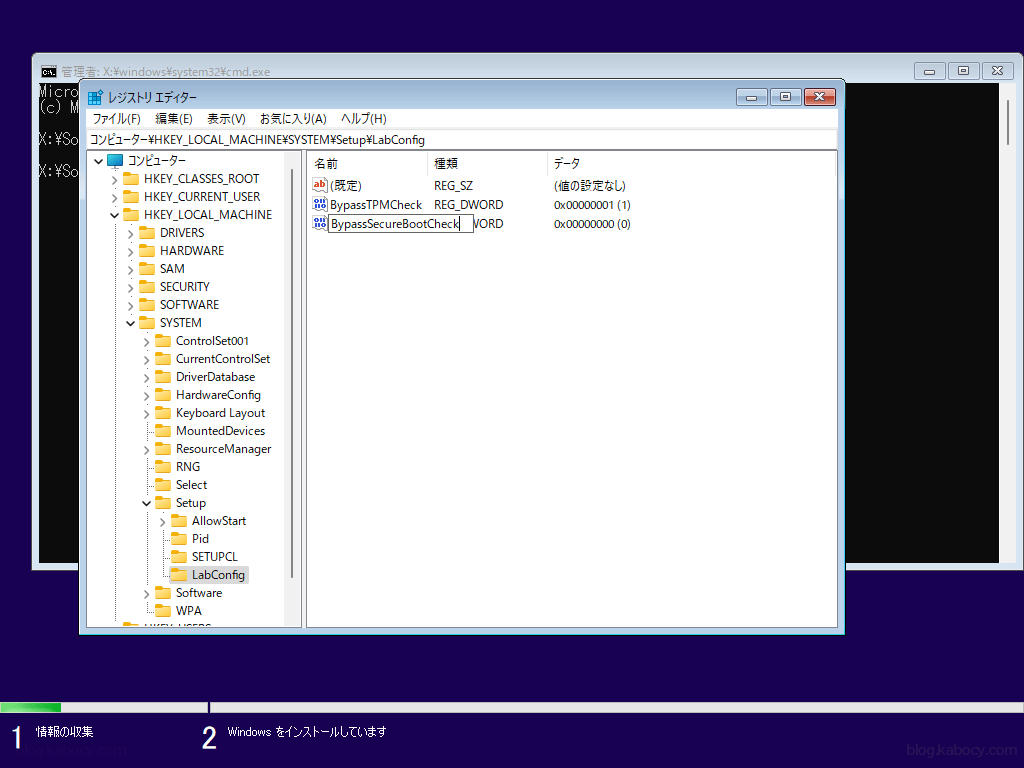
なお、新しく作成した2つの項目は、値を「1」に変更してから「OK」をクリックしてください。
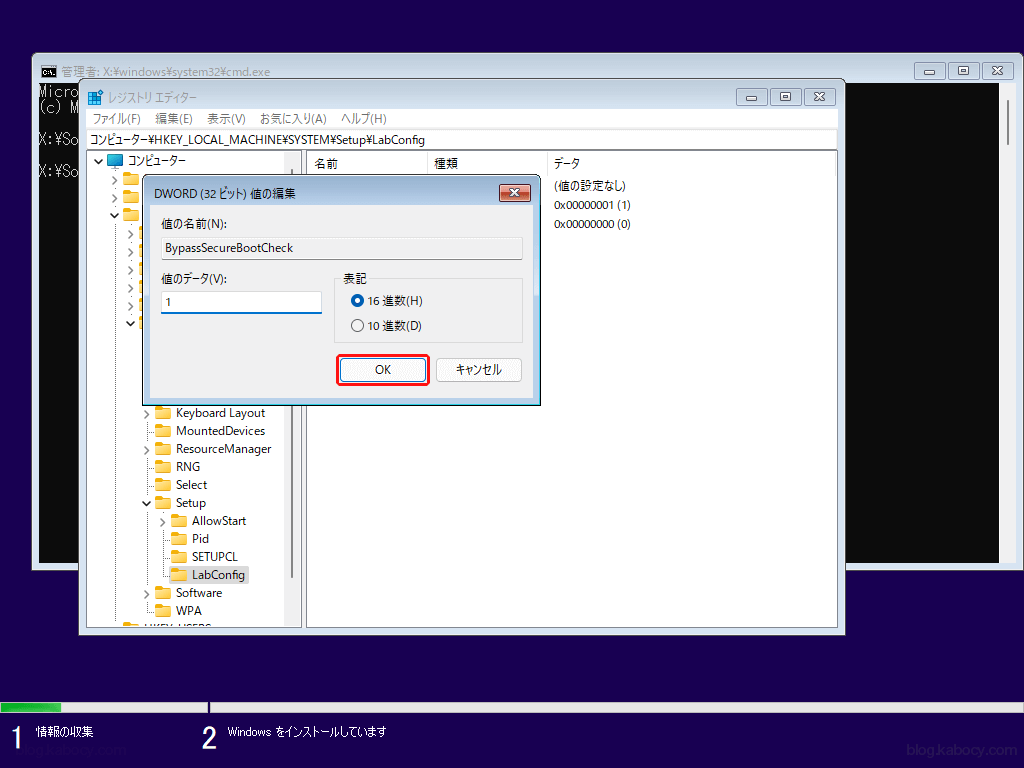
同様に、「RAM」チェックをバイパスする「BypassRAMCheck」エントリ、「CPU」チェックをバイパスする「BypassCPUCheck」エントリを追加することができます。
次に、レジストリを保存して閉じ、Windows11を再インストールしてみてください。
ここで、先ほどの警告ウィンドウ(「このコンピュータではWindows 11を実行できません」)で「戻る」ボタンをクリックし、TMP 2.0とSecure Bootを回避してWindows 11をインストールできるか確認します。
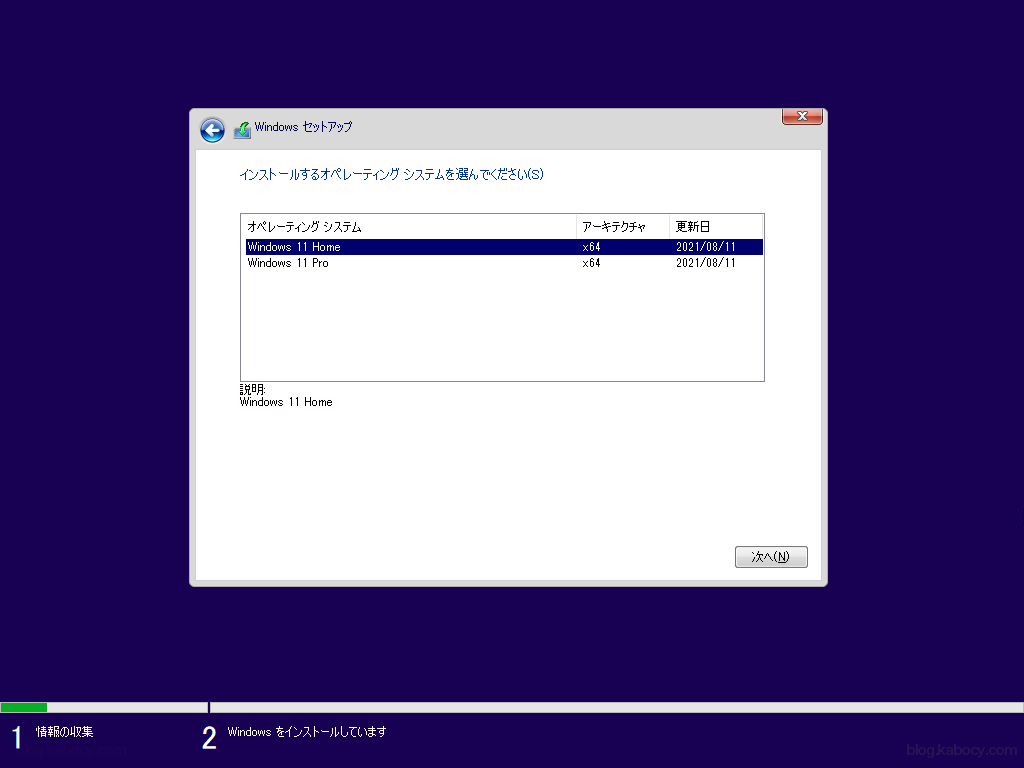
これで、すでに修正済みであるため、Secure BootチェックなしでWindows 11インストール処理が始まります。 Windowsのレジストリです。
ただし、この方法は、少なくともTPM 1.2チップを搭載しているパソコンに対してのみ有効です。 お使いのコンピュータにTPMを全く搭載していない場合はこの方法を無視して続行してください。
方法2. メディア作成ツールを使用したTPM 2.0およびSecureBootのバイパス処理
お客様のパソコンにはTMPチップを搭載していないため、Windows 11のインストール時にTMP検出を直接回避することはできませんが、特定のメディア作成ツールを使用することで、システム要件を満たすことなくWindows 11をインストールすることができます。
ステップ1. まず、Githubから非公式のWindows 11 Media Creation ToolのZIPファイルをダウンロードします。
ステップ2. ダウンロード後、zipファイルを解凍し、MediaCreationToolファイルを起動してください。
ステップ3.プログラムはコマンドプロンプトの窓で開き、MCTのバージョンとして11を(底で)選ぶ必要がある。
ステップ5. Windows 11の起動可能なUSBインストーラーを作成する場合は「USBを作成する」を選択します。
ステップ6. Windows PowerShareでこのWindowsメディア作成ソフトの実行を許可する場合は「はい」をクリックします。 ウィンドウのタイトルにWindows 10の設定が表示されますが、非公式ツールなので無視してください。
ステップ7. Windows 10の設定ウィンドウで、使用するメディアを選択します。 USBメモリまたはISOファイルのいずれかを選択します。
ステップ8. このステップでは、ドライブレターとISOファイルの場所を選択する必要があります。 次へ」をクリックします。
ステップ9.このツールは、以前公式のWindows Media Creatorで行ったように、サーバーからWindows 11のダウンロードを開始し、Windows 11のUSBインストーラーを作成しますが、これは公式ではなく、ISOが変更されています。お気にしなければ、この方法を使って、Windows 11なしでインストールすることができます。 TPM 2.0およびセキュアブートに関するシステム要件です。
ステップ10. インストールメディアが正常に作成されたら、そのメディアから起動して、TMPチェックなしでWindows 11がインストールされるかどうかをご確認ください。
方法3. RufusによるTMP 2.0とセキュアブートの回避
WindowsコンピュータやLinux Live CDなどのブータブルUSBデバイスを作成するためによく使われるRufusというツールがありますが、今回はこれを拡張して、Windows 11のインストール時にTMP2.0とSecure BootのチェックをスキップするブータブルUSBを作成します。しかし、今回はこの機能を拡張し、Windows 11のインストール時にTMP2.0とSecure Bootのチェックを回避するために、起動可能なWindows 11用USBを作成します。Rufusバージョン3.16のリリース以降、Windows 11用のブータブルUSBを作成する際に、Secure Bootのチェックをスキップするオプションが追加されました。
ステップ1.ルーファスの最新版を同社のウェブサイト(https://rufus.ie/downloads/)からダウンロードし、起動してください。 このツールはインストールする必要はなく、EXEファイルなので、ダブルクリックで起動できます。
ステップ2. 空のUSBメモリーをパソコンに挿入する。
ステップ3. Rufusツールのメインウィンドウに、"デバイスセクション "のドロップダウンメニューがあります。 このドロップダウンメニューから、空のUSBメモリーを選択します。
ステップ4. ブート選択の項目で、ドロップダウンメニューから「ISOイメージファイル」を選択し、「選択」ボタンをクリックすると、マイクロソフトのホームページからダウンロードしたWindows 11のISOファイルが選択されます。
ステップ5. 画像オプションの項目で ドロップダウンメニューから、「Extended Windows 11 installation with no Secure Boot」オプションを選択します。
ステップ6. パーティションスキームで、お使いのコンピュータが従来のBIOSを搭載している場合はMBRを、UEFIを搭載している場合はGPTを選択します。
ステップ7. 次に、適切なボリュームラベル名を指定するか、残りの設定をデフォルトのままにしておくことができます。
ステップ8. 最後に「スタート」をクリックします。 プログラムがWindows 11のブータブルUSBの作成を開始します。完成したら、このUSBを使ってコンピュータを起動し、Windows 11をインストールします。このとき、TMP2.0とセキュアブートのチェックは自動的にバイパスされるので、TMPとセキュアブートを使わずにWindows 11をインストールすることができるはずです。
方法4. ISOファイルの改変によるTPMおよびセキュアブートの回避
この方法は、Windows 11のISOイメージファイルを変更することで、TMP 2.0とセキュアブートの要件を回避することができます。 必要なものは、先ほどの方法の部分でご紹介したWindows 11のISOイメージファイルと同じで、起動可能なWindows 10の一つのUSBフラッシュメモリです。 作成方法がわからない場合はWonderISOを使ってWindows 10起動用USBを作成することができます。この方法では、Windows 10起動用USBのappraiserres.dllファイルまたはinstall.esdファイルをWindows 11 ISOイメージファイルからappraiserres.dllファイルに置き換えることになります。 appraiserres.dll ファイルです。
ステップ1.Windows 11のISOイメージファイルを右クリックし、「マウント」オプションを選択します。
ステップ2.Windows 11のISOイメージフォルダが展開されますので、フォルダ内のファイルをすべて選択してコピーしてください。
ステップ3.次に、コピーしたファイルやフォルダを格納する新しいフォルダを作成します。フォルダはローカルドライブの任意の場所に作成できます。
ステップ4. さて、先に作成したWindows 10起動用USBドライブを開き、「Sources」フォルダの中に入って、"Source "というファイルを探します。 appraiserres.dll "をクリックし、次のステップへ進みます。
ステップ5. appraiserres.dll "ファイルをコピーしたら、手順3で作成したWindows 11のフォルダに貼り付けてください。
ステップ6.既存のinstall.wimファイルを上書きするかどうかを確認するメッセージが表示されます。 置き換え」オプションをクリックすると、対象ファイルを置き換えることができます。
ステップ7. ここで、Windows 11のフォルダにあるsetup.exeファイルをクリックすると、Windows 11のアップデートのダウンロードが始まります。
ステップ8. アップデートが完了したら、「インストール」ボタンをクリックすると、TPM 2.0およびSecure Bootのセキュリティ要件なしでWindows 11のインストールが始まるようになります。
Windows 11のインストールに時間がかかります。
方法5. Windows UpdateからTPM 2.0とセキュアブートを回避する方法
Windows 11のUSBインストーラーを作成するのではなく、Windows 11のアップデートを利用するのが好きな場合は、Windows 11のアップデートには自分のデバイスに適合していると思わせてカスタムツールを実行する必要があります。 ここでは、AveYoのメディア作成ツールを使って、TMP2.0とセキュアブートを回避しています。 その操作をご覧ください。
ステップ1. GithubでSkip_TPM_Check_on_Dynamic_Update.cmdのソースコードを開いてください。
ステップ2. ページ内のコードボックスの右上にある「Copy Original Content」ボタンを見つけてクリックし、コードをダウンロードしてください。
ステップ3. ファイルをダウンロードしたら、次に、Windows上の任意の場所に新しい.txtファイルを作成し、skip_tpm_check.cmdという名前を付けます。なお、拡張子を.txtから.cmdに変更する必要があることに注意してください。
ステップ4. メモ帳などパソコンのテキストエディタでskip_tmp.cmdを開き、編集します。 次に、先ほどgithubからダウンロードしたコードをコピー&ペーストしてください。
ステップ5. ファイルを保存して実行すると、Windows PowerShellが開き、このアプリケーションがデバイスを変更することを許可するかどうか尋ねられるので、「はい」をクリックして「次へ」をクリックします。
ステップ6. これで、Skip TPM on Dynamic Updateが自動的にコンピュータにインストールされます。 再度プログラムを実行すると、そのツールは無効になります。
ステップ7.Windows Updateにより、TPMおよびSecure Bootのチェックを行わずに、既存のWindows 10をWindows 11にアップデートすることが可能になります。
要約すると
以上、TPM 2.0とSecure Bootを簡単に回避して、Windows 11をインストールするすべての方法です。運良くTPMとSecure Bootを回避してWindows 11をインストールすることができても、Windows 11の更新通知が届きません。その間、システムがセキュリティ上の脅威にさらされる恐れがあります。