目次
Windows 11のリリースが軽快なスピードで進んでいます。新バージョンには多くの変更点が含まれており、これまでWindows 10では直面しなかった互換性の問題が発生することになります。
Windows 11を使用するには、お使いのPCがMicrosoftの厳しい要件を満たしている必要があり、ユーザーの間で多くの混乱と不満が発生しています。幸いなことに、インストール要件を回避し、互換性のないPCにWindows 11をインストールする方法がいくつかあるので、すべてを失ったわけではありません。それでは、Windows 11の互換性チェックをなくす方法をご紹介します。
Windows 11'のインストール要件は?
新バージョンのOSをインストールするために最低限必要なスペックは、推奨スペックとは異なることを理解しておく必要があります。ここでは、絶対に必要なものを紹介します。
- Intel、AMD、またはQualcomm製の1GHz以上動作するデュアルコア64ビットプロセッサ
- 4GB以上のRAM
- 64GB以上のストレージ
- UEFIセキュアブートのサポートと有効化
- トラステッドプラットフォームモジュール(TPM)、バージョン2.0
- WDDM 2.0ドライバを使用したDirectX 12以降のサポート
- 高解像度(720p)ディスプレイ、9″以上のモニター、8ビット/カラーチャンネル
Windows 11の厳しい互換性チェックは、プロセッサの要件が最も厳しく、古いハードウェアは合格する可能性が低くなります。詳しくは Windows 11 の要件についてのガイドをご覧ください。
サポートされていないハードウェアにWindows 11をインストールするとどうなるのでしょうか?
互換性のない PC に Windows 11 をインストールしようとすると、'あなたの PC はサポートされなくなり、更新プログラムを受け取る資格がありません{/c} という警告が表示されます。
幸いなことに、マイクロソフト社は、ユーザーが最低限必要なインストールを回避し、問題なくOSを使用できるようにすることを認めている。マイクロソフト社自身は、レジストリエディタを変更する方法を公開しています。その方法については、以下で詳しく説明しています。
簡単に言うと、最小限のインストール要件を回避してWindowsをインストールしても、システムには何の害もないので、まったく安全です!(※)。以下のいずれかの方法で、インストールを開始することができます。
1.GitHub の Windows11Upgrade ツールを使用する。
Windows11のインストール要件を回避するには、Windows11Upgradeツールを使うのが最も簡単です。このツールは、クリーンインストールと同様に、インプレースアップグレードのオプションを提供します。
ここでは、そのインストール方法と使用方法について説明します。
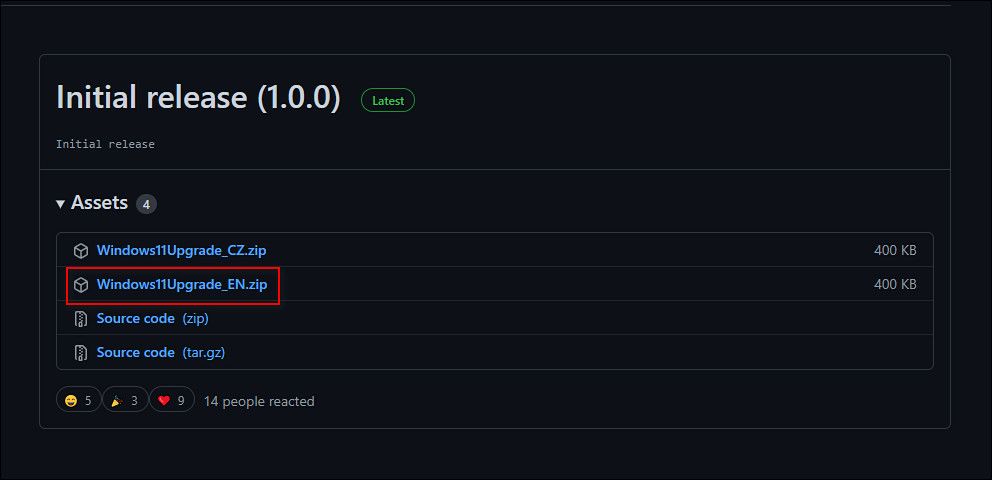
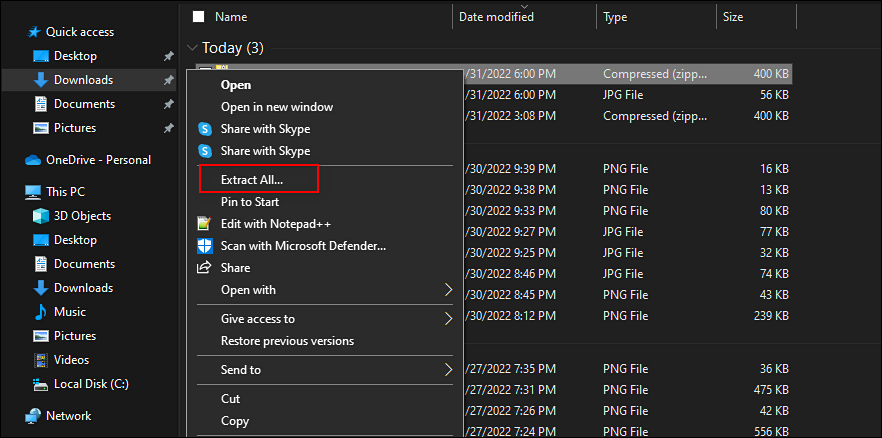
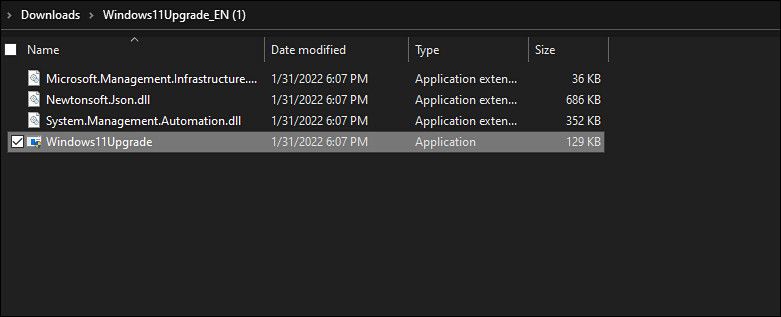
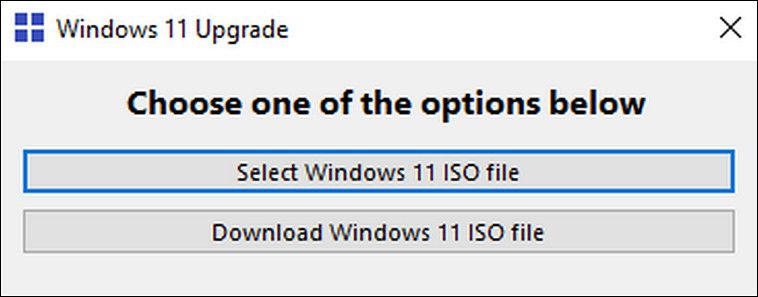
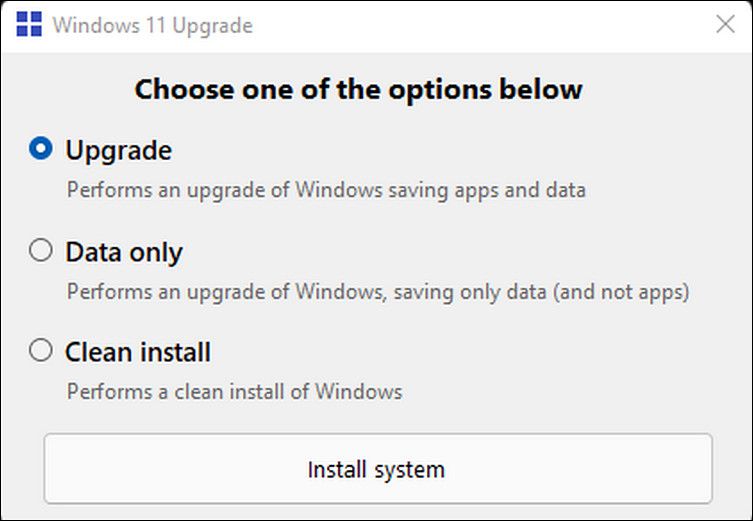
2.TPM 2.0とセキュアブートの要件を回避する
TPM(Trusted Module Platform)は、ハードウェアレベルでハッキングやその他の脅威からデータを保護します。一方、UEFIレベルのSecure Bootは、ユーザーが許可していないOSが起動するのを防ぎます。
Windows 11のTMP 2.0とセキュアブートの要件を回避する2つの方法を以下に示します。自分に合った方法を選んでください。
1.Rufus を使用する
この方法では、Rufus というサードパーティのプログラムを使って、TPM 2.0 と Secure Boot の要件を迂回します。
ここで、必要なことを説明します。
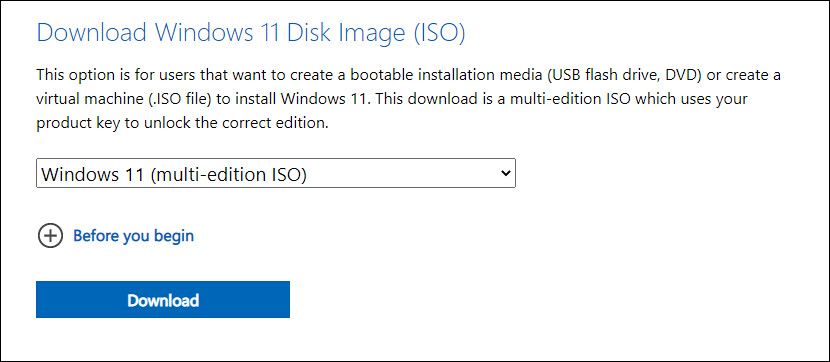
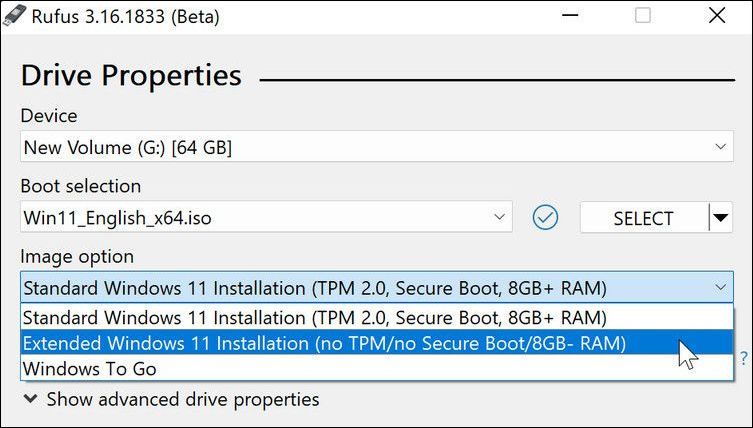
2.メディア作成ツールの使用
2番目の方法は、Media Creation Toolを使用して、TPM 2.0とセキュアブートの要件を回避する方法です。ただし、この方法はNTFSでフォーマットされたOSパーティションに対してのみ有効です。
FAT32をお使いの場合は、次の方法へお進みください。それ以外の場合は、以下の手順で進めてください。
3.Windowsレジストリの変更
最後に、Windows 11のインストール要件を回避するために、Windowsレジストリを編集するオプションがあります。
この方法でTPM 2.0とCPUのモデルチェックを回避することができます。少なくとも、お使いのコンピュータがTPM 1.2であることが必要です。また、Windowsレジストリは上級者向けのユーティリティであるため、手順を進める前にレジストリのバックアップを作成することを強く推奨していることも重要です。バックアップを作成しておくと、何か問題が発生したときに、現在のWindowsレジストリのバージョンを復元するのに役立ちます。
互換性のないPCへのWindows 11のインストールに成功した場合
上記の方法でうまくいったでしょうか?Windows 11のセキュリティ機能は、最新のプロセッサの処理能力に依存する部分が大きいため、Microsoftは新しいセキュリティ機能の開発に大きな関心を寄せています。
ここまでやって、互換性のあるハードウェアに乗り換えるまではWindows 10の方が適していると思われる方は、あと3年(2025年まで)使えることを知っておくとよいでしょう。








