目次
あなたのような読者が、MUOを支えています。当サイトのリンクを使って購入された場合、アフィリエイト報酬を得ることがあります。続きを読む
Amazon Fire TV Stickへのキャスティングは便利なオプションです。小さなノートパソコンやスマートフォンの画面でコンテンツを見るために目を酷使するのをやめさせることができます。Amazon Fire TV Stickに接続したテレビ画面で、ノートパソコン、スマートフォン、タブレットのコンテンツを見ることができます。
Windows10、11のPCやAndroid端末で簡単に設定できます。iPhoneからキャストしたい人のために、iOSデバイスでは若干難しくなっています。
3つの選択肢の中から、キャスティングの方法を説明します。
Fire TV Stickにキャストするための準備
Windows 10/11 PCやAndroid端末はネイティブのキャスト機能を備えていますが、iPhoneなどのiOS端末はサードパーティ製のアプリが必要です。
お使いのデバイスでWi-FiとBluetoothの両方を有効にする必要があります。Windows 11にはBluetooth機能があり、このプロセスをスムーズに進めることができます。しかし、接続の問題を避けるために、可能であればセットアップの前にコンピュータまたはデバイスを再起動することをお勧めします's。また、キャストする前に、あなたのデバイスが互いに30フィート以内にあることを確認してください。
Windows 10/11のパソコンからFire Stickにキャストする
Windows 11のクイック設定メニューまたはWindows 10のWindowsアクションセンターを使用してFire Stickにキャストすることになります。
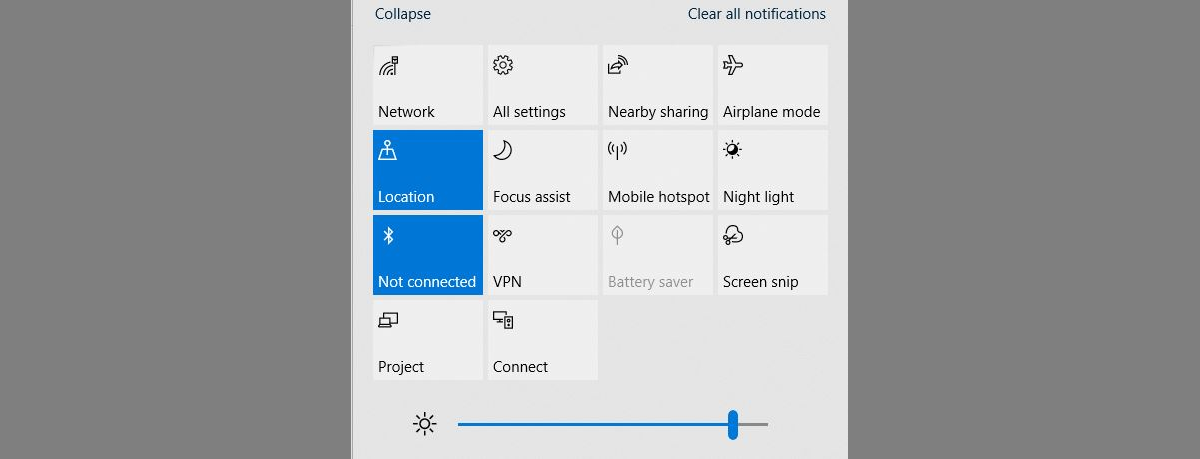
AlexaデバイスをFire TVと同期させている場合、ミラーリング中はAlexa機能が無効になることに注意が必要です。例えば、Fire TVのNetflixで何かを再生するようにAlexaに依頼する前に、待つ必要があります。
Fire TV Stickは、リモートボタンを押してこの画面を終了するまで、ミラーモードになっています。また、画面上部の「切断」ボタンをクリックすることもできます。
Android 端末から Fire TV Stick にキャストする。
Android端末は、Fire TVにキャストするネイティブ機能も備えています。Android端末の種類やOSのバージョンによって、表示される設定が異なる場合があります。
数秒後、あなたのAndroidディスプレイがFire TVにキャストされます。ディスプレイミラーリングの画面を終了するには、リモコンのボタンをタップする必要がある場合があります。
iPhoneやiPadからFire Stickにキャストする。
iPhoneやiPadからキャストするためには、Fire TVにアプリをダウンロードする必要があります。この例では、AirScreenアプリを使用します。これは無料で、よく機能します。広告が表示されますが、iPhoneやiPadにアプリをインストールする必要はありません。
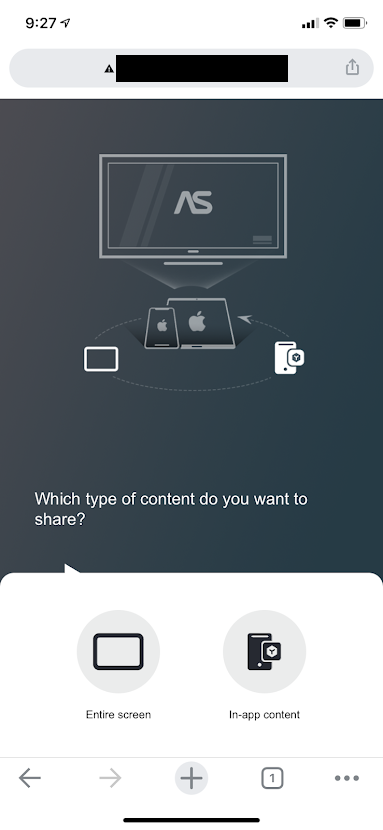
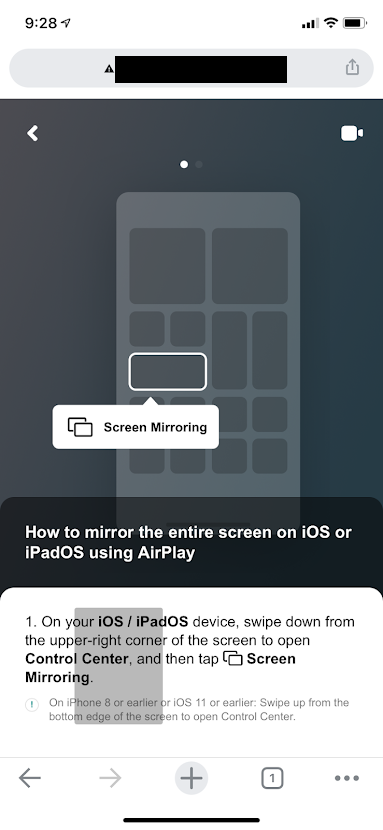
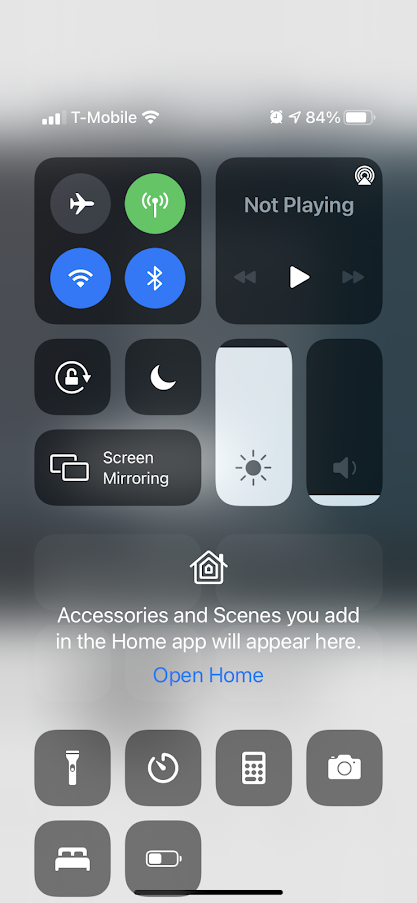
AirScreenアプリを起動している間は、iOSデバイスからキャストするための手順が表示されます。
iPhoneから写真やビデオをキャストすると、Fire TV Stickの画面はフルスクリーンで表示されます。
ミラーリングを停止するには
Fire TV Stickへのキャストは写真や動画に最適です
Fire TV Stickへのキャストは、ノートパソコンやスマートフォンの小さな画面ではなく、大画面テレビのディスプレイサイズを活用するための優れた選択肢です。Airstreamを起動すれば、iPhoneからのキャストもシームレスな操作で楽しめるはずです。Android端末からのネイティブキャストもシームレスに行えるはずです。








