Windows 11でアカウントロックアウトの期間をすばやく変更する2つの方法
Windows 11では、ブルートフォースパスワード攻撃に対するセキュリティ対策として、アカウントを10分間自動的にロックする機能が追加されました。そのため、誰かが間違ったパスワードを繰り返し入力した場合、あらかじめ設定された回数間違えると、自動的にアカウントがロックされます。また、システムの管理者は、あらかじめ設定された10分間ではなく、特定の期間だけユーザーアカウントをロックアウトすることができます。
管理者は、1分から99,999分の間で時間範囲を指定し、その後自動的にアカウントをロックするか、手動ロックを設定するかを選択することができます。手動ロックでは、管理者が明示的にロックを解除するまで、アカウントはロックされたままになります。
幸いなことに、ローカルセキュリティポリシーやコマンドプロンプトを使って、必要な期間を簡単に設定することができます。
ローカルセキュリティポリシーを使用したアカウントロックアウト期間の変更
ローカルセキュリティポリシーは、Microsoft Management Consoleのユーザーに組み込まれているツールです。そして、ローカルセキュリティポリシーを使用してアカウントロックアウト期間を変更することは、非常に簡単なプロセスです。
まず、「スタートメニュー」から「ローカルセキュリティ」と入力し、検索を実行します。その後、「ローカルセキュリティポリシー」タイルをクリックし、次に進みます。
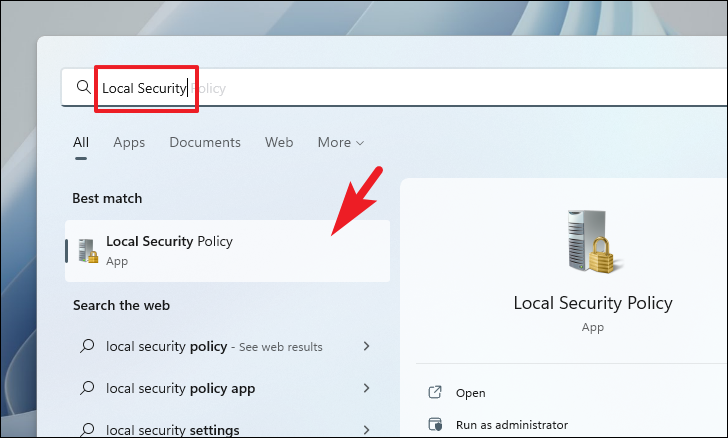
ここで、「Account Policies」フォルダをダブルクリックし、「Account Lockout Policy」フォルダをクリックします。
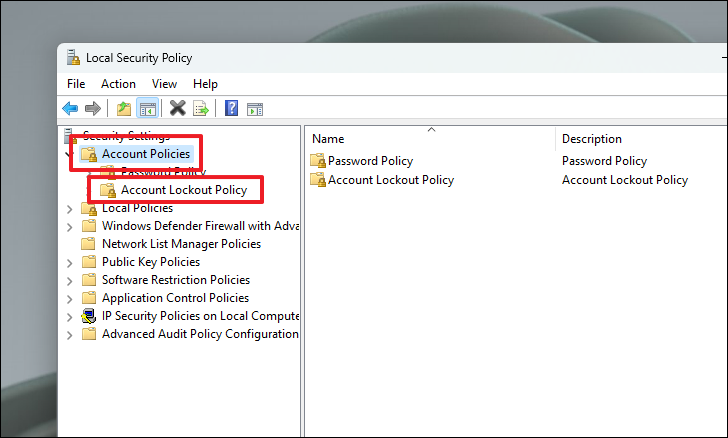
次に、右側のセクションから、「アカウントのロックアウト期間」ポリシーをダブルクリックします。
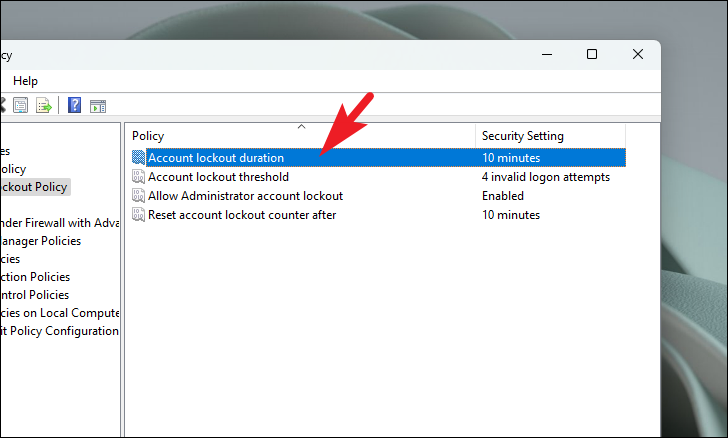
その後、1~99999(分)の数値を入力し、「適用」「OK」ボタンで確定してウィンドウを閉じます。値を0に設定すると、明示的にロックを解除するまで、アカウントはロックされます。
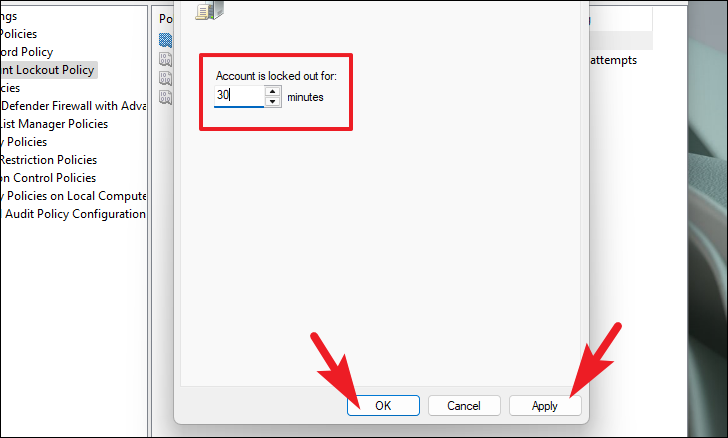
期間を変更するフィールドがグレーアウトしている場合は、「アカウントロックアウトのしきい値」ポリシーを定義し、その値が0より大きいことを確認してください。
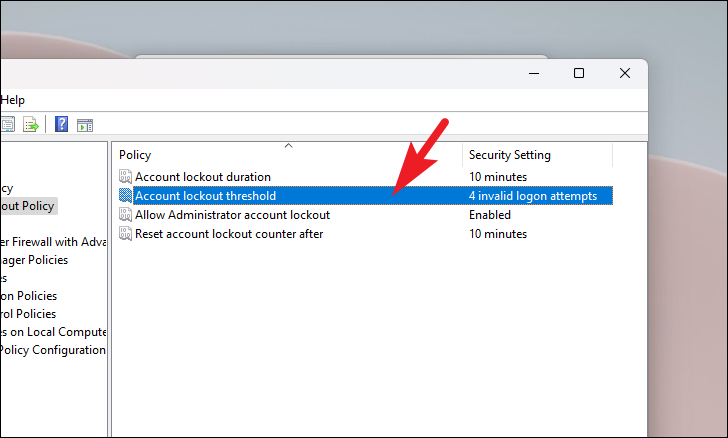
以上で、Windowsシステムでのアカウントロックアウト期間の設定は完了です。
Windowsターミナルを使用したアカウントロックアウト期間のポリシー変更
ローカルセキュリティツールを使用してアカウントロックアウト期間を変更したくない場合、Windowsターミナルアプリを使用して設定することもできます。
まず、スタートメニューに向かい、「Terminal」と入力して検索を実行します。その後、検索結果から「ターミナル」タイルを右クリックし、「管理者として実行」オプションをクリックします。
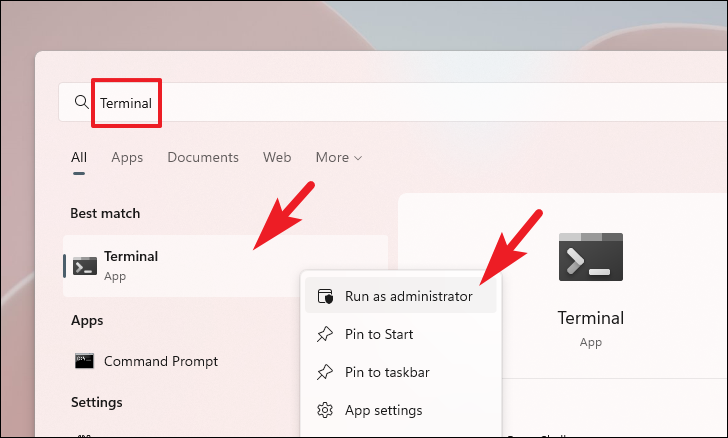
ここで、画面にUACウィンドウが表示されます。管理者アカウントでログインしていない場合は、管理者アカウント用の認証情報を入力します。そうでない場合は、「はい」ボタンをクリックして次に進みます。
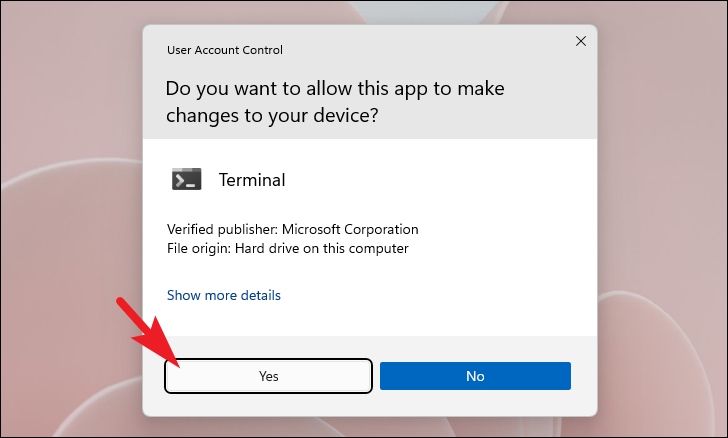
その後、以下のコマンドをタイプまたはコピーペーストして、Enterキーを押して次に進みます。これで、現在のアカウントロックアウトのしきい値が表示されます。
ネットアカウント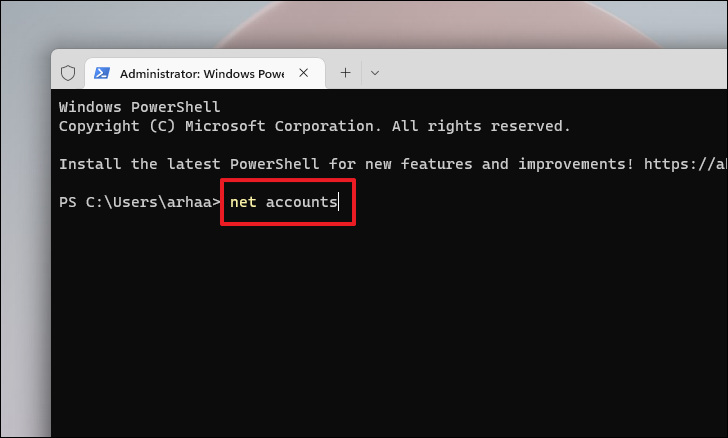
次に、以下のコマンドをタイプまたはコピーペーストして、Enterキーを押すと、システムのアカウントロックアウトの期間が変更されます。
net accounts/ lockout duration: (ロックアウト期間)
注意:のプレースホルダーは、1~99999の間で実際の数値に置き換えてください。入力された値は分単位で、入力された時間が経過すると、アカウントは自動的にロック解除されます。0を入力すると、アカウントは手動でロックアウトされます。
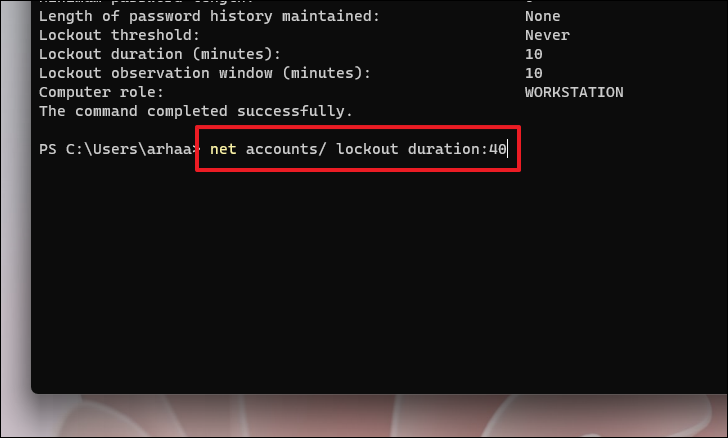
これで完了です。これで、アカウントのロックアウト時間を変更することができました。通常、マイクロソフトは、システムパスワードの試行錯誤を利用してシステムに侵入しようとする悪意のあるユーザーを排除するために、この期間を約15分に保つことを推奨しています。








