目次
あなたのような読者が、MUOを支えています。当サイトのリンクを使って購入された場合、アフィリエイト報酬を得ることがあります。続きを読む
Microsoftは、より多くのユーザーにWindows Helloベースのサインインオプションを採用するよう働きかけていますが、Windows 11では、パスワードベースの古いログインがまだ残っています。これには理由があります。
従来のパスワードによるサインインよりも暗証番号によるサインインを好まれる方でも、バックアップオプションとしてアカウントパスワードを設定することができます。暗証番号を忘れたり、エラーが発生したときにサインインするのに便利な方法です。しかし、アカウントのパスワードを忘れてしまった場合はどうすればいいのでしょうか?Windows 11でアカウントパスワードを変更するさまざまな方法をご紹介します。
スクロールするとコンテンツが続きます
Windows管理者パスワードを忘れたら?
ほとんどのWindowsコンピュータには、複数のサインインオプションがあります。そのため、WindowsユーザーアカウントのPINが使えない場合は、アカウントのパスワードを使ってサインインすることができますし、その逆も同様です。
アカウントのパスワードを変更するには、現在のパスワードを覚えているか、別のサインインオプションでPCにログインできることが必要です。サインインするためのオプションがなく、アカウントからロックアウトされている場合は、代わりに、忘れたWindows管理者パスワードをリセットするためのガイドに従います。
1.Ctrl Alt Deleteを使用してアカウントパスワードを変更する
アプリが原因でPCが反応しなくなり、再起動やタスクマネージャーへのアクセスを行う場合、Ctrl Alt Deleteのコンボがよく使われます。しかし、このコンボは、パスワード変更オプションを含む他の便利なツールにアクセスすることができます。
以下の手順で、Ctrl Alt Deleteのユーザーメニューからアカウントパスワードを素早く変更することができます:
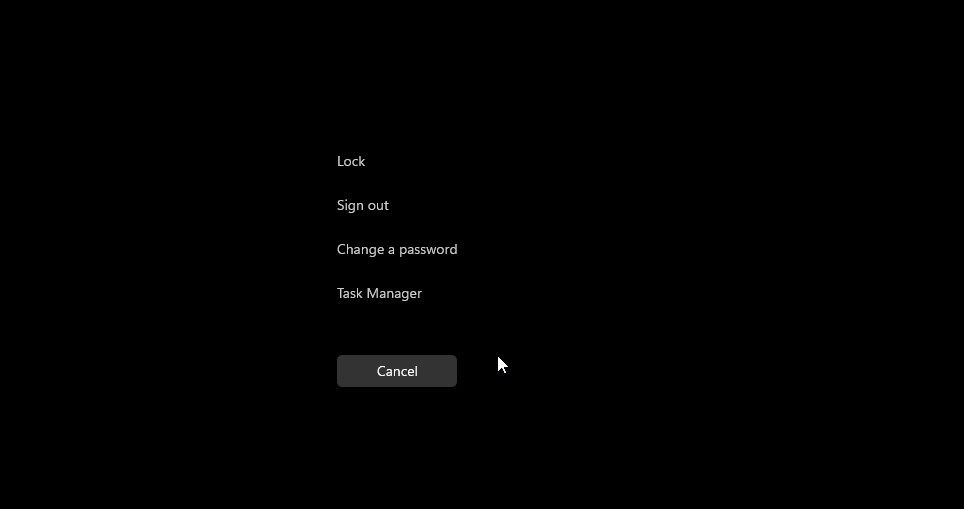
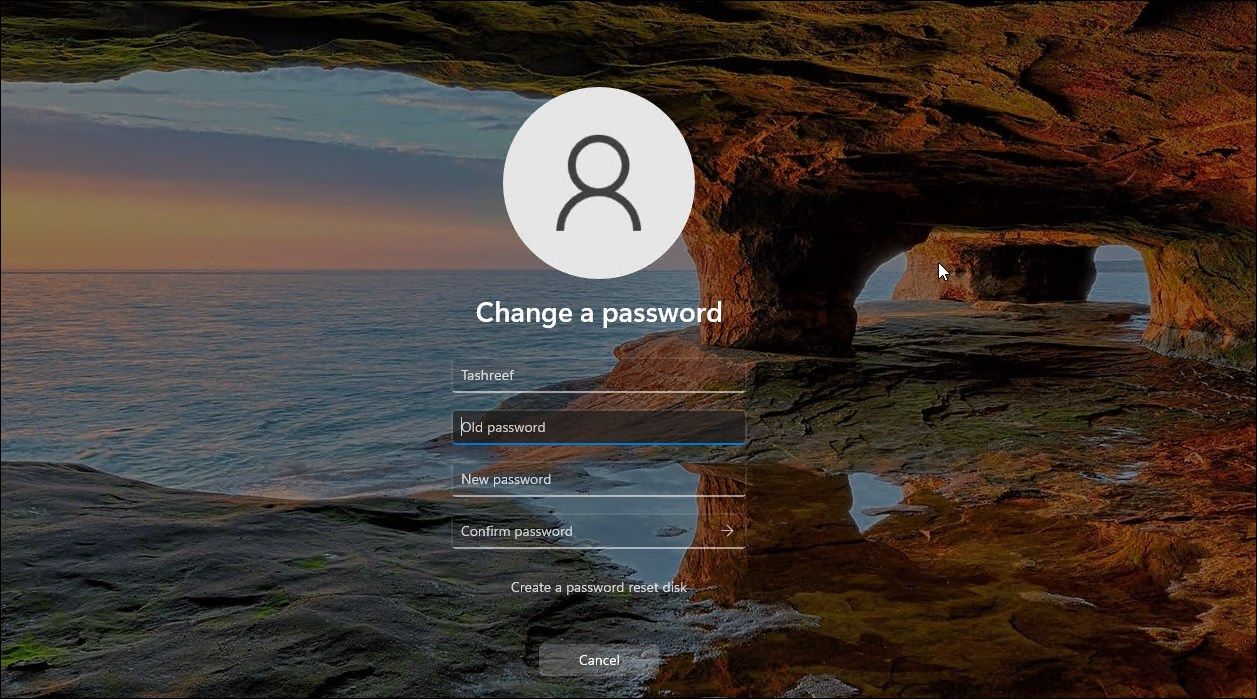
2.設定アプリでアカウントパスワードを変更する
設定アプリからローカルアカウントのパスワードを簡単に変更することができます。ただし、これを行うには、現在のアカウントパスワードを知っている必要があります。そうでない場合は、以下のパスワードリセットの方法に進んでください。
アカウントのパスワードを変更する場合:
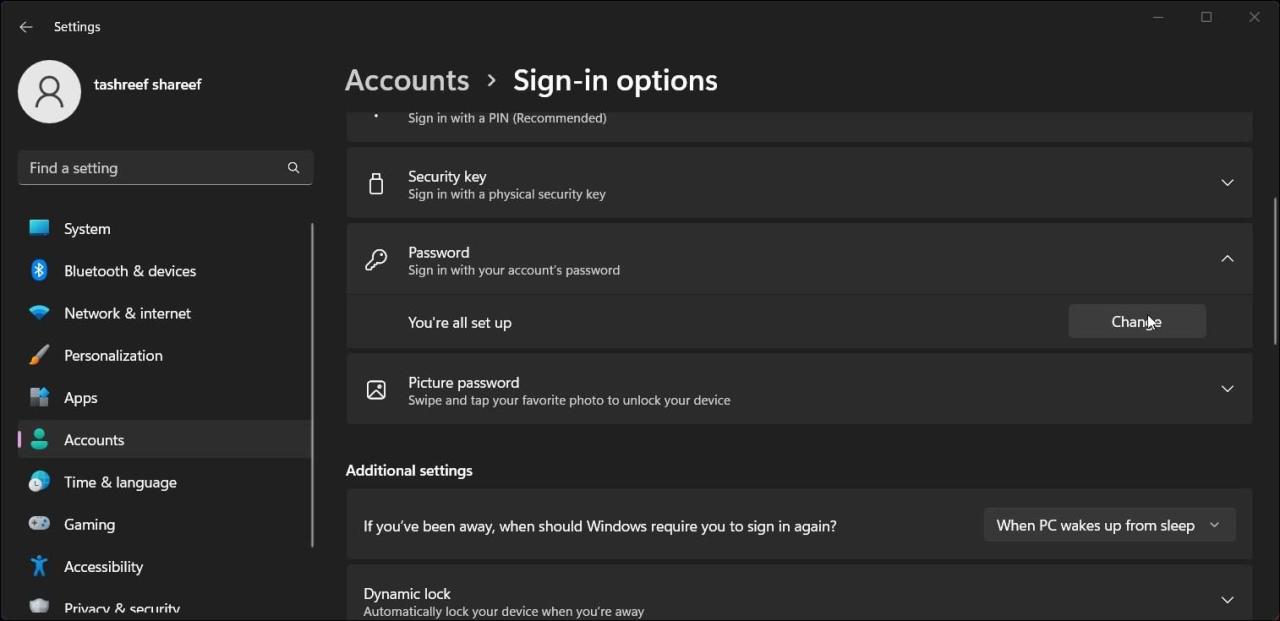
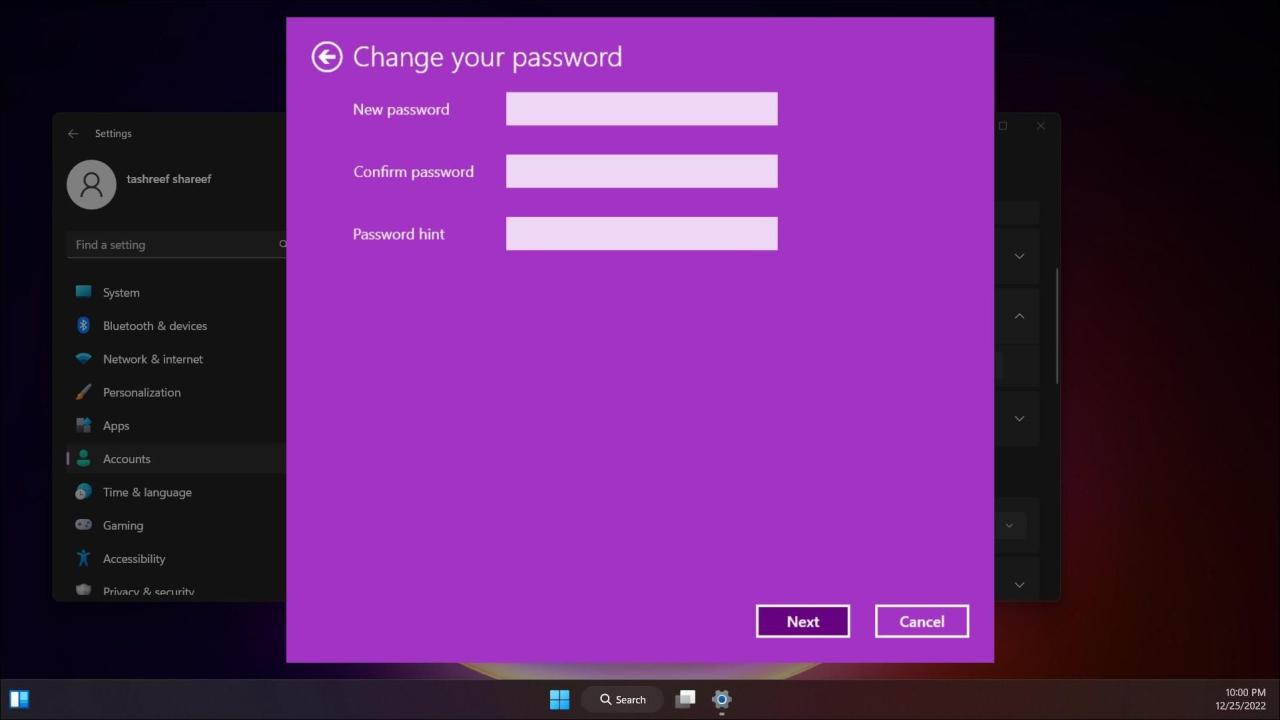
3.ユーザーアカウントを使用してWindowsユーザーアカウントのパスワードをリセットする(パスワードを忘れてしまった場合)
現在のパスワードはわからないが、別のオプションを使ってログインできる場合、ユーザーアカウント ユーティリティを使用してパスワードをリセットできます。このユーティリティでは、現在のパスワードを必要とせずに、ユーザー アカウントを追加または削除し、パスワードをリセットすることができます。
なお、パスワードの再設定は、現在ログインしているアカウントではなく、別のユーザーアカウントに対してのみ可能です。必ず別の管理者アカウントでログインしてください。管理者権限のある別のアカウントをお持ちでない場合は、Windows 11に内蔵されている管理者アカウントを有効にして、ユーザーアカウントのパスワードをリセットすることができます。
ユーザーアカウントのパスワードをリセットする場合:
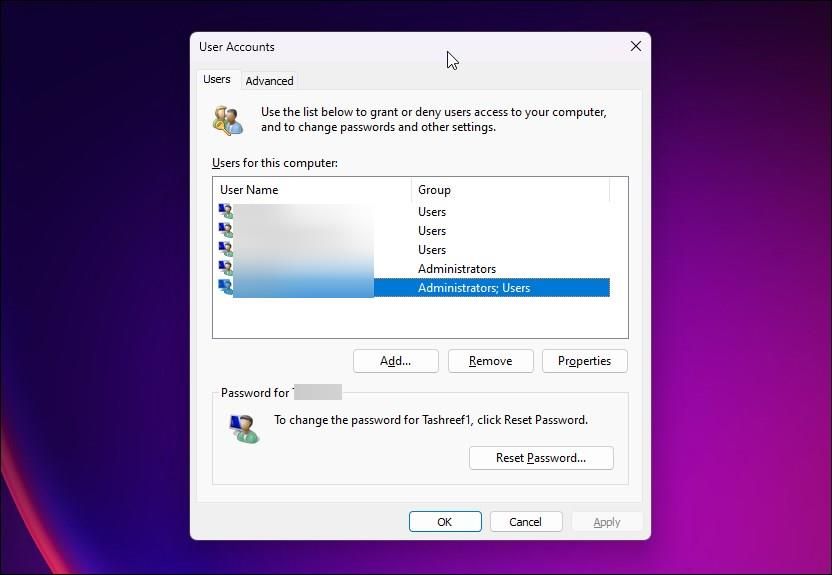
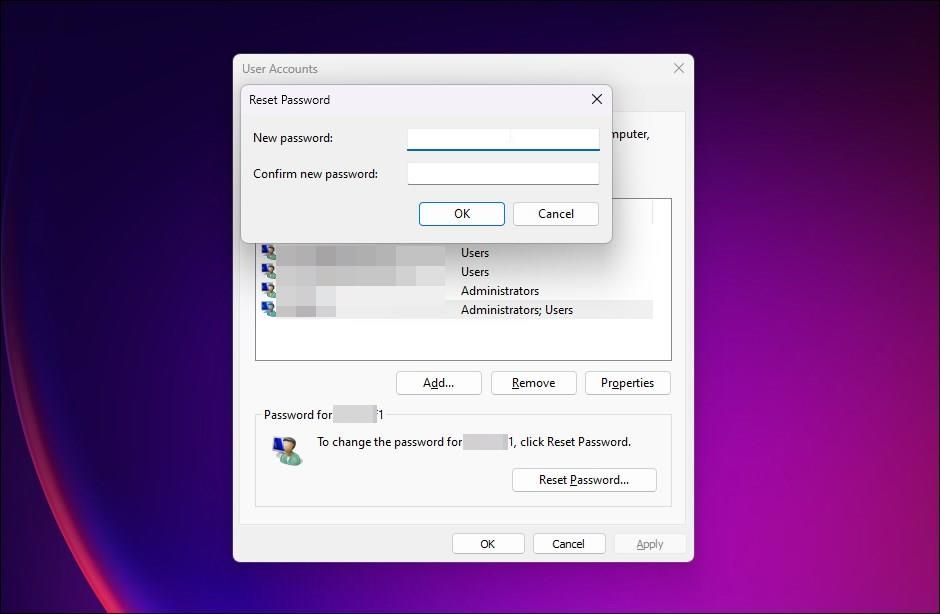
4.コマンドプロンプトを使用したアカウントパスワードのリセット
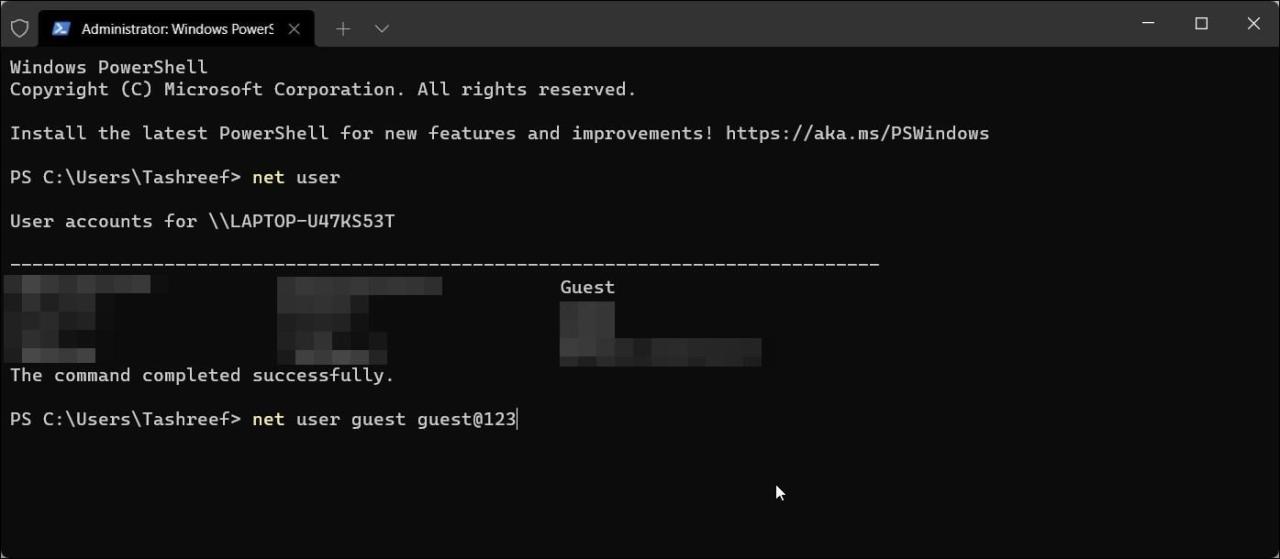
コマンドプロンプトを使用して、簡単にアカウントパスワードを変更することができます。旧パスワードを知らずにパスワードを変更したい場合に便利です。
パスワードをリセットするには、net userコマンドの後にユーザー名と新しいパスワードを入力します。コマンドプロンプトを使用してアカウントのパスワードを変更するには、次の手順に従います:
5.コントロールパネルを使用したアカウントパスワードの変更
従来のコントロールパネルは、システム設定機能のほとんどをそのまま残しています。Windows 11では、このコントロールパネルを使用して、ユーザーアカウントのパスワードの変更などを行うことができます。
コントロールパネルを使って、Windowsアカウントのパスワードを変更する場合:
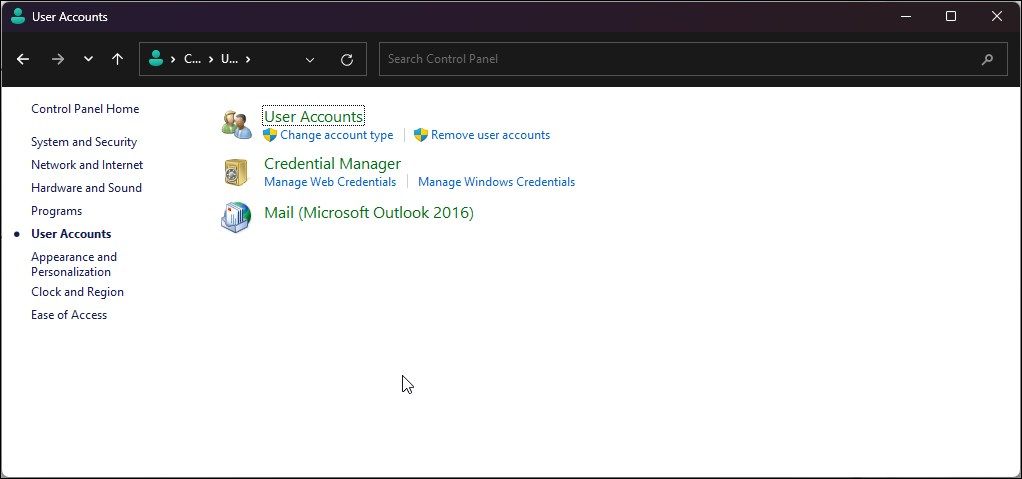
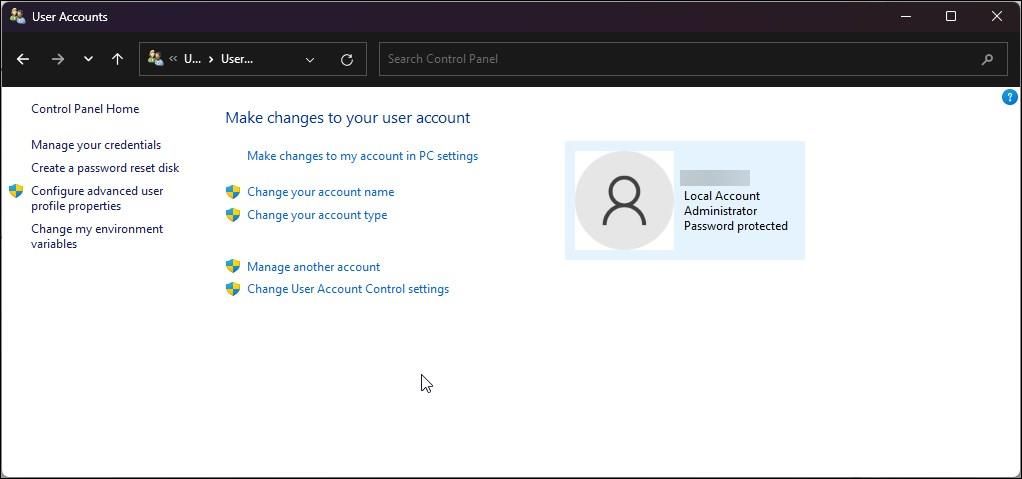
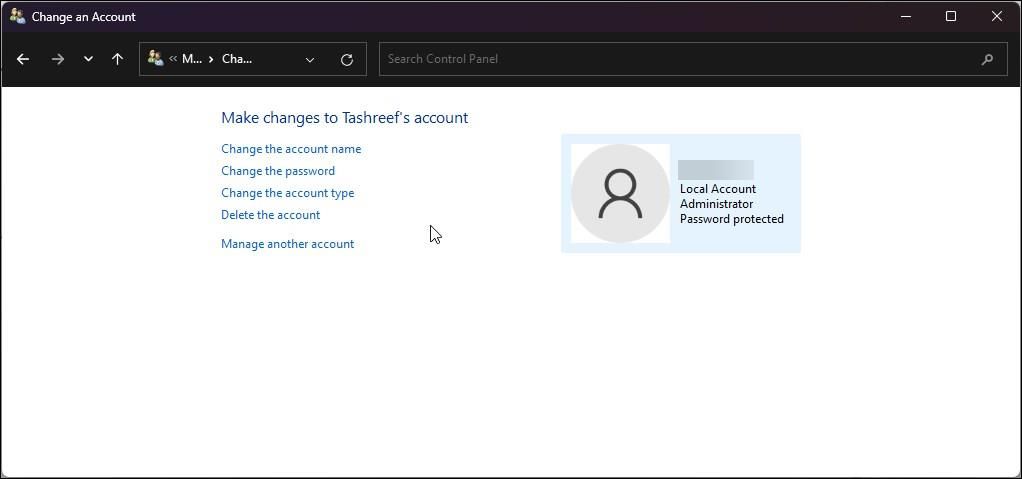
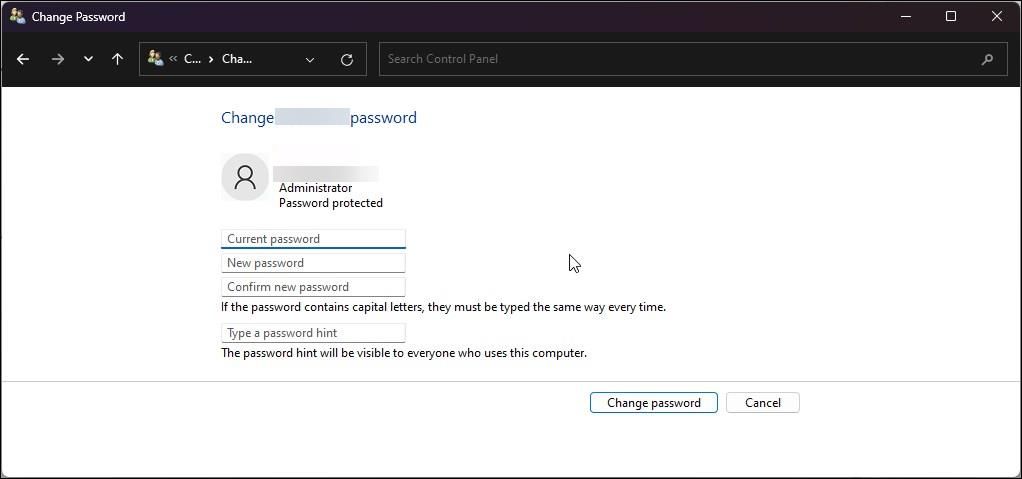
6.ローカルユーザーとグループを使用したアカウントパスワードの変更
Local Users and Groups スナップインを使用すると、ユーザーアカウントに高度な変更を加えることができます。これを使用して、Windows ユーザーアカウントのパスワードの有効期限を設定したり、アカウントの有効期限を追加したり、ユーザーがアカウントのパスワードを変更するのを制限したりすることができます。
さらに、ユーザーアカウントのパスワードをリセットすることも可能です。以下の手順で、lusrmgrを使用してユーザーアカウントパスワードを変更します。
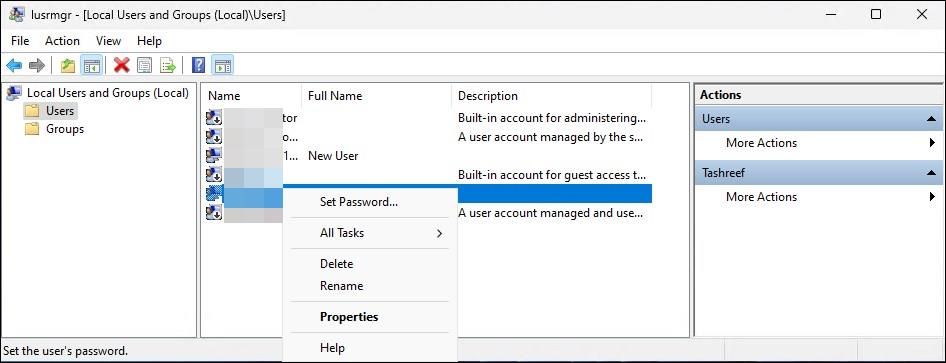
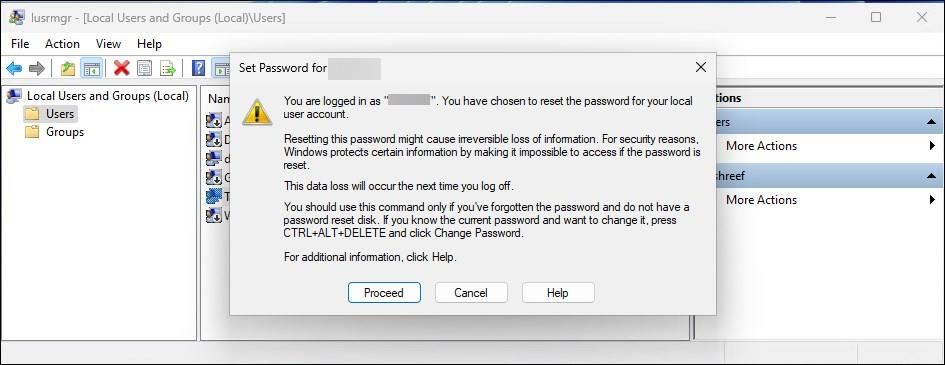
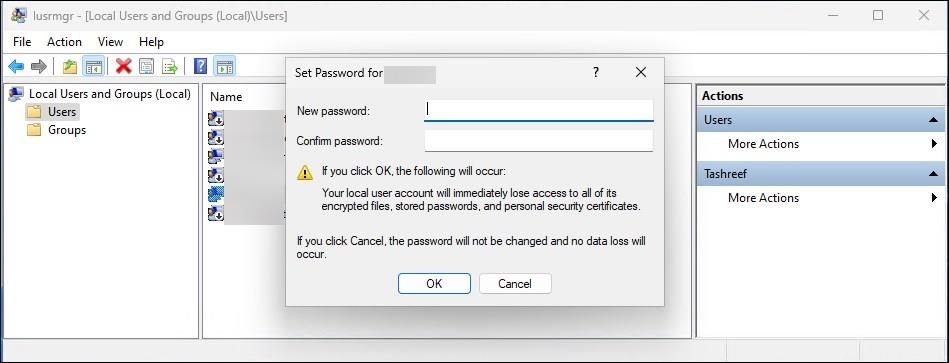
Microsoftアカウントのパスワードを変更する方法
Microsoftアカウントでサインインしている場合、Microsoftアカウントのパスワードをオンラインでリセットすることができます。ここでは、その方法を説明します。
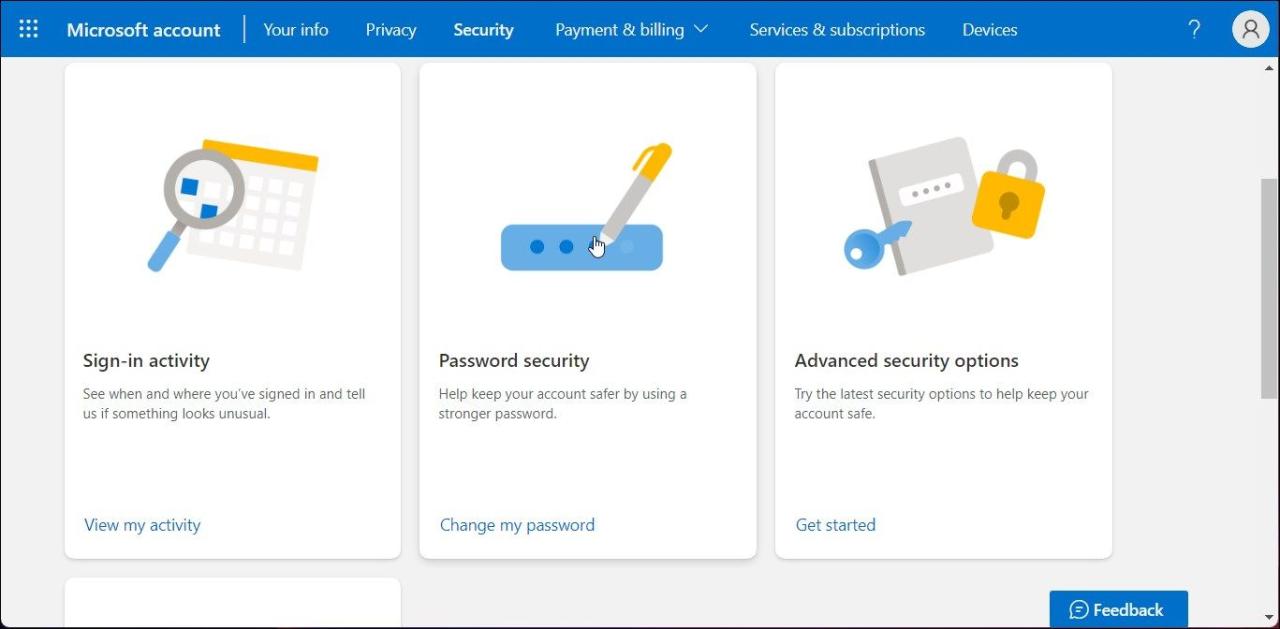
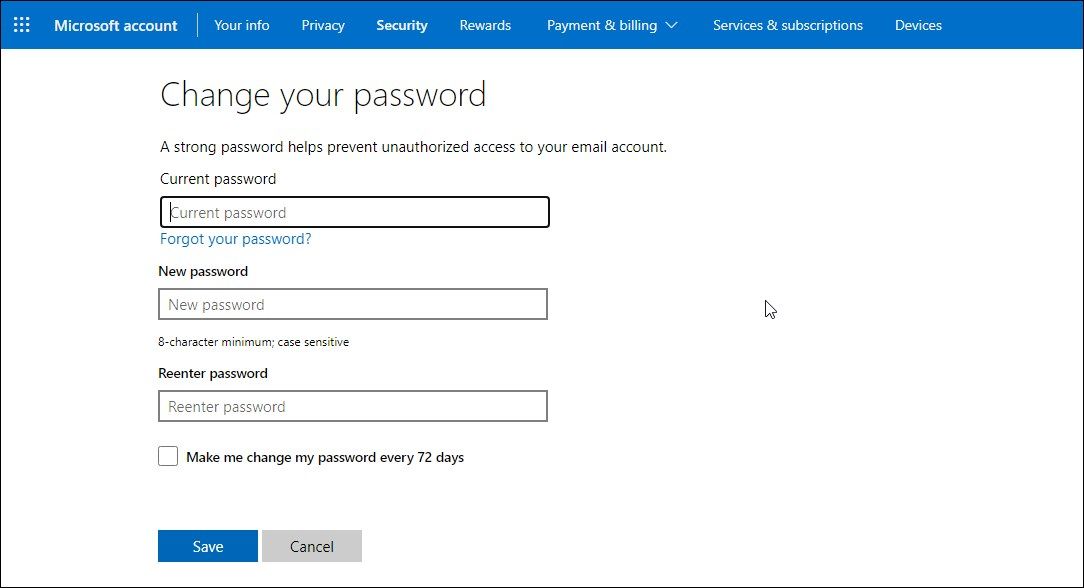
新しいパスワードを使用して、Microsoftアカウントを使用してコンピュータにサインインすることができます。
Windows 11でWindowsアカウントのパスワードを変更する
現在のパスワードを覚えているか、別のログインオプションがある場合は、Windowsアカウントのパスワードを簡単に変更できます。PCからロックアウトされている場合、これらの方法は使えません。
とはいえ、コマンドプロンプトのハックとWindows回復環境を使って、忘れてしまった管理者アカウントのパスワードをリセットすることは可能です。








