目次
あなたのような読者は、MUOをサポートするために役立ちます。当サイトのリンクを使って購入された場合、アフィリエイト報酬が発生する場合があります。もっと読む
パスワードと比較すると、PINを使用することで、Windowsでより速くログインすることができます。時には、様々な理由でアカウントのPINを変更したいと思うことがあるかもしれません。
Windows 10と11では、アカウントの暗証番号を変更するためのオプションがいくつか用意されています。両方の方法を1つずつ見ていきましょう。
設定アプリを使用してアカウントPINを変更する方法
Windowsの設定アプリを使用すると、コンピュータのサインインオプションを簡単に管理することができます。ここでは、このアプリを使ってWindowsのアカウントのPINを変更する方法を説明します。この方法は、現在のPINを知っている場合のみ有効であることに注意してください。
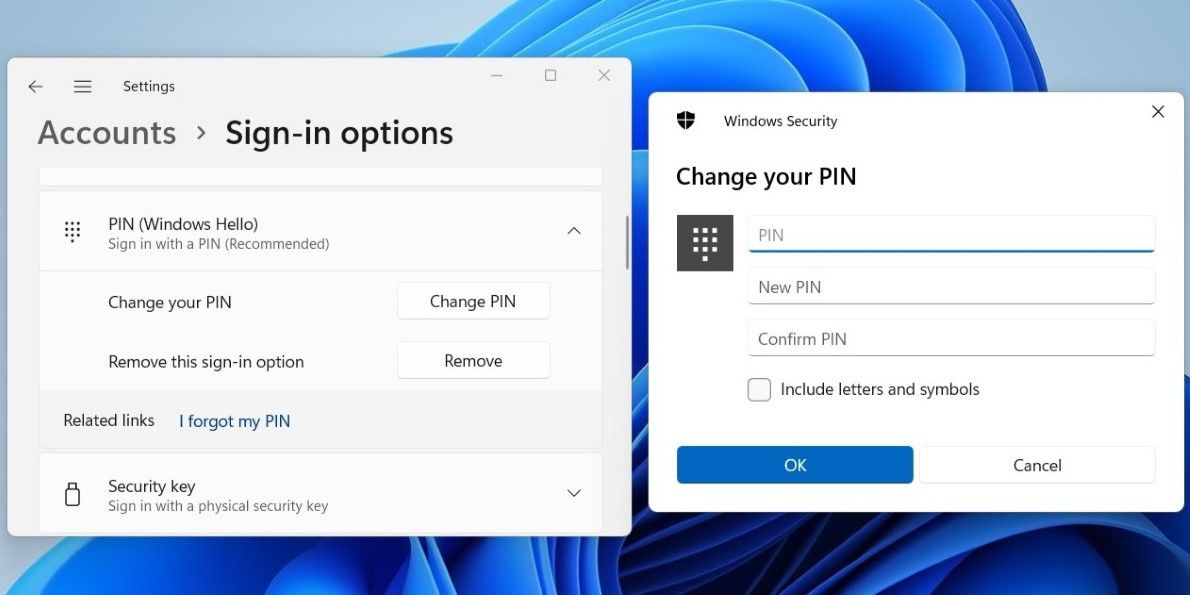
同様に、設定アプリでも、Windowsのアカウントのパスワードを変更するオプションがあります。Windowsのアカウントパスワードを変更する方法については、「Windowsのアカウントパスワードを変更する方法」を参照し、そこに記載されている手順に従ってください。
サインイン画面から暗証番号を変更する方法
上記の方法は、簡単な手順でアカウントの暗証番号を変更することができますが、現在の暗証番号を覚えていない場合は、使用できない場合があります。Windowsでは、サインイン画面からも暗証番号を変更することができます。
サインイン画面からアカウントの暗証番号を変更する手順は、Microsoftアカウントとローカルアカウントのどちらを使用しているかによって異なります。ここでは、両方の手順を説明します。
Microsoftアカウントを使用している場合のサインイン画面からのPIN変更方法
Microsoftアカウントをご利用の場合。
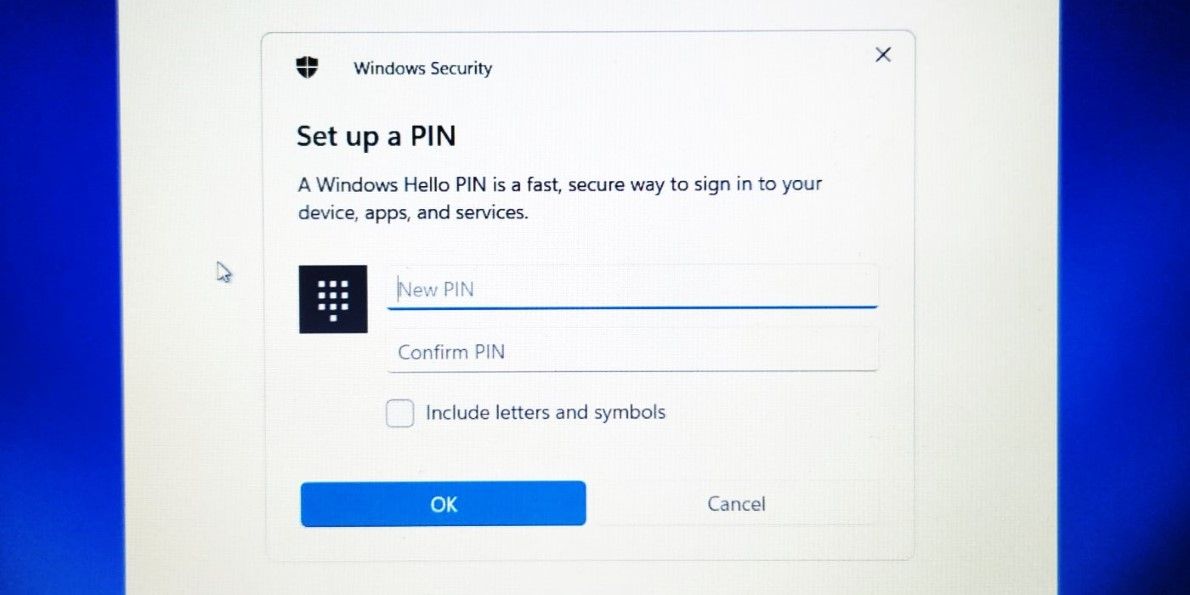
ローカルアカウントを使用している場合のサインイン画面からのPINの変更方法
ローカルアカウントを代わりに使用している場合。
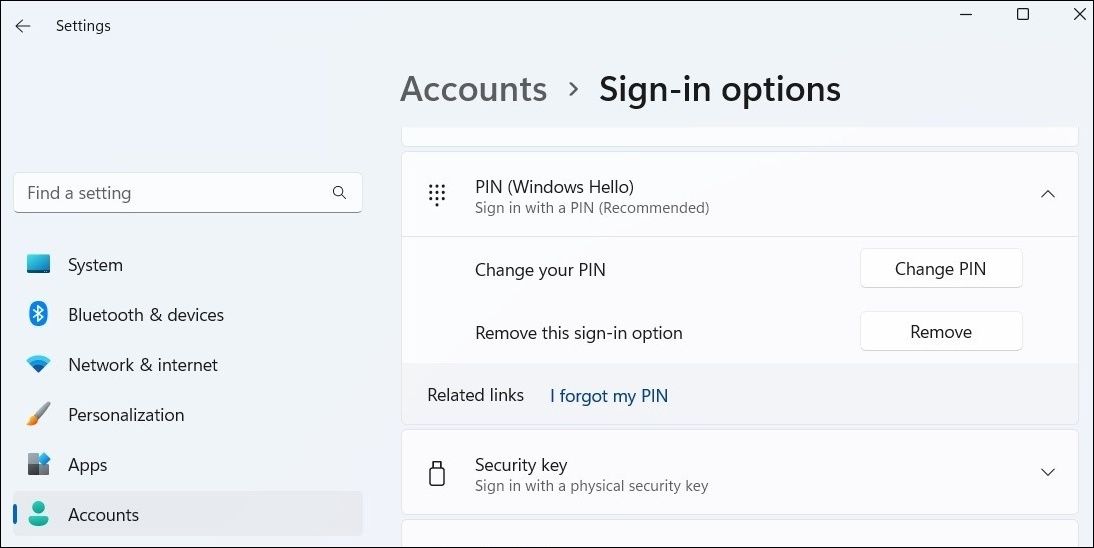
上記の手順が完了すると、Windows上のアカウントのPINが変更されます。なお、一部のアプリでは、アカウントのPINをリセットした後にサインインする必要がある場合があります。
コンピュータにアクセスするたびにPINを入力するのは面倒ですか?Windowsで自動サインインを設定し、ログイン画面を表示しないようにする方法をご紹介します。
WindowsのアカウントPINを簡単に変更する
先ほど見たように、WindowsのアカウントPINを変更することは、たとえ忘れてしまったとしてもそれほど難しいことではありません。
また、PCに指紋認証が搭載されている場合は、Windows Helloの指紋認証を使って、指をリーダーにかざすだけでPCにログインすることも可能です。








