目次
あなたのような読者が、MUOを支えています。当サイトのリンクを使って購入された場合、アフィリエイト報酬を得ることがあります。続きを読む
Windows 11には、アイコンサイズを変更するための3つのデスクトップ・コンテキスト・メニュー・オプションがあります。しかし、これらの設定は、アイコンの間隔を変更するものではありません。また、設定アプリやコントロールパネルにも、アイコンの間隔の変数を調整するための設定項目は用意されていません。
そのため、Windows 11/10ではデスクトップ上のアイコン間隔を変更できないように思われるかもしれません。しかし、Windows 11には、レジストリ文字列の形で、垂直および水平のデスクトップアイコンの間隔を変更するための2つの隠し設定があります。ここでは、Windows 11/10でデスクトップアイコンの間隔を2つの異なる方法で変更する方法を説明します。
レジストリを手動で編集してデスクトップのアイコンの間隔を変更する方法
レジストリは、Windowsをカスタマイズするために編集することができる構成設定の1つの大きなデータベースです。IconSpacingとIconVerticalSpacingの文字列を組み込んだWindowsMetricsキーが含まれています。
これらの隠されたオプションを微調整し、以下のようにあなたが望むデスクトップアイコンの間隔を作成することができます:
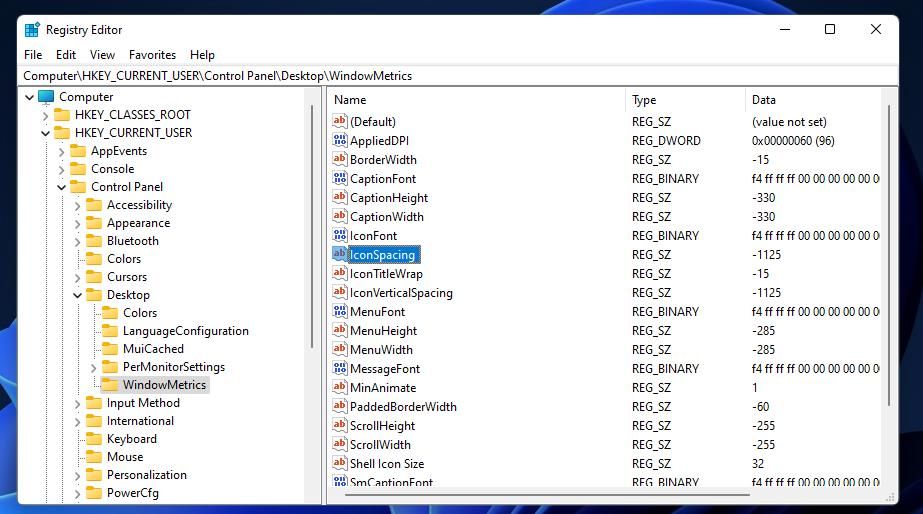
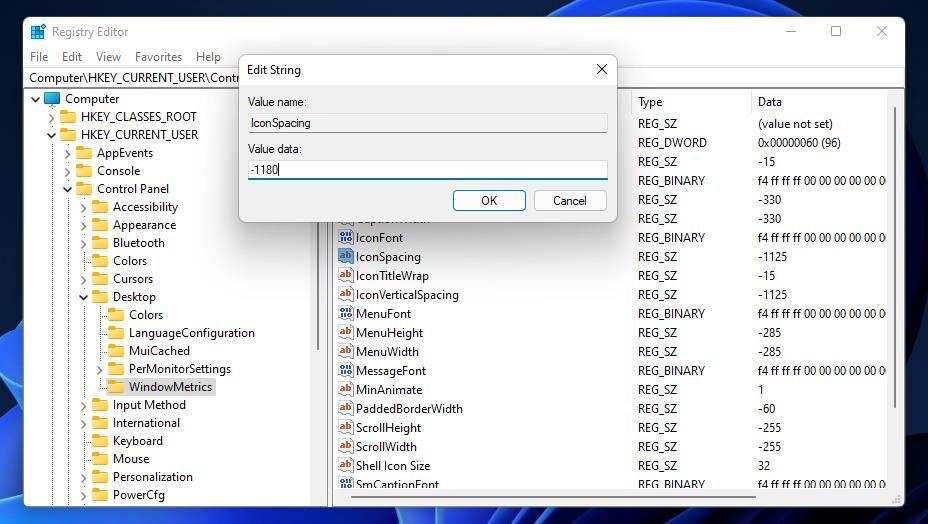
再起動後、デスクトップ上のアイコンの間隔は、入力した新しいIconStringとIconVerticalSpacingの値に従って変更されています。特に高い値や低い値を入力した場合は、その違いに気づくはずです。あまりに低い値や高い値を入力するのはやめましょう。間隔を広げすぎると、ショートカットのラベルが重なったり、アイコンがデスクトップから消えたりします。
![]()
ここで、デスクトップアイコンの間隔をデフォルトに戻すにはどうしたらいいかと思うかもしれません。両方の文字列のデフォルトの間隔値は-1125で、これは75ピクセルに相当します。そこで、WindowMetricレジストリキーに戻り、IconStringとIconVerticalSpacingの両方の文字列値に-1125を入力します。その後、PCを再起動すると、デフォルトの間隔が復元されます。
Winaero Tweakerでデスクトップアイコンの間隔を変更する方法
Windows 11/10用のサードパーティ製カスタマイズソフトの中には、デスクトップアイコンの間隔を変更するオプションが含まれているものがあります。その中でもフリーウェアのWinaero Tweakerは、2つのスライダーバーで水平と垂直のアイコン間隔を増減することができます。このソフトもスペースの値をピクセルで指定するため、ユーザーによっては、このソフトでアイコンの間隔を変更することを好むかもしれません。ここでは、Winaero Tweakerを使ってデスクトップアイコンの間隔を変更する方法を紹介します。
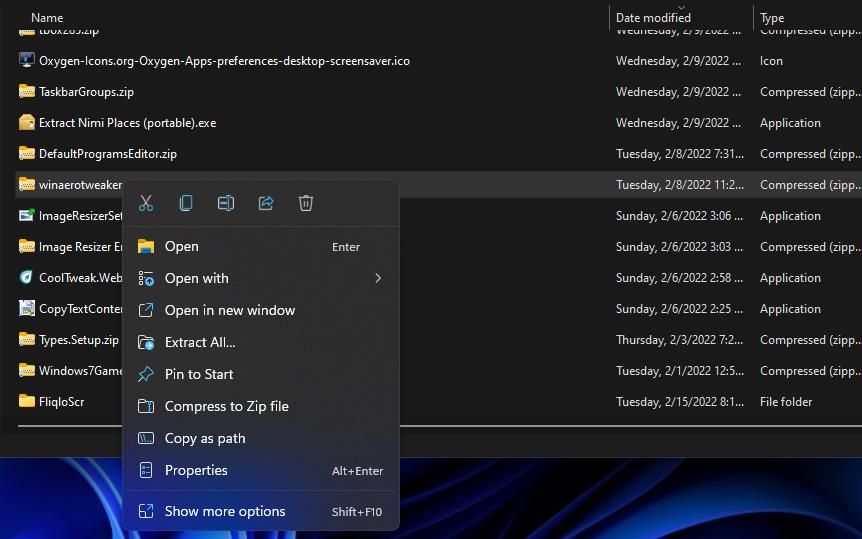
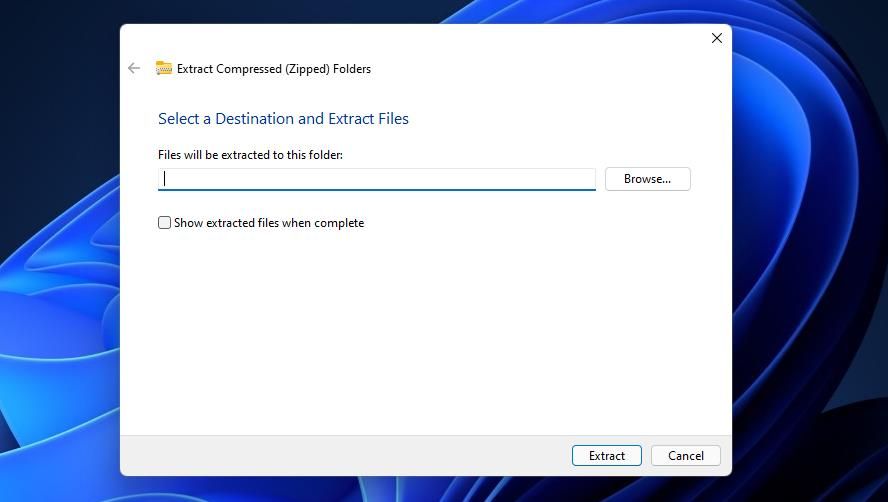
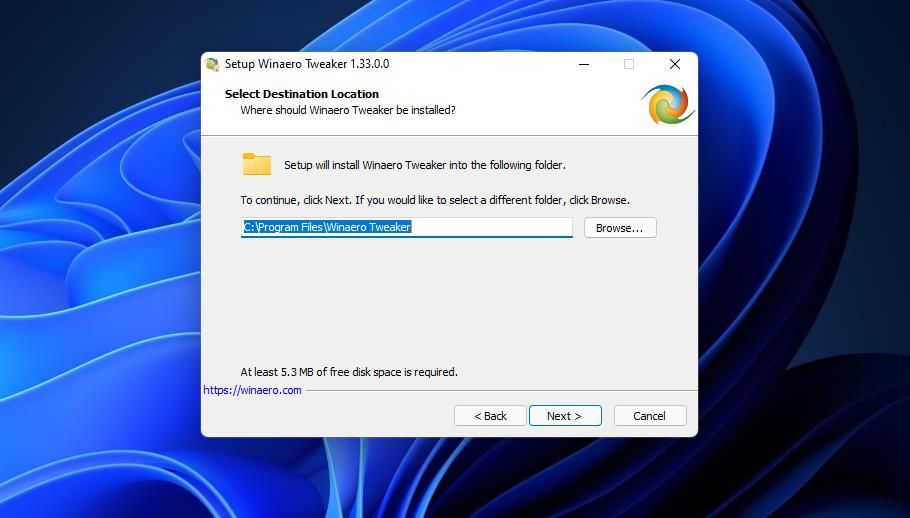
これで完了です。これで、Windows 11のデスクトップでアイコンの間隔が変更されたことが確認できます。
スペースの変更で少しオーバーした場合、Winaero Tweaker’のアイコンスペーシングスライダーバーで簡単に値を再調整することができます。デフォルトの間隔に戻すには、アイコンオプションの「このページをデフォルトにリセット」オプションをクリックします。
また、Winaero Tweakerのアイコンオプションには、アイコンのフォントを変更する設定が追加されていることにお気づきでしょうか。このオプションにより、デスクトップアイコンに別のフォントを選択することができます。フォントの変更」ボタンを押すと、以下のようなウィンドウが表示されます。
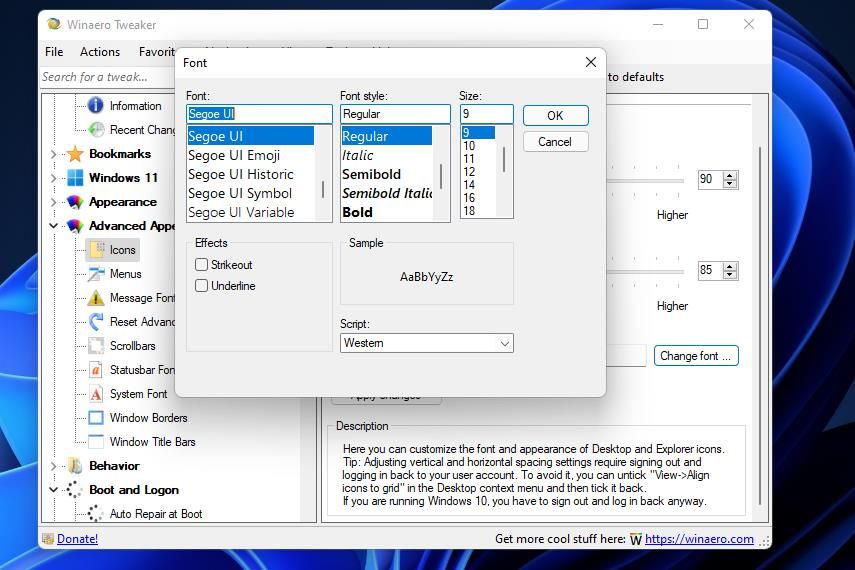
そこでは、Fontメニューの豊富な選択肢の中から、別のアイコンフォントを選択することができます。フォントスタイルメニューには、12種類のアイコンフォントのスタイルがあり、その中から選ぶことができます。サイズ]ボックスの値を大きくしたり小さくしたりすることで、フォントサイズを大きくしたり小さくしたりすることができます。また、「取り消し線」「下線」の文字効果も選択できます。
デスクトップアイコンのフォントをカスタマイズしたら「OK」をクリックし、「変更を適用する」と「今すぐサインアウトする」を選択します。
DesktopOKでデスクトップアイコンの間隔を変更する方法
DesktopOKは、デスクトップアイコンの縦と横の間隔を調整できる、もう一つのサードパーティアプリです。また、このソフトウェアでは、デスクトップアイコンのレイアウトやパックを他の便利なツールや機能で保存することができます。DesktopOKでデスクトップアイコンの間隔を変更するには、このようにします:
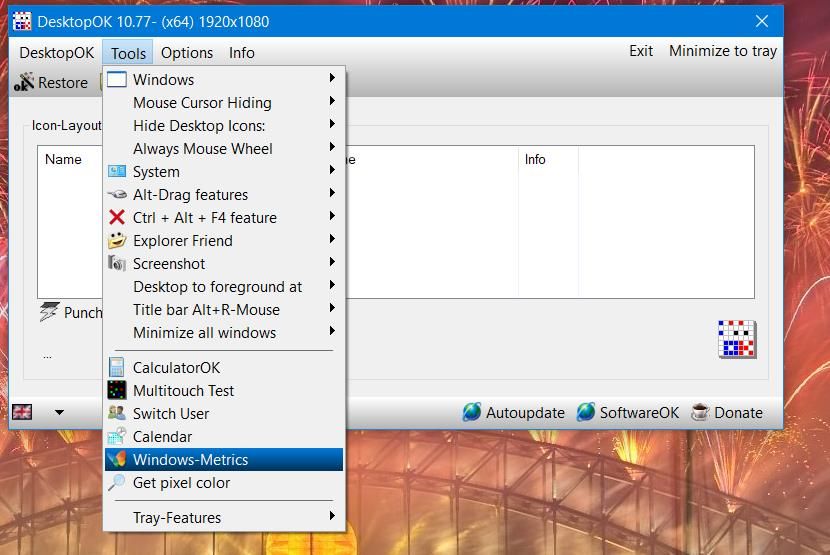
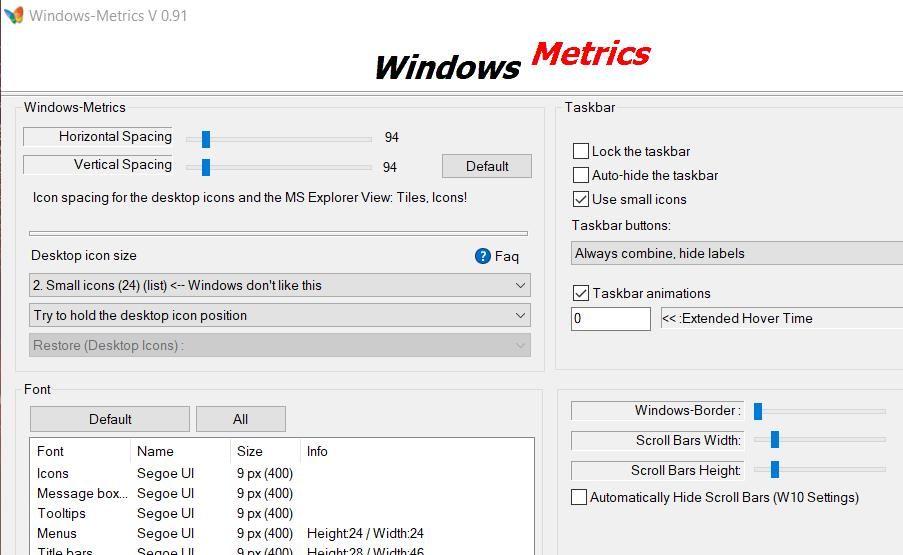
また、Windows-Metricsウィンドウからデスクトップアイコンサイズを変更することもできます。デスクトップアイコンサイズドロップダウンメニューをクリックして、そこから代替サイズを選択します。最大サイズのアイコンを選択した場合、アイコンの重なりを防ぐためにアイコンの間隔を大きくする必要があります。
デスクトップ上のアイコンのスペースはどのくらいがいい?
では、Windows 11/10のデスクトップアイコンのスペースは、多い方がいいのでしょうか、少ない方がいいのでしょうか?デスクトップアイコンのスペースを小さくすれば、より多くのショートカットのためのスペースが空きます。しかし、Microsoft SurfaceタッチスクリーンPCユーザーの中には、アイコンの間隔を少し広げた方がいいという人もいるかもしれません。レジストリを手動で編集するか、Winaero Tweaker’のIconオプションやDesktopOKのWindows-Metricsユーティリティで間隔を調整することで、どちらかの方法を選ぶことができます。








