目次
あなたのような読者は、MUOをサポートするために役立ちます。当サイトのリンクを使って購入された場合、アフィリエイト報酬が発生する場合があります。もっと読む
Windows 11のDNSサーバーを変更したいのですか?もしそうなら'、正しい場所にいることになります。しかし、その前に、大まかな概要を説明します。
ISP が最初にインターネット接続を設定するとき、デフォルトのネットワーク設定も設定されます。このデフォルトのネットワーク設定には、ドメインネームシステム(DNS)と呼ばれる、オンライン接続に不可欠な特定の設定が含まれています。
しかし、ほとんどのISPにとって、DNSのセキュリティやプライバシーはあまり優先されません。しかし、これではあらゆる種類のセキュリティ問題の影響を受けやすくなります。DNSハイジャック、キャッシュポイズニングなど、いくつか思い当たる例があります。
今回は、Windows11のDNSサーバーの設定を変更することで、この問題を回避する方法について説明します。では、はじめましょう。
Windows 11でDNSサーバーを変更する方法
ドメインネームシステム(DNS)は、人間が読めるドメイン名をIPアドレスに変換して、ブラウザが画面上のウェブページを読み込めるようにするものです。ほとんどの場合、新しいインターネット接続を取得するときに、ISPはあなたのために1つを設定します。
しかし、ISPが提供するデフォルトのDNSサーバーとは別に、多数のサーパーティーオプションから選択することができます。
例えば、Googleは、ウェブをより速く、より安全にするために、2009年以来、無料のDNSサービスを提供しています。同様に、CloudflareとOpenDNSも、より安全で高速なDNSサービスのための最良の選択肢の1つです。以下に、個々のパブリックDNSのIPアドレスを記載します。
DNSスイッチを使い始めるには、以下の手順で行います。
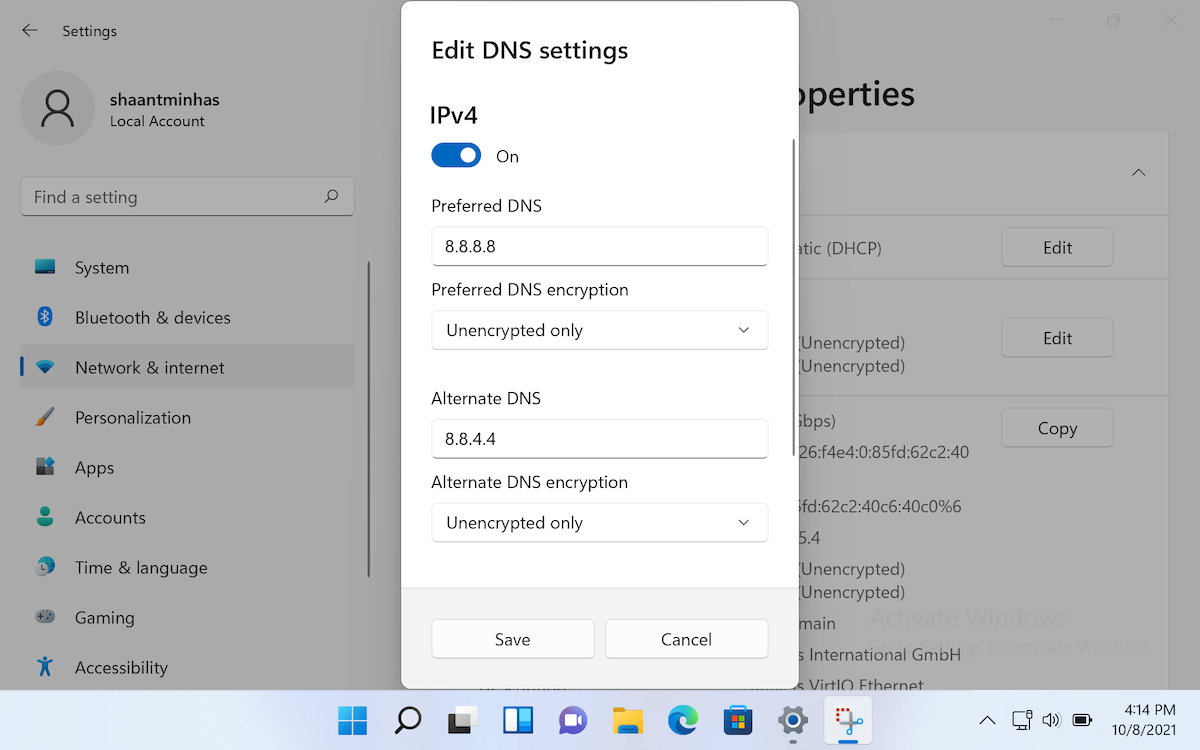
この例では、IPv4設定を選択しました。また、IPv4 をオンにするとすぐに、新しい空白のフィールドが表示されますので、記入してください。それらはPreferred DNS、Preferred DNS encryption、Alternate DNSです。
新しいDNSサーバーに使用できる、Cloudflare、Google、OpenDNSのDNSと代替DNSの番号です。
- クラウドフレア1.1.1.1および1.0.0.1
- Google8.8.8.8と8.8.4.4
- OpenDNS: 208.67.222.222と208.67.220.220
上記の例では、Google'のDNSを使用しています。任意のDNSサーバーを選択し、該当する空欄に数字を入力し、保存をクリックします。数秒後、Windows 11のDNSサーバーの設定が変更されます。
コマンドプロンプトでWindows 11のDNSサーバーを変更する
もし、上記のように設定メニューを使ってDNSサーバーを調整できなかった場合は、コマンドプロンプトを試してみてください。コマンドプロンプトは、略してCMDとも呼ばれ、Windows上でコマンドを実行するための強力な非GUIの方法です。通常、ネットワーク管理者やプログラマーによってのみ使用されますが、一般ユーザーもオペレーティングシステムをより良く制御・管理するために使用することができます。
また、コマンドプロンプト自体からDNSサーバーを変更することができます。以下、その方法を説明します。
これで完了です。上記の最後のコマンドを実行すると同時に、あなたのWindowsサーバーが変更されます。
Windows 11でDNSサーバーを変更する
DNS は現代のインターネットにおいて重要なコンポーネントです。ISPはデフォルトの自動DNS設定を提供していますが、より安全な配置をお探しなら、ご自分の手で変更することをお勧めします。上記の簡単な方法を使えば、面倒な手続きなしでDNSサーバーの設定を変更し、システムを保護することができます。








