目次
ファイルエクスプローラーは、フォルダーナビゲーションとファイル管理のための重要なWindowsアプリケーションです。エクスプローラは、デフォルトでクイックアクセスで開くように設定されており、頻繁に使用するフォルダにアクセスすることができます。エクスプローラを開く」ドロップダウンメニューでは、「このPCのオプション」を1つだけ選択することができます。
ファイル・エクスプローラーのタスクバー・ボタンで開くフォルダをカスタマイズしたいユーザーもいることでしょう。エクスプローラーのタスクバー ショートカットを別の既定フォルダーで開くように設定するには、2 つの良い方法があります。ここでは、Windows 11 でファイル エクスプローラーのデフォルト フォルダーを変更する方法を説明します。
タスクバーの新しいショートカットでファイルエクスプローラー’のデフォルトフォルダを変更する方法
この方法では、異なるデフォルトフォルダを持つ新しいエクスプローラのショートカットを設定し、タスクバーに追加します。この方法では、元のファイル エクスプローラーのボタンは何も変更されませんので、後でタスクバーから削除することができます。このようにエクスプローラーのタスクバーショートカットを新規に作成し、そのデフォルトフォルダを設定することができます。
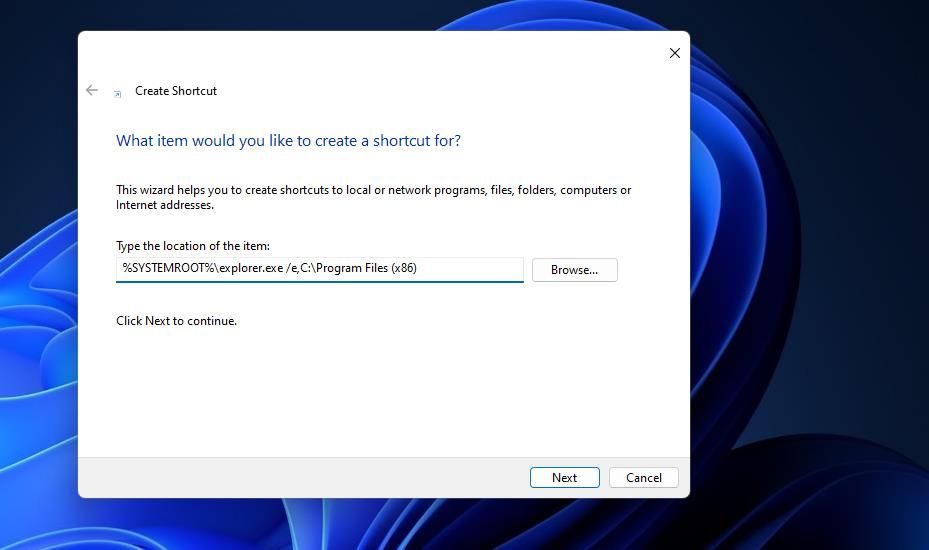 にショートカットを作成するこのアイテムの場所を入力します。
にショートカットを作成するこのアイテムの場所を入力します。 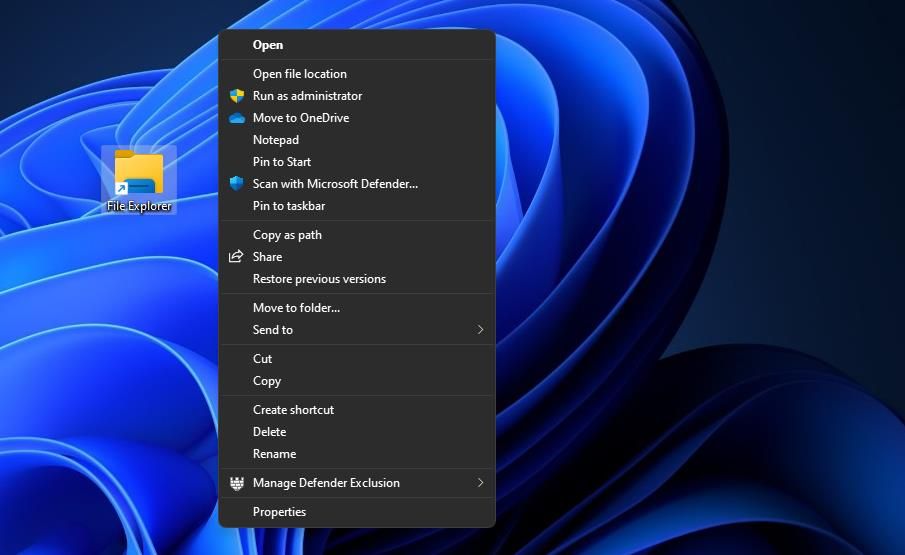
エクスプローラを開くために、上記で指定した項目の場所を、実際に開きたいディレクトリのパスに変更する必要があります。その場所からフルフォルダーパスを削除し、実際のディレクトリに置き換えます。例えば、Program Files (x86)を開くように設定する場合、以下のように入力します。
%SYSTEMROOT%Threeexplorer.exe /e,C:³Program Files (x86)
新しいファイルエクスプローラタスクバーのショートカットをクリックすると、項目の場所ボックスで指定されたターゲットフォルダでそのアプリが開かれます。元のクイック アクセス エクスプローラ タスクバー ボタンは、そのままでも削除してもかまいません。残す場合は、新しいショートカットに別のタイトルまたはアイコンを付けて、混同しないようにします。
元のファイルエクスプローラーボタンを右クリックして、タスクバーからピン留め解除を選択すれば、削除することができます。ただし、後で復元する場合に備えて、そのショートカットをコピーしておくことをお勧めします。元のショートカットは、このディレクトリにコピーすることができます。
C:\Users folder>AppData¥Roaming¥Microsoft¥Internet Explorer¥Quick Launch¥User Pinned¥TaskBar
そのディレクトリにある古いFile Explorerのショートカットファイルを選択してCtrl Cを押し、コピー先の別のフォルダを開いてCtrl Vのホットキーを押します。その後、バックアップしたショートカットのコピーをTaskBarフォルダに戻すと、復元することができます。
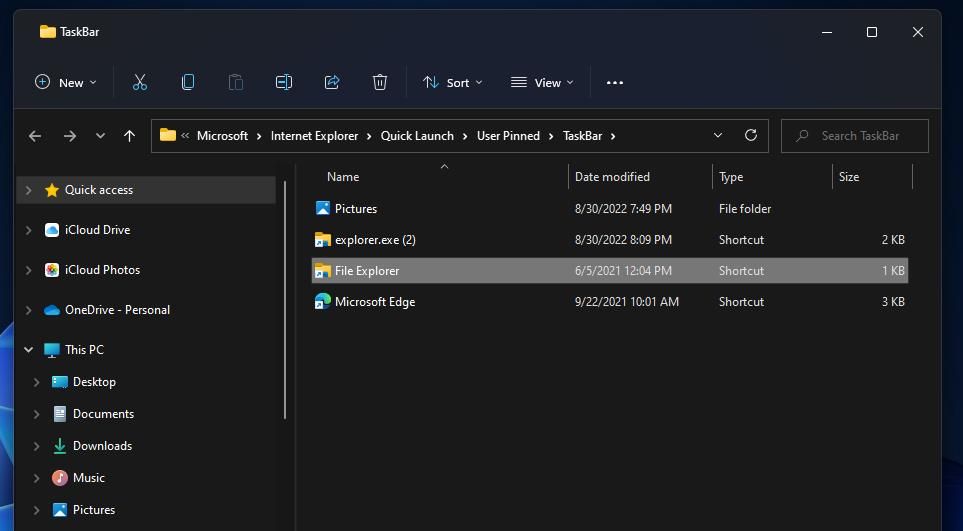
レジストリを編集してファイル エクスプローラのデフォルト フォルダを変更する方法
この方法では、タスクバーに既にあるオリジナルのファイルエクスプローラーボタンのデフォルトフォルダを変更することになります。この方法は、VBSとレジストリのスクリプトファイルをセットアップする、より複雑な方法です。まず、エクスプローラを開くためのフォルダを設定するVBSスクリプトを以下のように設定します。
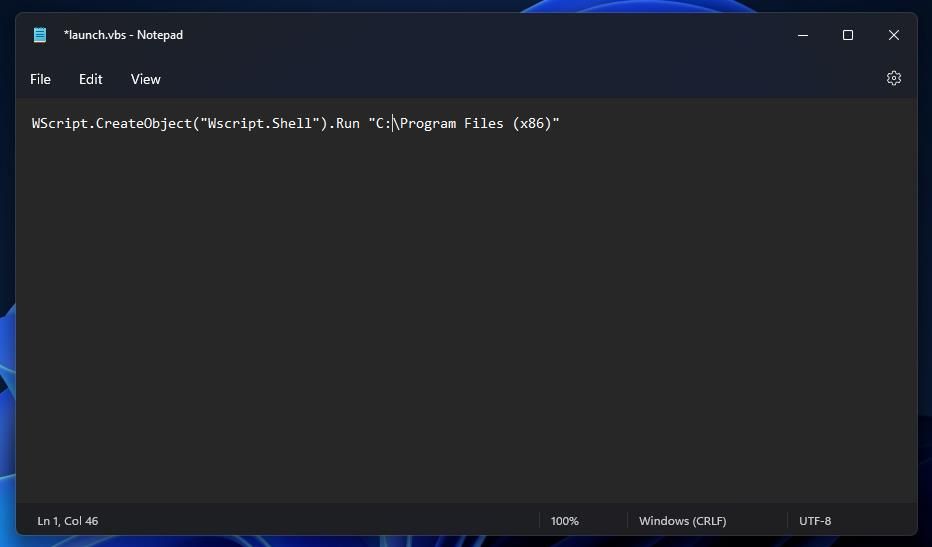
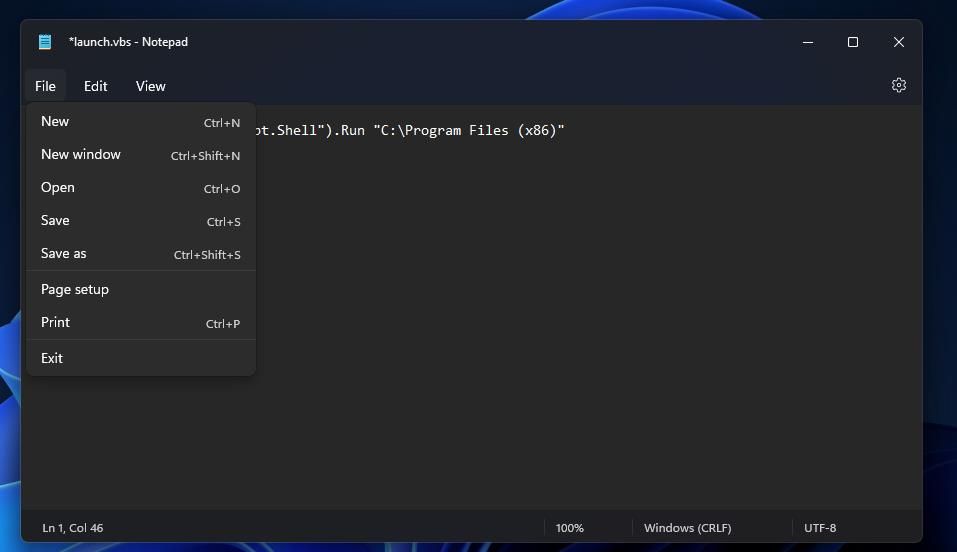
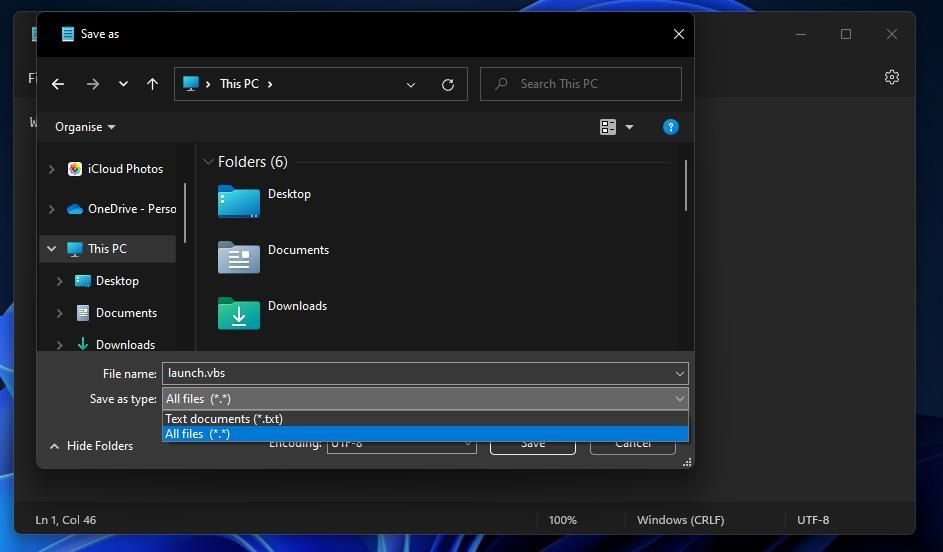
次に、レジストリスクリプトを設定する必要があります。このスクリプトは、新しい {52205fd8-5dfb-447d-801a-d0b52f2e83e1}\opennewindow}command keys to the registry を追加します。このスクリプトを適用すると、VBSファイルで指定したフォルダでエクスプローラが開かれるように設定されます。そのレジストリスクリプトを設定する方法です。
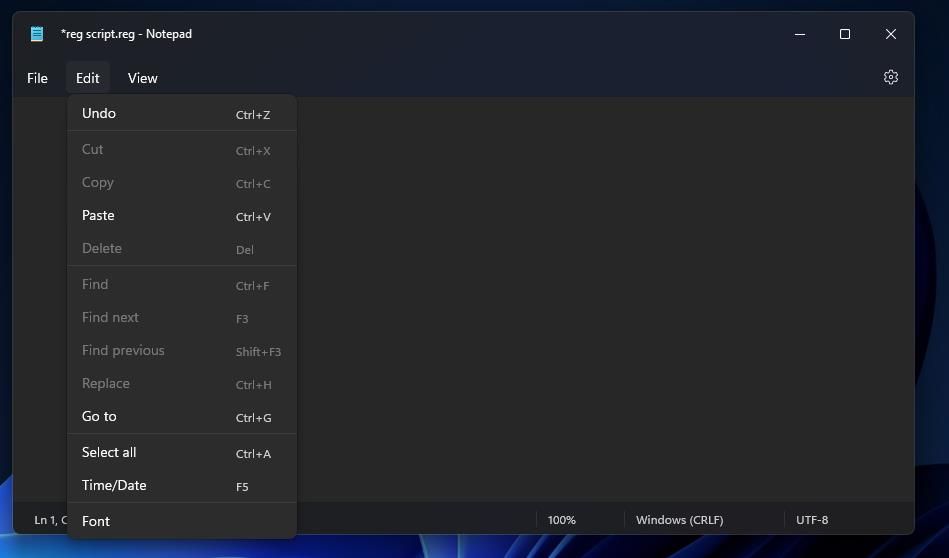
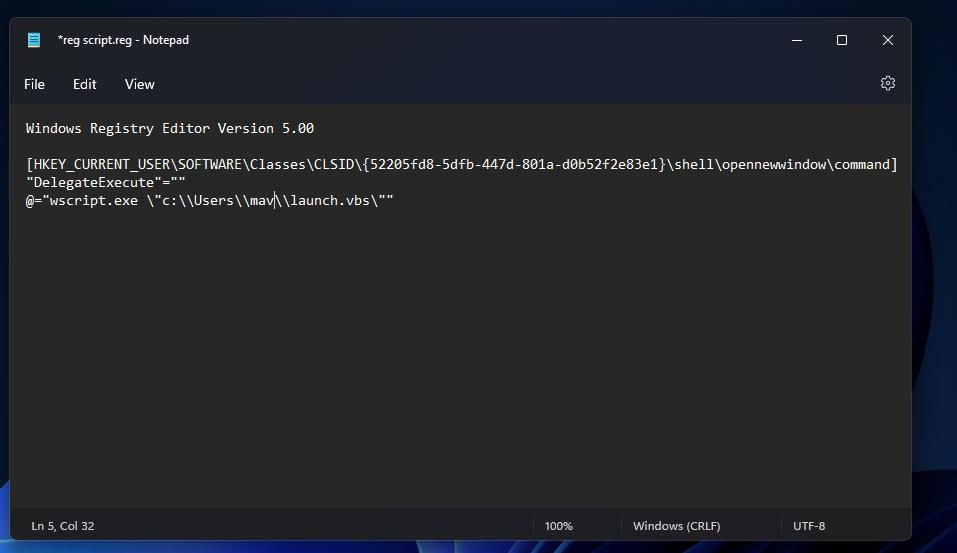
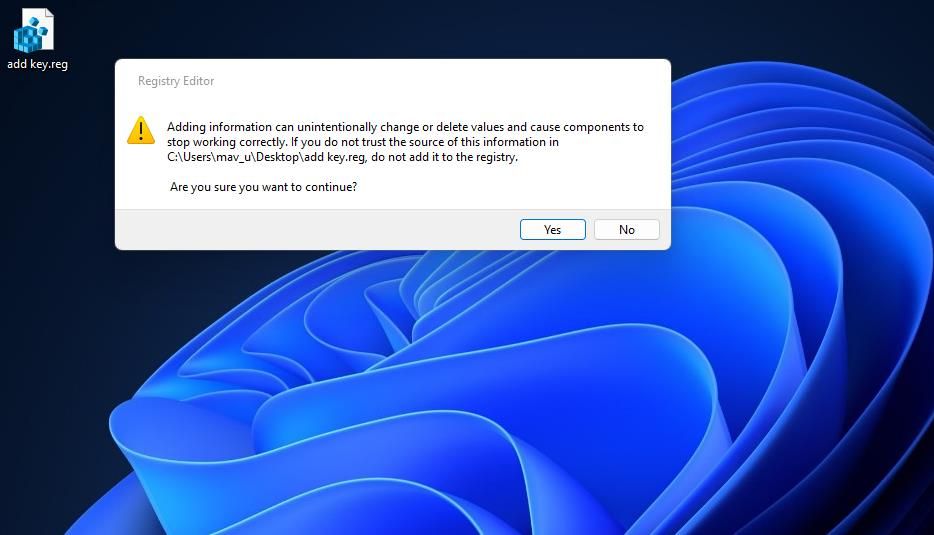
ファイルエクスプローラーのタスクバーボタンをクリックし、開く場所を確認します。クイックアクセスではなく、VBSスクリプトで指定したフォルダが開かれます。エクスプローラのWindowsキーEホットキーを押した場合も、同じデフォルトフォルダが開きます。
スクリプトが追加した{52205fd8-5dfb-447d-801a-d0b52f2e83e1}キーを消去すれば、エクスプローラ’のクイックアクセスのデフォルトフォルダーを復元することができます。Regeditの開き方ガイドにある方法でレジストリエディタを起動します。そして、レジストリエディタのアドレスバーにこのキーの場所を入力します。
HKEY_CURRENT_USER\\SOFTWARE\\Classes\\CLSID\\{52205fd8-5dfb-447d-801a-d0b52f2e83e1}\\Shell\\opennewwindow\\command
左側のナビゲーションサイドバーにある {52205fd8-5dfb-447d-801a-d0b52f2e83e1} キーを右クリックし、[Delete]を選択します。そのキーとそのサブキーの削除を確認するダイアログボックスがポップアップ表示されます。はい]を選択して、消去します。
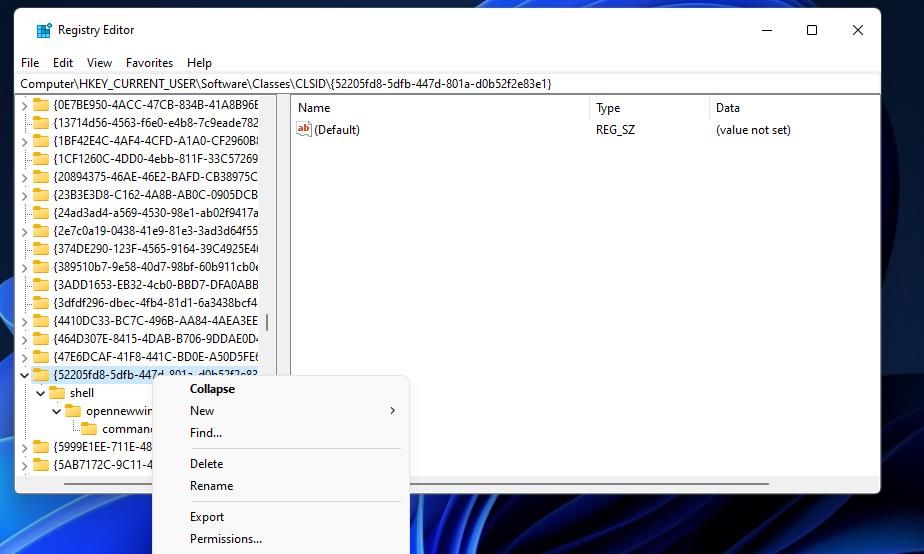
ファイルエクスプローラーを好きなフォルダーで開くように設定する
上記の両方の方法で、File Explorer のタスクバー ショートカットを好きなフォルダの場所で開くように設定することができます。最初の方法はより早く、より簡単ですが、Win E ホットキーがエクスプローラを開くデフォルトの場所は変更されません。そのキーボード ショートカットを頻繁に使用する場合は、2 番目の方法を適用してエクスプローラーのホットキーのデフォルト フォルダーを変更します。








