目次
日付と時刻のフォーマットは、標準化されているとはいえ、地域によって異なります。そのため、Windowsに搭載されているデフォルトのフォーマットは、あなたが慣れ親しんでいるものとは異なるかもしれません。
ありがたいことに、Windowsでは日付と時刻のフォーマットをかなり簡単に変更することができます。しかも、自分で定義することも可能です。それでは、その方法を見てみましょう。
設定アプリから日付と時刻の形式を変更する方法
Windowsの日付と時刻のフォーマットを変更するには、「設定」アプリまたは「コントロールパネル」を使用します。設定]アプリを使用すると、フォーマットを変更するのが少し簡単ですが、コントロールパネルでは、より多くのオプションを使用できます。
まず、設定アプリで日付と時刻の形式を変更する方法を説明します。地域パネル内の時間&、言語{color}で設定できます。言語
Windowsでは、タスクバーの日付をクリックすると、タスクバー(Short date)および拡張日付メニュー(Long date)に日付形式の変更が反映されます。
時間フォーマットを変更する場合も、同じパターンになります。Short timeとLong timeをクリックすると、使用可能なフォーマットが表示されます。
繰り返しになりますが、「短い時間」は日付の上のタスクバーに表示され、「長い時間」はタスクバーから日付パネルを展開したときに表示されます。
コントロールパネルから日付と時刻の形式を変更する方法
Windows 10と11では、設定アプリから日付と時刻のフォーマットを変更する方法が若干異なりますが、コントロールパネルからフォーマットを変更する方法は、両OSでほぼ同じです。
Windowsでカスタムタイムフォーマットを定義する方法
Windowsでは、コントロールパネルの「地域」タブでカスタムタイムフォーマットを定義することができます。
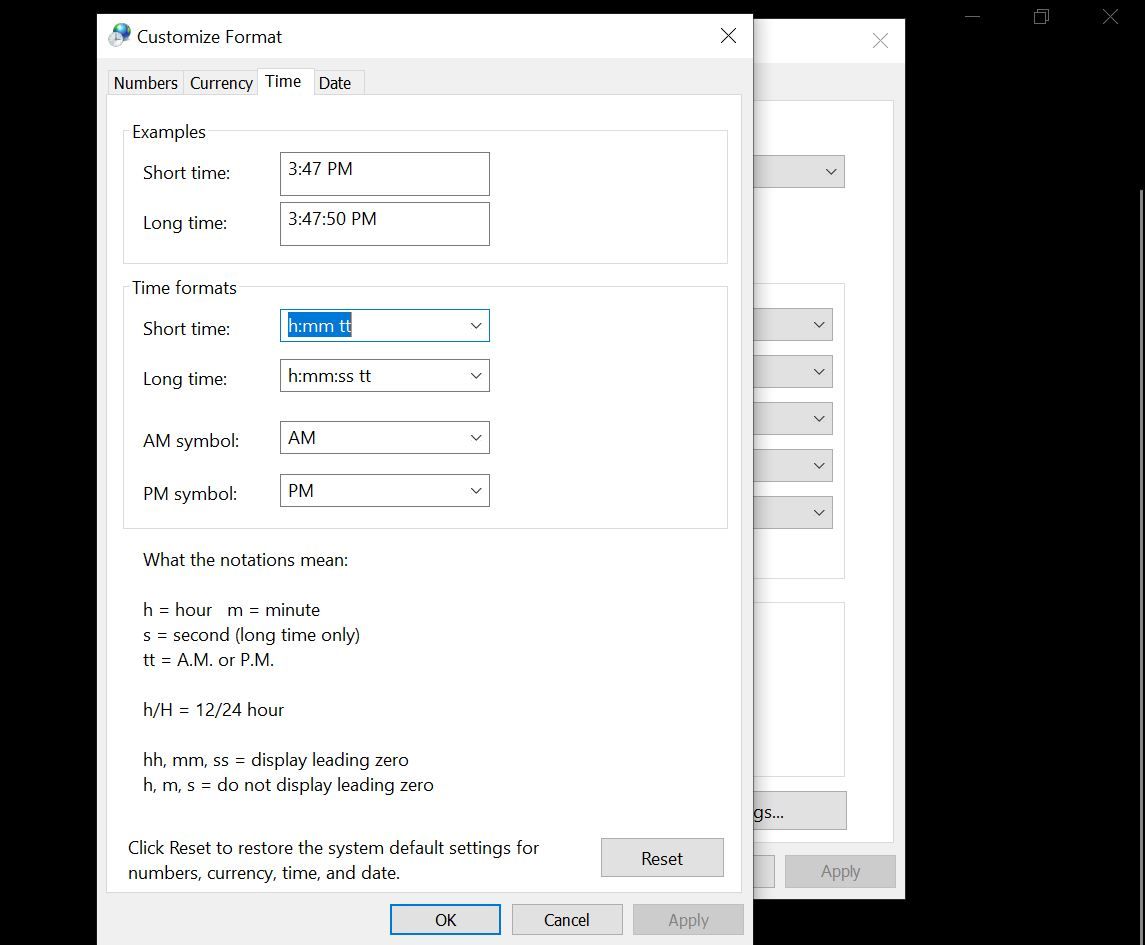
記号の意味を理解すれば、「時間の形式」で時間形式を変更するのは比較的簡単です。ドロップダウンメニューから選択するか、Short time、Long time などで独自に定義することができます。AM/PM表記のためのカスタムシンボルを定義することもできます。
Windowsでカスタム日付フォーマットを定義する方法
書式のカスタマイズ」パネルで「日付」タブをクリックすると、Windowsの日付書式を変更するためのオプションが表示されます。
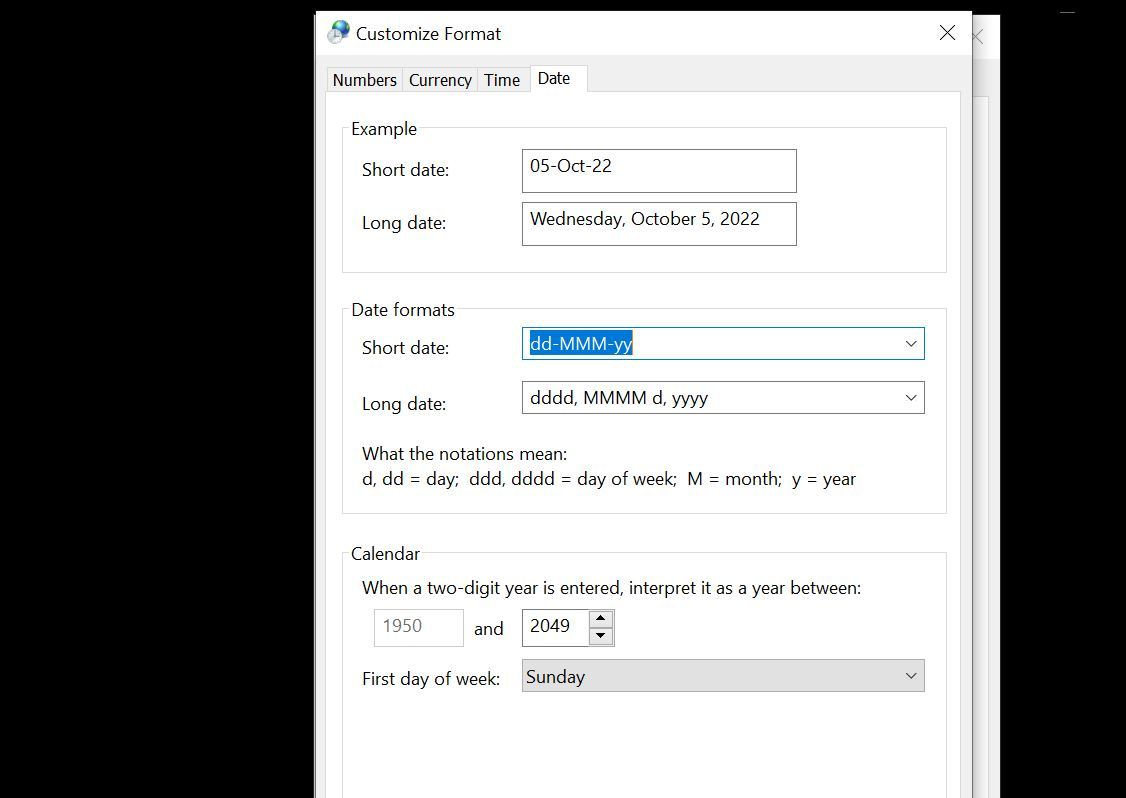
繰り返しになりますが、「日付の書式」セクションにある、さまざまな表記の意味についての説明をお読みください。日付の書式は、自分で設定することもできますし、「短い日付」と「長い日付」のドロップダウンメニューから、あらかじめ用意されている書式の中から選ぶこともできます。
Windowsのカスタマイズ・オプションは実質的に無限大
Windowsの日付と時刻のフォーマットを変更することは、プラットフォームで利用可能なカスタマイズオプションの数に比べれば、ほんの一滴にすぎません。
ロック画面の調整から、カスタムデスクトップアイコンの使用まで、Windowsの外観を思いのままにすることができます。Ubuntuのような外観にすることも可能です。








