目次
選択したデフォルトのメールクライアントによって、メールリンクをクリックしたときに表示される画面が決まります。例えば、Outlook をデフォルトのメールクライアントとして選択した場合、メールのハイパーリンクをクリックすると、Outlook アプリが起動します。
しかし、いつまでもデフォルトのメールクライアントに固執する必要はないかもしれません。Windows PCのデフォルトのメールアプリを変更する方法はたくさんあります。さっそく、これらの方法を見てみましょう。
Windows 11でデフォルトのメールアプリを変更する方法
Windows PCでデフォルトのメールアプリを変更するには、Win Iキーを押してWindowsの設定メニューを開き、設定タブが開いたら、アプリのオプションをクリックし、デフォルトのアプリを選択します。
次に、検索メニューバーに向かい、デフォルトのメールクライアントとして設定したい電子メールの名前を入力します’。次に、表示されたメールクライアントをクリックします。
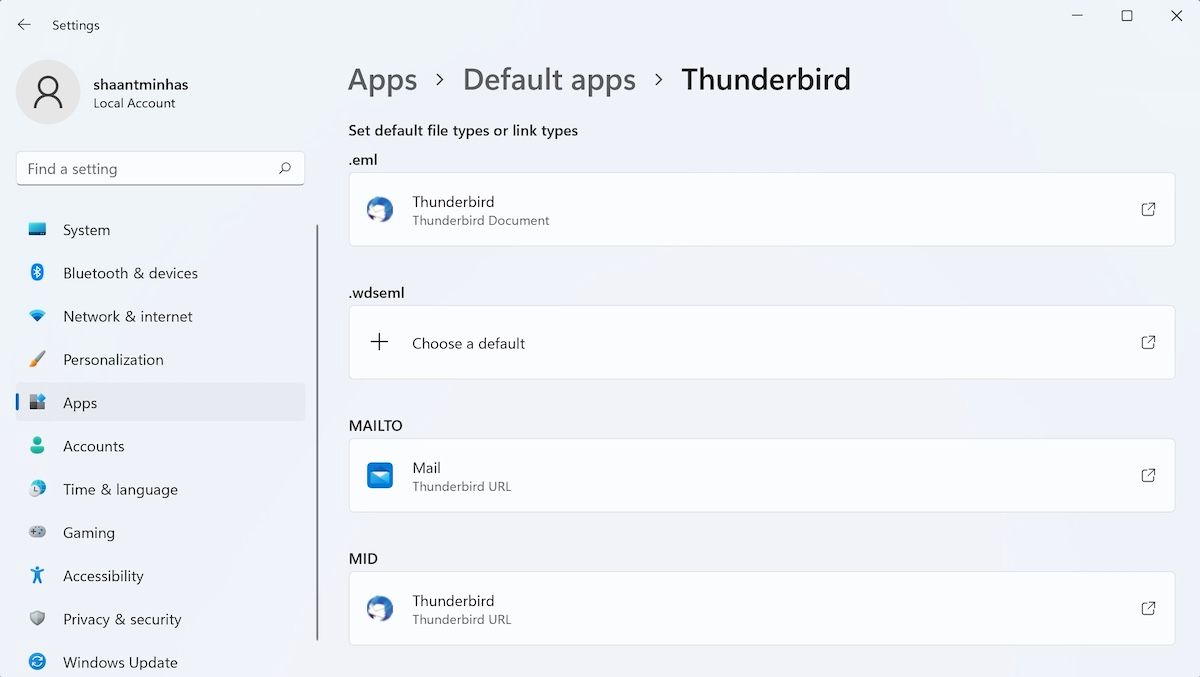
次に、MAILTOボタンをクリックして、使用する新しいデフォルトメールアプリを設定します。こうすることで、任意のメールアプリをクリックしたときに開くアプリを調整することができます。
ブラウザでデフォルトのメールクライアントを変更する方法
以上、設定メニューからデフォルトのメールクライアントを変更する方法について説明しました。しかし、もう一つの方法があります。ブラウザから mailto: リンクをクリックしたときに開くメールアプリを調整することもできます。ここでは一般的なブラウザのみを取り上げますが、他の同様のブラウザでも同様の作業が可能です。
1.Mozilla Firefox
ブラウザで、設定{a}プライバシー{b}をクリックします。セキュリティ]をクリックします。アプリケーション」セクションで、「コンテンツの種類」ボックスの下にある「mailto」オプションを検索し、見つかったらその前にあるドロップダウンメニューをクリックし、今後使用するメールクライアントを選択します’。
2.グーグルクローム
手順はGoogle Chromeとよく似ています。例えばGmailでメールを開きたい場合、まずGmailのアカウントにサインインする必要があります。
次に、Chromeの設定に移動し、プライバシーとセキュリティ>サイトの設定を選択します。次に、[追加のアクセス権]をクリックし、[プロトコル ハンドラ]を選択します。ここから、[サイトがプロトコルの処理を依頼できる]ラジオボックスを選択し、[プロトコルの処理を許可しない]からGmailプロトコルを削除します。
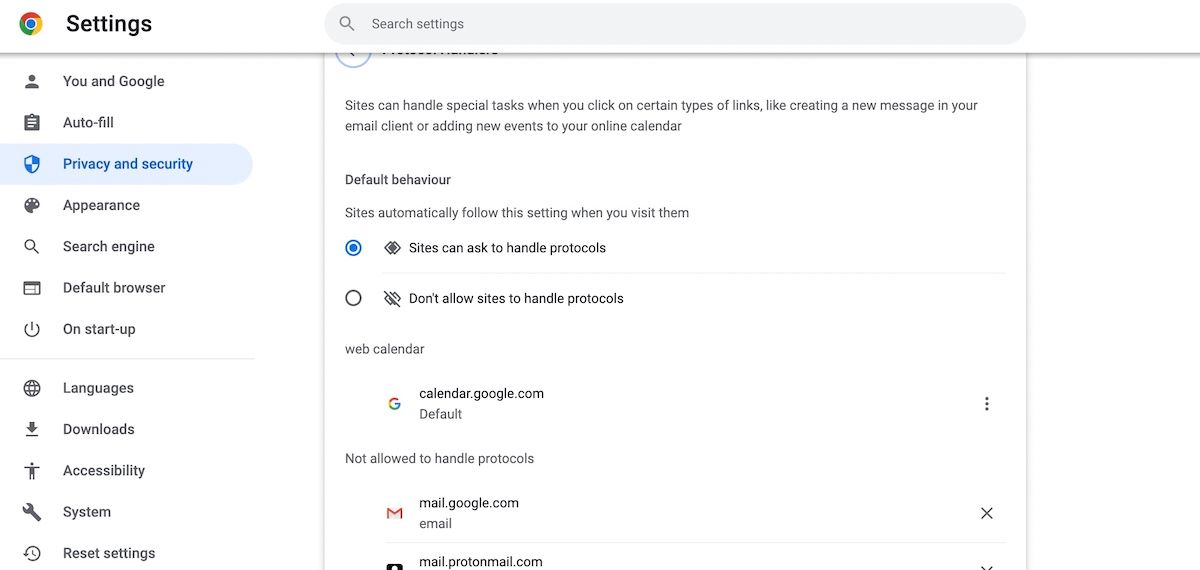
Gmailアカウントに移動し、ハンドラアイコンをクリックして、[許可]を選択します。
Windows 11でデフォルトのメールアプリを変更する
以上、デフォルトの電子メールクライアントを変更する方法について説明しました。同じようなことですが、デスクトップのメールクライアント自体はどこにも行きませんが、Netscape や Mozilla のメールクライアントを見ればわかるように、個々のクライアントが流行遅れになる可能性は常にあります。ですから、長期的な観点からは、ウェブベースのメールクライアントにこだわった方がいいかもしれません。








