目次
あなたのような読者が、MUOを支えています。当サイトのリンクを利用して購入された場合、アフィリエイト報酬を得ることがあります。続きを読む
OneDriveは、Microsoftアカウントで使用できるMicrosoftのオンラインストレージサービスです。ファイルをクラウドに保存し、Microsoftアカウントにサインインすることで、どのPC、タブレット、携帯電話からでもアクセスすることができます。デフォルトでは、OneDriveフォルダはユーザーフォルダ内にありますが、その場所を変更することもできます。ただし、単純なカットアンドペースト操作ではなく、新しい場所がクラウドに同期されることを確認する必要があります。ここでは、OneDrive フォルダを新しい場所に移動する方法を説明します。
OneDriveのフォルダの場所を変更する方法
OneDriveフォルダの場所を変更した場合、クラウド上のファイルと同期するように設定する必要があります。まずPCのOneDriveフォルダのリンクを解除し、次にフォルダを新しい場所に移動し、最後にPCをMicrosoftアカウントに再リンクする必要があります。この手順は、そのセットアップに役立ちます。
OneDriveとは何か、なぜOneDriveを使う必要があるのかについては、こちらの記事もご覧ください。
1.OneDriveのアンインストール
まず、OneDriveフォルダとMicrosoftアカウントのリンクを解除し、クラウド上のファイルが現在の場所に同期されなくなるようにすることです。
PC上のOneDriveファイルはクラウドに同期されなくなります。その後、OneDriveフォルダをMicrosoftアカウントに再リンクすることになりますので、ご安心ください。
これを実行すると、OneDriveを設定するウィンドウが表示されます。しばらくはこのままにしておいてください。OneDriveのフォルダをPCの別の場所に移動した後、再度確認する必要があります。
2.OneDriveフォルダの移動
以上で、OneDriveフォルダの移設は完了です。
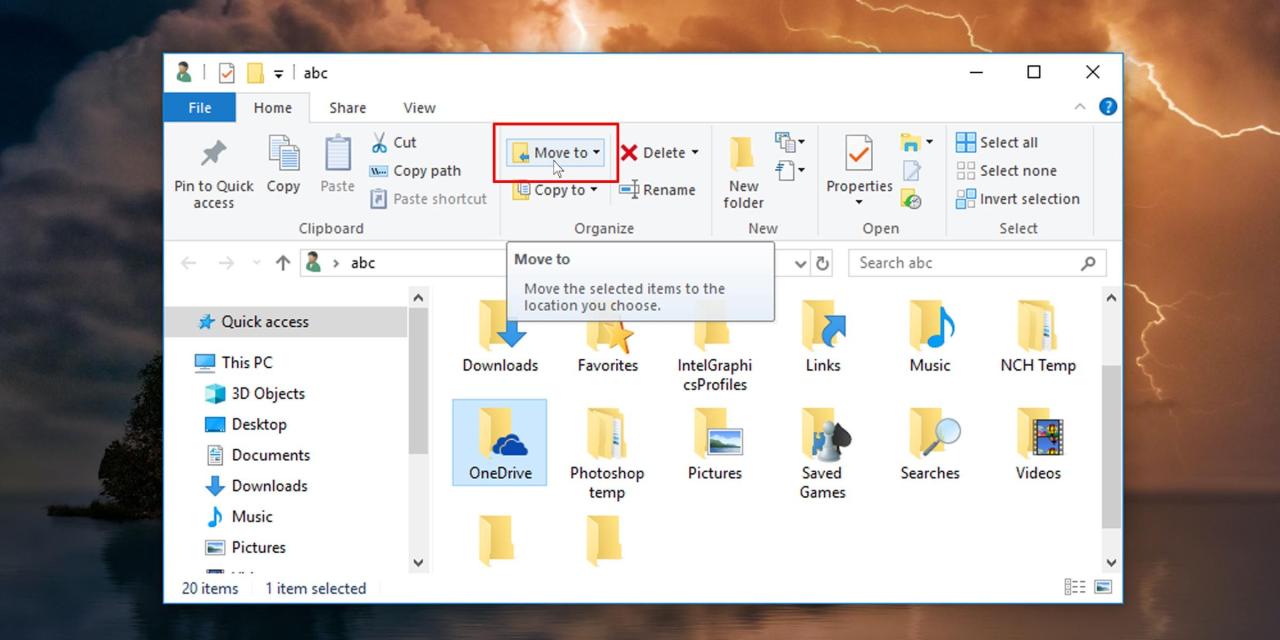
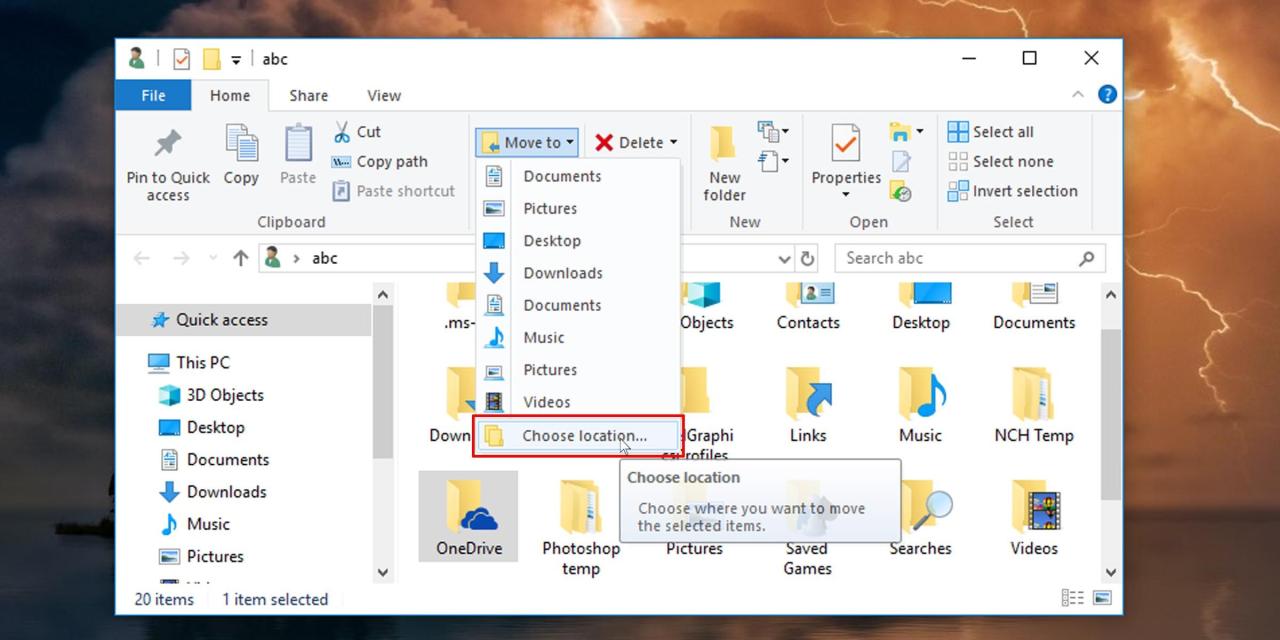
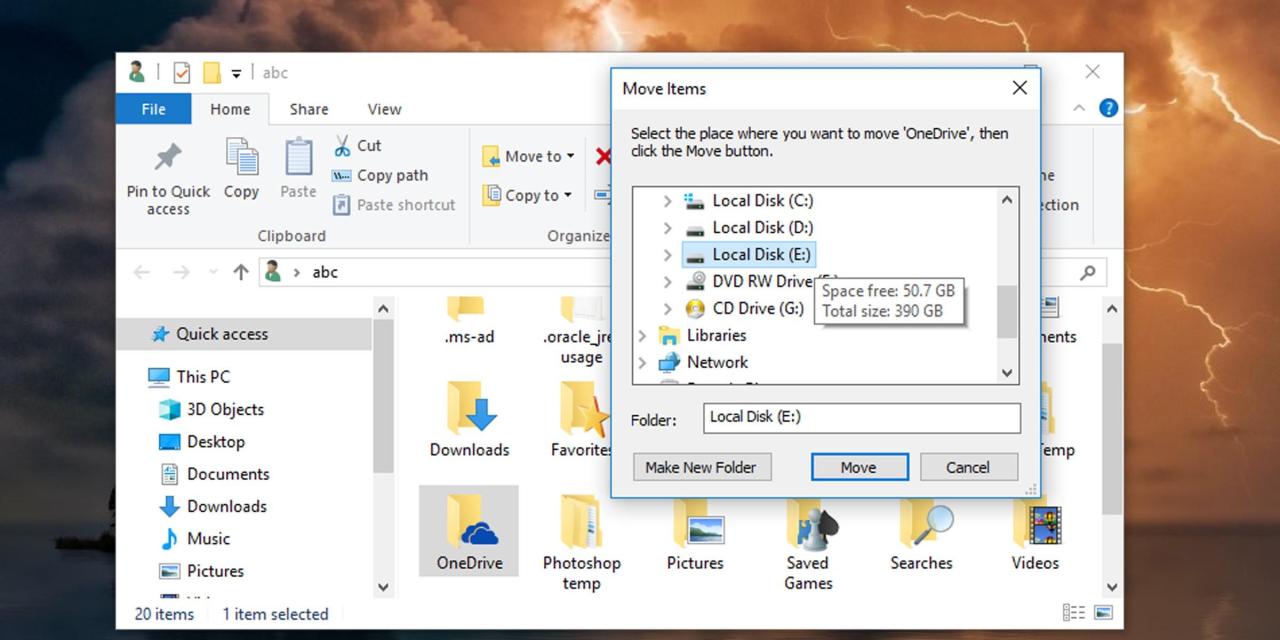
これで完了です!OneDriveフォルダーをWindows PCの新しい場所に移動しました。
3.OneDriveの再リンク
あとは、MicrosoftアカウントとPCのOneDriveを再度連携させ、新しい場所を指定するだけです。以下の手順で行ってください。
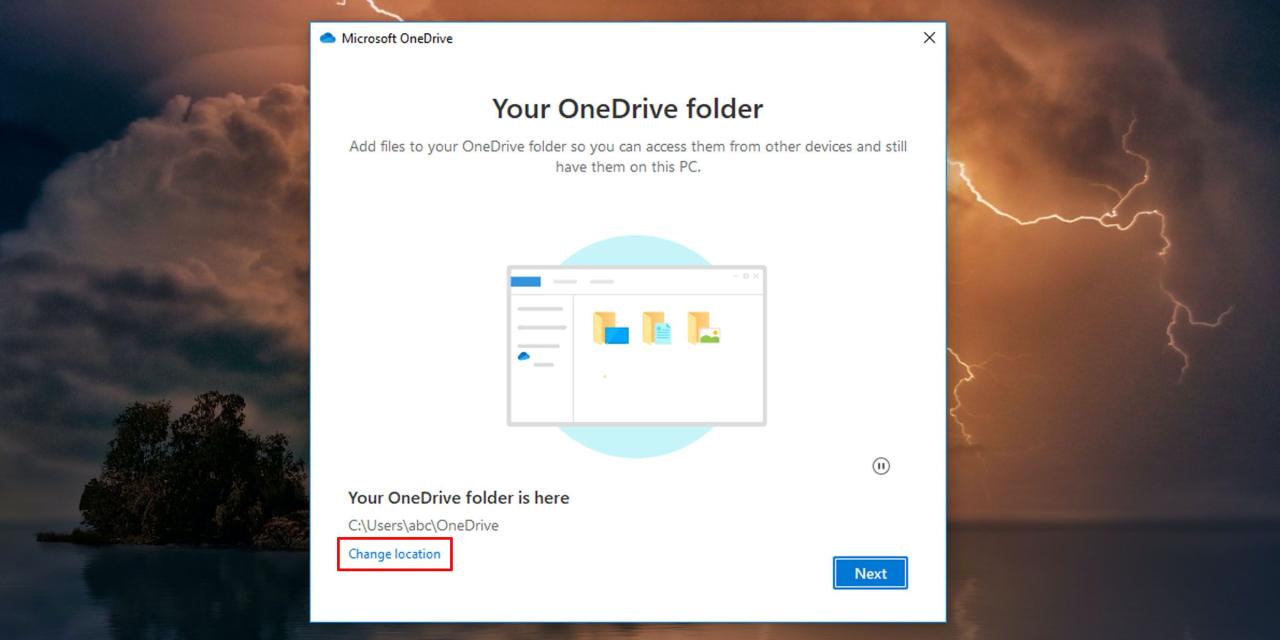
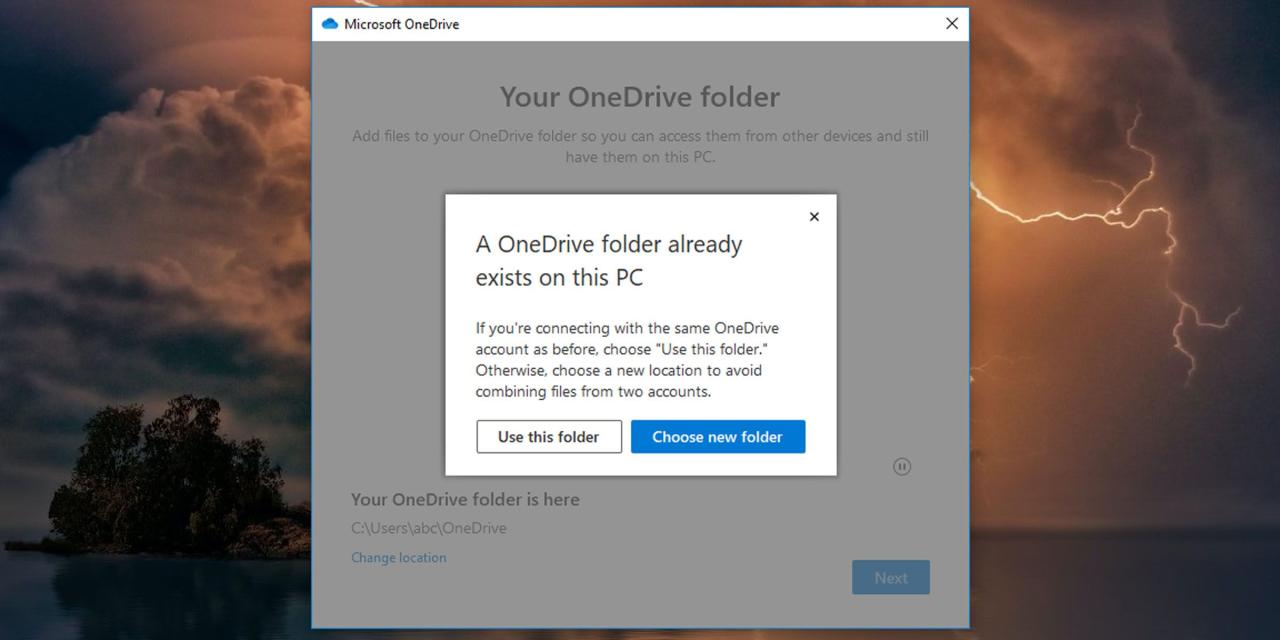
OneDriveのフォルダが移動され、追加したファイルや変更した既存のファイルは、PC上の新しいOneDriveの場所からクラウドに同期されます。
さらに、PC上のOneDriveのファイル同期を制御する方法が多数用意されており、従量制ネットワークでの自動同期を一時停止したり、特定のフォルダの同期を停止したりすることができます。
OneDriveのフォルダを移動してPCのストレージを解放する
OneDrive上のファイルは、多くのディスクスペースを占有することがあります。OneDriveフォルダのデフォルトの場所に固執する必要はありません。別の場所に移動することで、ルートドライブのスペースを空けることができます。








