目次
あなたのような読者が、MUOを支えています。当サイトのリンクを使って購入された場合、アフィリエイト報酬を得ることがあります。続きを読む
Windowsのロック画面は、通常、デバイスの電源を入れたときやスリープモードから起動したときに画像を表示します。デフォルトでは、ロック画面は約1分間だけ表示され、その後、画面が真っ白になります。
一方、スクリーンセーバーは、PCがしばらく操作されていないときに表示される画像やアニメーションのことです。ロック画面と同様に、スクリーンセーバーも1分程度表示されます。
ロック画面やスクリーンセーバーをより長く表示させる方法はないでしょうか。
この記事では、Windowsのロック画面とスクリーンセーバーのタイムアウト設定を変更するさまざまな方法を紹介します。
1.ロック画面のタイムアウト設定を変更する方法
まず、Windows 10のロック画面のタイムアウトの設定方法について見ていきましょう。
Windowsのシステム設定を利用する
Windowsのシステム設定は、様々な場面で常に便利なものです。Windows 10の画面ロックのタイムアウト設定を変更するために、どのように使用できるかを確認してみましょう:
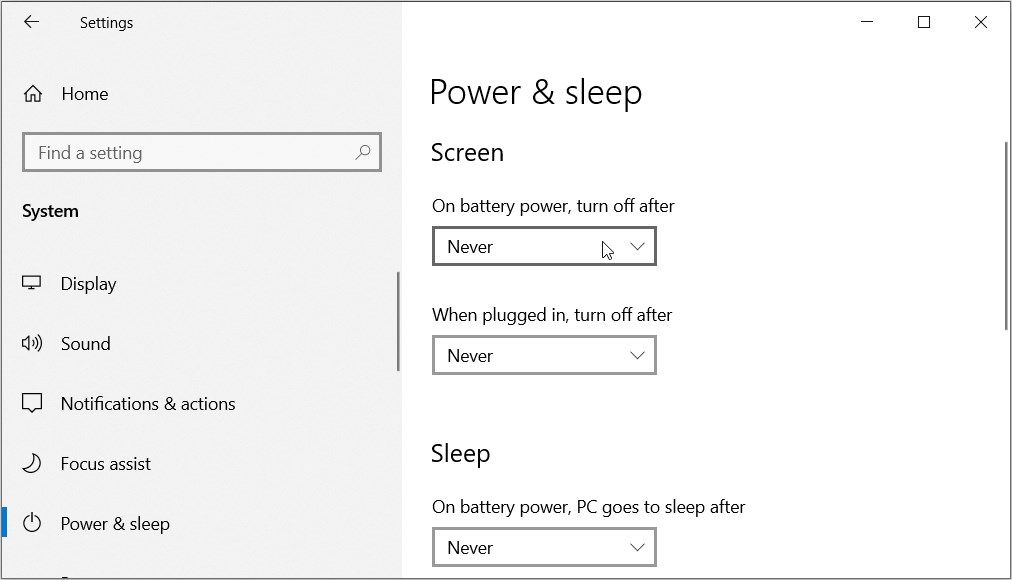
右側のペインにある「When plugged in」オプションに同じ設定を適用します。システム設定を終了し、デバイスを再起動すると、これらの変更が保存されます。
プラン設定の編集(コントロールパネル経由)を利用する
コントロールパネルは、さまざまなシステム設定を行うことができる、信頼性の高いWindowsのツールです。ここでは、スクリーンセーバーのタイムアウト設定を行うために使用する方法を説明します。
この場合、コントロールパネルを使用して、「プランの編集」設定に移動することになります。
ここでは、その手順をご紹介します:
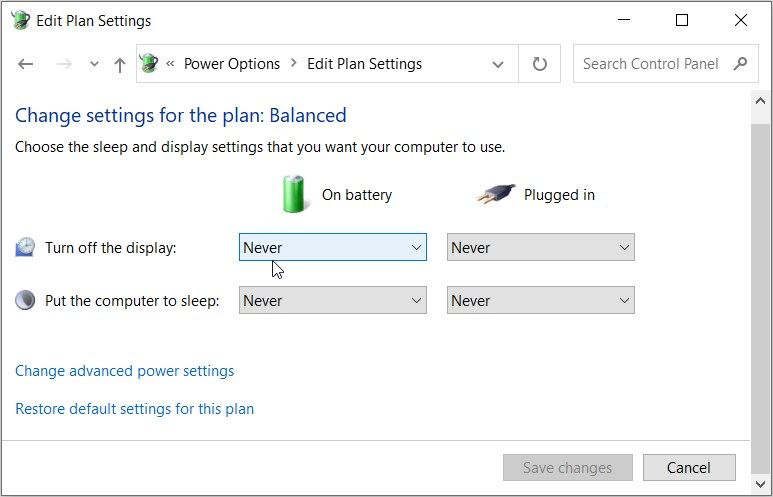
詳細な電源オプション(コントロールパネル経由)を使用する
また、コントロールパネルの詳細な電源設定を使って、ロック画面のタイムアウト設定を行うことができます。
以下の手順で簡単にできます:
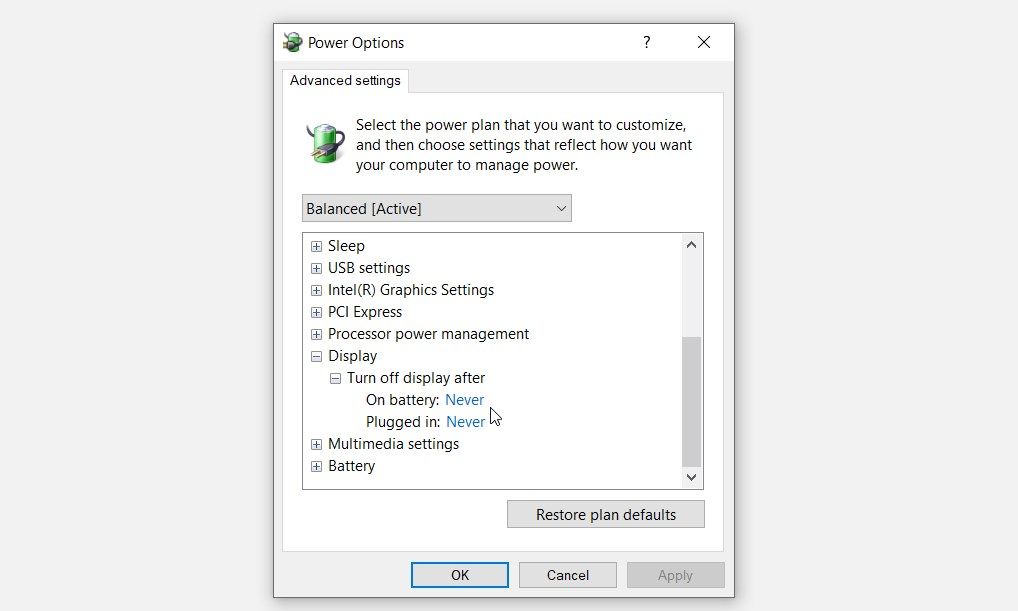
完了したら、[適用]をクリックし、[OK]をクリックします。最後にコントロールパネルを閉じ、デバイスを再起動すると、変更が保存されます。
コマンドプロンプトを使う
コマンドプロンプトは、Windows システムのさまざまな問題のトラブルシューティングに役立つ信頼性の高いツールです。興味深いことに、このツールは、デバイスの設定を行うのにも役立ちます。
コマンドプロンプトを使用して、Windowsのロック画面のタイムアウト設定を行う方法を紹介します:
powercfg.exe /setacvalueindex SCHEME_CURRENT SUB_VIDEO VIDEOIDLE 60
powercfg.exe /setacvalueindex SCHEME_CURRENT SUB_VIDEO VIDEOCONLOCK 60
コマンドの"60″は、ロック画面が表示される時間(秒)を表します。ロック画面の表示時間を長くしたい場合は、これまでの手順を適用し、"60″を任意の別の値に変更してください。
終了したら、以下のコマンドを入力し、Enterキーを押してください:
powercfg.exe /SETACTIVE SCHEME_CURRENT
最後にPCを再起動し、これらの変更を保存します。
スクリーンセーバーのタイムアウト設定を変更する方法
それでは、スクリーンセーバーのタイムアウト設定を変更する方法を探ってみましょう。
システム設定を使う
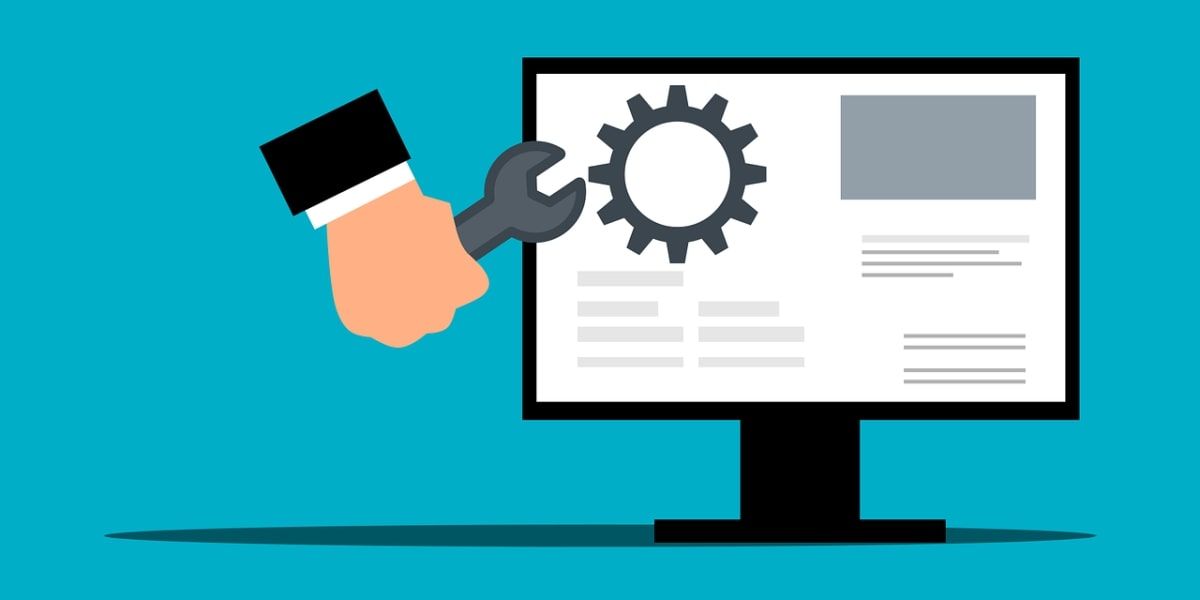
ここでは、システム設定を使ってスクリーンセーバーの持続時間を変更する方法を紹介します:
スクリーンセーバーのタイムアウト設定を変更できるのは、スクリーンセーバーが有効になっている場合のみであることに留意してください。スクリーンセーバーが現在無効になっている場合は、スクリーンセーバーのドロップダウンメニューをクリックし、お好みの画像を選択してください。
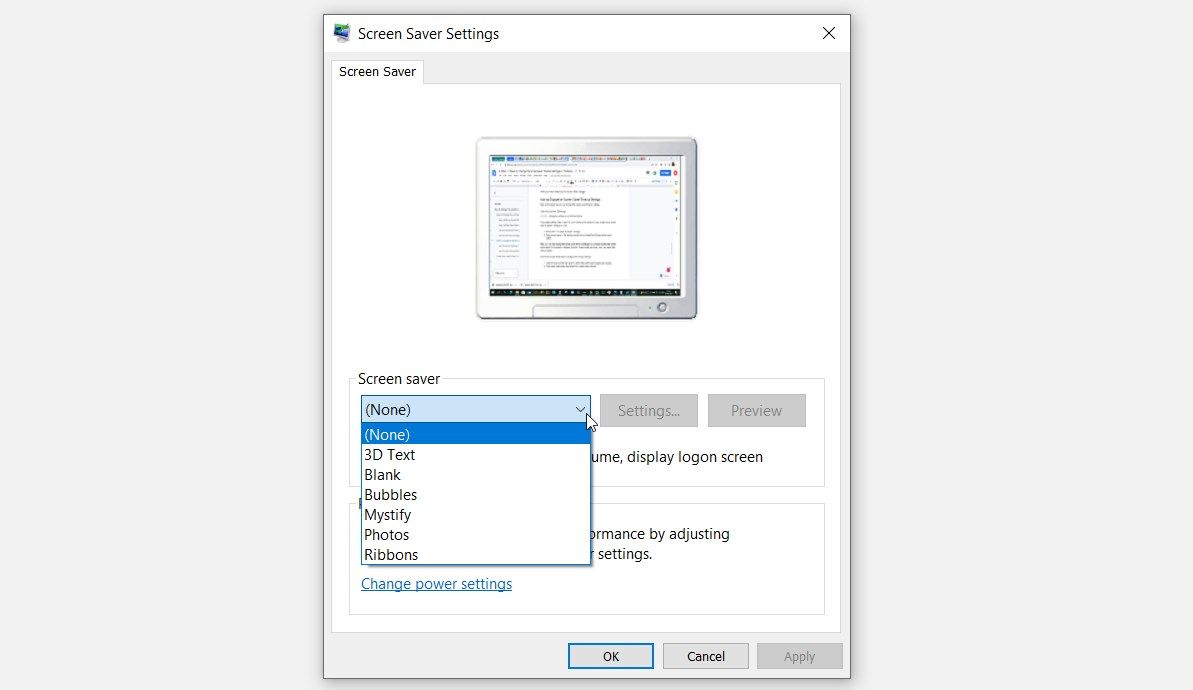
そこから、以下の手順でスクリーンセーバーのタイムアウト設定を行います:
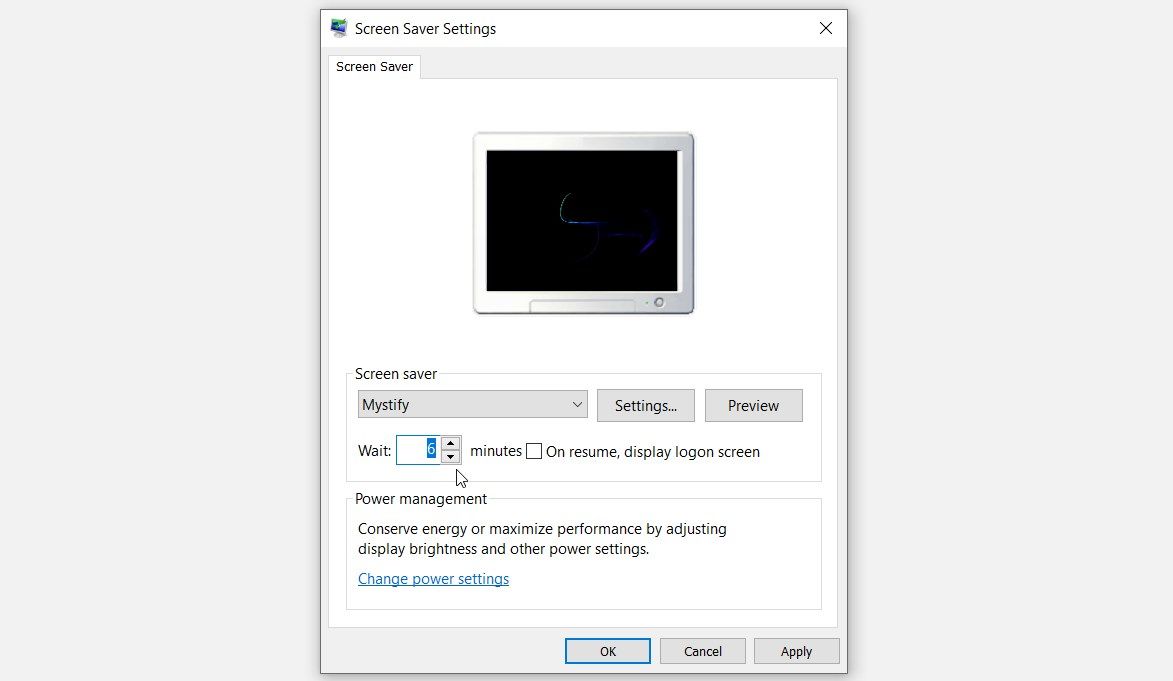
最後に、[適用]を押し、[OK]を押してこれらの変更を保存します。
ローカルグループポリシーエディターを使う
ローカルグループポリシーエディタ(LGPE)は、様々なシステム設定を簡単に行うことができる素晴らしいツールです。ここでは、このツールを使ってスクリーンセーバーのタイムアウト設定を行う方法を説明します:
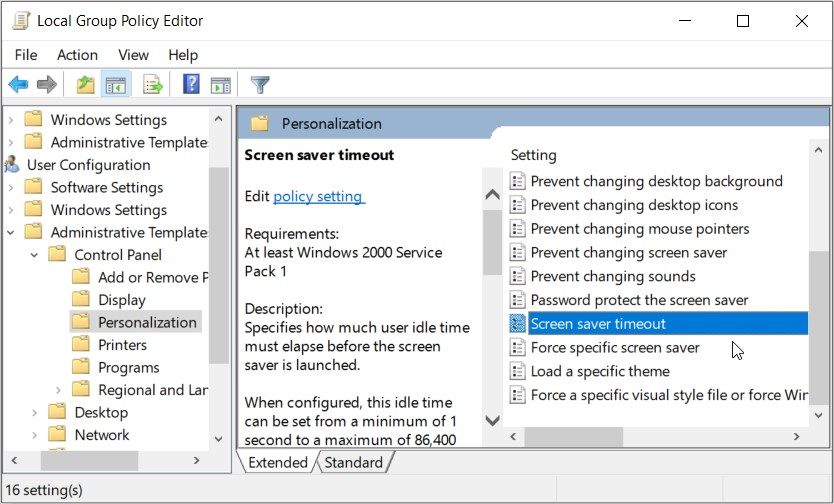
次のウィンドウで、「Enabled(有効)」オプションを選択します。次に、「秒」ボックスの横にある矢印ボタンを使って、スクリーンセーバーの継続時間を選択します。
適用を押し、OKを押して、導光板を閉じます。最後に、デバイスを再起動して、これらの変更を保存します。
スクリーンセーバーの設定を無効にしたい場合は、以下の手順で行います:
ノートパソコンのスクリーンタイムを増やす方法について、まだヒントをお探しですか?もう1つの解決策をご紹介します!
レジストリエディターを使う

レジストリエディタを使用すると、スクリーンセーバーのタイムアウト設定を簡単に調整することができます。しかし、レジストリエディタは非常に繊細なツールですので、先にレジストリをバックアップしてから作業を行うことを検討する必要があります。
では、レジストリエディタでスクリーンセーバーのタイムアウト設定を行う方法を説明します:
HKEY_USERS⇄DEFAULT⇄コントロールパネル⇄Desktop
右側の「ScreenSaveTimeOut」オプションの位置を確認します。
キーがない場合は、右側の空白部分を右クリックし、「新規> DWORD(32ビット)値」を選択します。そこから、値の名前を「ScreenSaveTimeOut」に変更し、Enterキーを押します。
次に、ScreenSaveTimeOut の値をダブルクリックします。
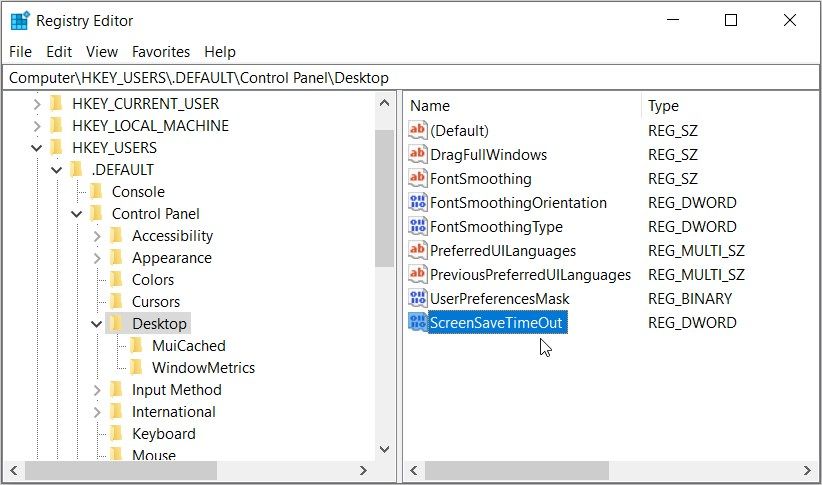
ここで、「値」データボックスにスクリーンセーバーのタイムアウト時間(秒)を入力します。デフォルトのオプションは通常900秒(15分)ですが、希望の値を入力することができます。最後に、「OK」をクリックし、デバイスを再起動すると、これらの変更が保存されます。
ロック画面のタイムアウト設定を手間をかけずに調整する
ノートパソコンのスクリーンタイムを増やす方法に疑問を感じていますか?または、PCをロックしてスリープモードに完全に移行しないようにしたいですか?
今回ご紹介した方法で、ロック画面とスクリーンセーバーのタイムアウト設定を増やしてみてください。さらに、外出時にWindows 11のPCを自動的にロックする方法など、他のクールな方法を検討することができます。








