目次
あなたのような読者は、MUOをサポートするために役立ちます。当サイトのリンクを使って購入された場合、アフィリエイト報酬が発生する場合があります。もっと読む
Windows 11 PC で Windows Subsystem for Android (WSA) を実行する場合、Android アプリ用の仮想マシンがリソースを使用する方法が気に入らないことがあります。これらのリソースには、メモリ、CPU、GPU が含まれます。幸いにも、かなり簡単に管理することができますので、その方法をご紹介します。
“必要に応じて“か“連続的か“?どちらを選ぶか
WSA がコンピュータのリソースを使用する方法については、2 つの選択肢があります。必要に応じて、または継続的に。
必要に応じてを選択すると、サブシステムがゼロから起動することになり、Windows 11 にサイドロードした Android アプリの起動に時間がかかることがあります。Windows 11 コンピュータに十分なリソースの余裕がない場合は、このオプションが最適です。また、デフォルトのオプションでもあります。
Windows Subsystem for AndroidでAndroidアプリをインストールする手順が少し難しいと感じている方は、WindowsでAndroidアプリをダブルクリックでインストールする方法のガイドをご覧いただくと、より簡単にインストールすることができます。
一方、Continuousは、WSAをバックグラウンドで実行し続けます。メリットは、コンピュータのリソースをより多く使用する代償として、Android アプリの起動がより速くなることです。Windows 11 PC のリソースに余裕がある場合は、このオプションを選択することができます。
Windows Subsystem for Androidのリソースの使用方法を管理する方法を教えてください。
Windows 11でWindows Subsystem for Androidのリソースの使用方法を変更するには、まずWin Sキーを押して、Windows検索を表示します。検索ボックスに、「windows subsystem for android」と入力します。検索結果で「Windows Subsystem for Android Settings」をクリックし、プログラムを起動します。
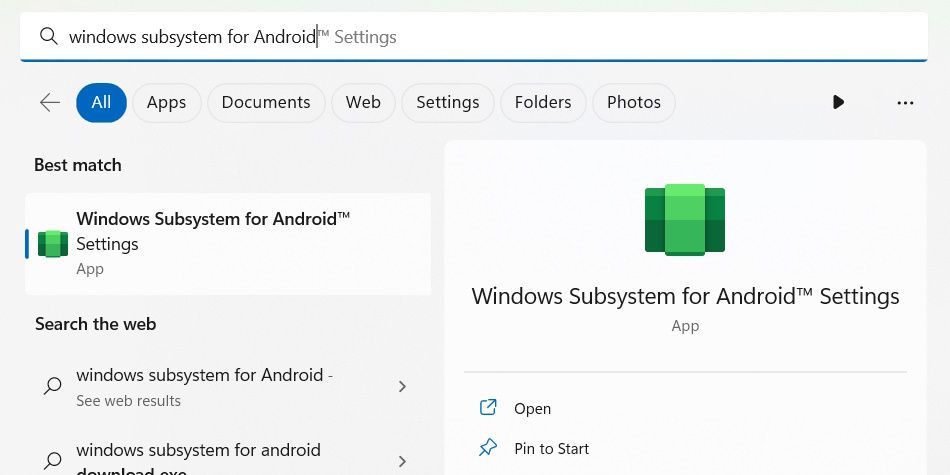
Windows Subsystem for Androidの左サイドメニューで、「システム」が選択されていることを確認します。右側で、Subsystem リソースをクリックして、セクションを展開します。次に、適切なラジオボタンをクリックして、[必要に応じて]または[継続]のいずれかを選択します。
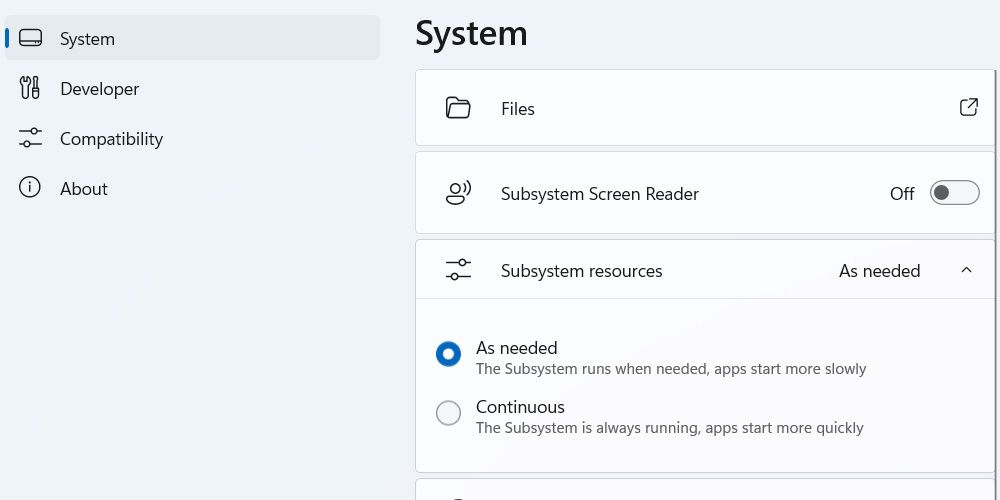
これで、Windows Subsystem for Androidは、選択したオプションに応じてリソースを使用するようになります。
Windows Subsystem for Androidのリソースの最適な使用方法について
必要に応じて] を選択するか [継続] を選択するかは、Windows 11 コンピュータにどれだけのリソースがあるかによって決まります。要約すると、WSA がパフォーマンスに悪影響を与えないように、リソースが少ない場合は [As needed] を選択し、十分なリソースがある場合は [Continuous] を選択します。
さらに、Androidアプリの実行場所を探している場合’、Windows 11にGoogle Playをインストールすることができます。








