目次
キーボード上部のファンクションキーは、特定のハードウェア機能を操作するためのショートカットキーです。例えば、バックライトキーボードを点灯させたい場合、キーを押すだけで点灯させることができ、Windowsから同じ操作をする手間を省くことができます。
デフォルトでは、これらのキーは、専用のFnキーを押したときのみ使用できます。とはいえ、この設定は、他の多くの設定とともに、自分のニーズに合わせてカスタマイズすることができます。ここでは、Windows 10および11のファンクションキーの設定を変更するさまざまな方法を紹介します。
ファンクションキーとは何か、そしてなぜ必要なのか?
ファンクションキー(略して"Fn")は、キーボード上部のFキー(F1、F2、F3など)の機能をトリガーするために使用されます。要するに、音量や明るさ、バックライトの変更など、基本的かつ不可欠な機能のショートカットキーとして機能するのです。
多くのノートパソコンには12個のファンクションキーがあり(旧機種ではもっと多かった)、キーボードの"Fn"キーと一緒に押すことで使用できます。例えば、F3キーを使ってバックライトキーボードを有効にしたい場合、Fnキーを押しながらF3を押すと、目的の変更ができます。
ファンクションキーについて、12個のキーが何をするものなのか、詳しく説明しています。このトピックに関するより詳しい情報は、こちらをご覧ください。
1.Dellコンピュータのモビリティ設定を使用してファンクションキーの設定を変更する方法
ファンクションキーを変更する最も簡単な方法は、Windows Mobility Centerで設定を変更することです。ただし、この方法は、Dellのデバイスを使用している場合のみ有効です。
ここでは、その進め方を説明します。
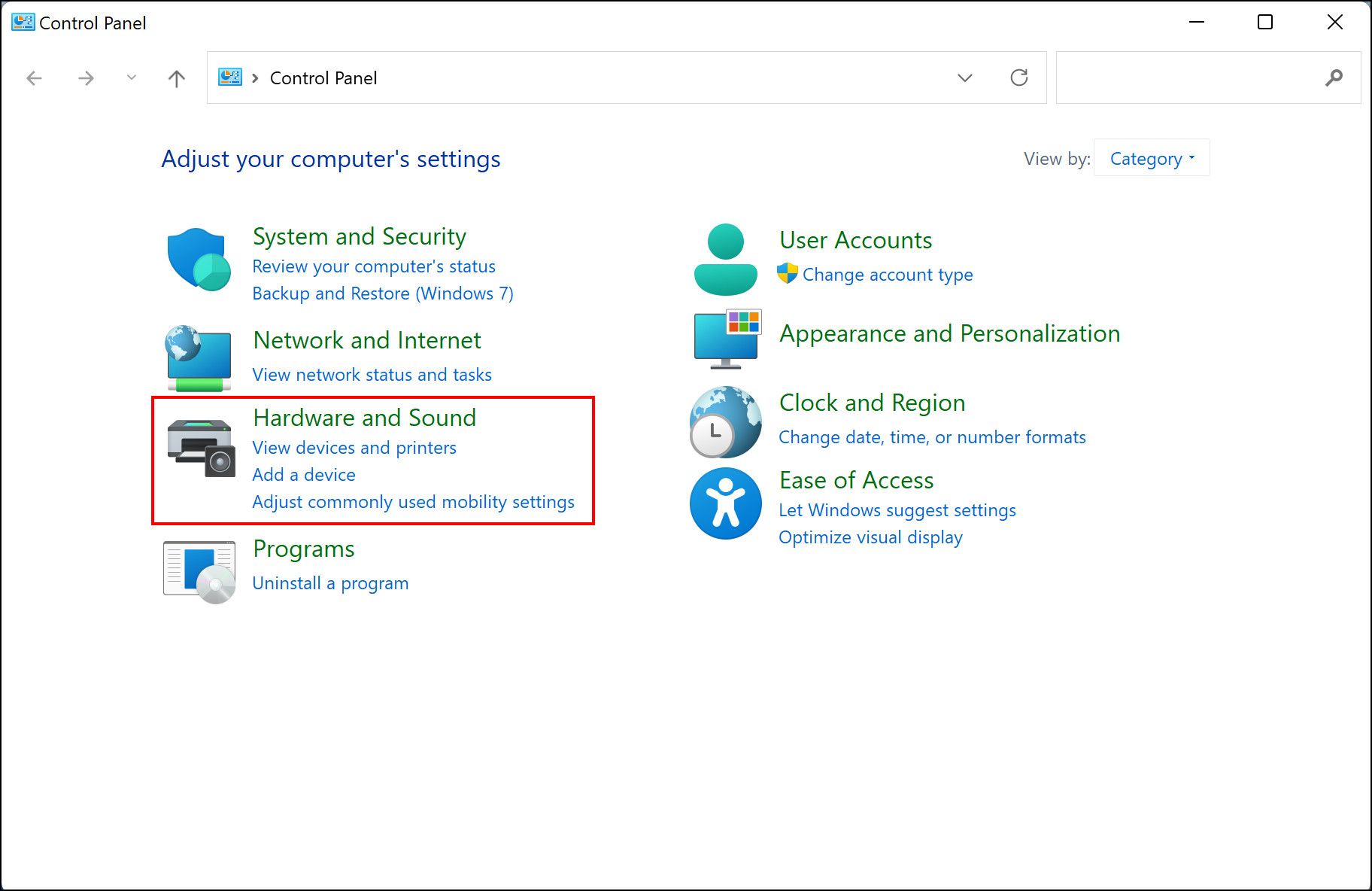
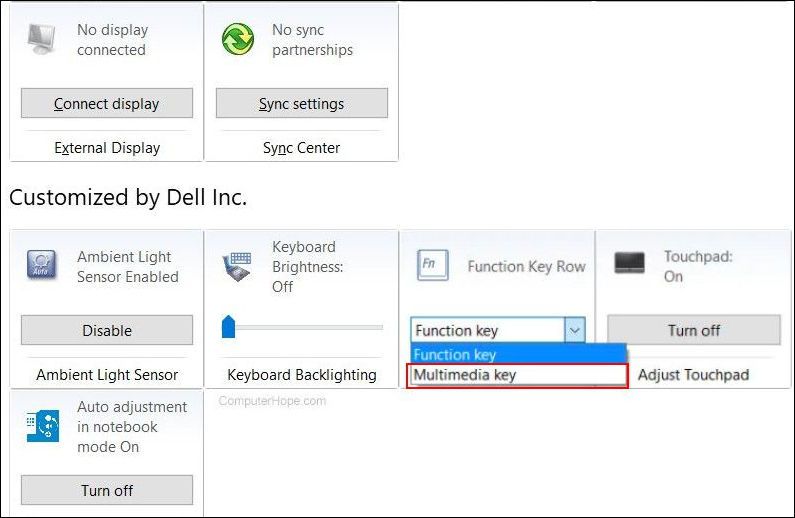
他のデバイスをお持ちの場合は、システム設定やキーボード設定に同様のオプションがないか探してみるとよいでしょう。また、メーカー公式サイトでも、このようなカスタマイズに関する情報を検索できます。
2.BIOSでファンクションキーの設定を変更する方法
BIOSで直接変更することも可能で、OSやハードウェアが正しくロードされるようになります。
デバイスによってBIOSにアクセスする手順が異なる場合があります。以下では、HPでBIOSにアクセスし、必要な変更を行う手順について説明します。もし、別のデバイスを所有しているなら、メーカーウェブサイトに行き、そこでBIOSにアクセスする手順を探すのが一番です。
他のデバイスでこのアクションを実行する手順は、完全にではないにしても、多少似ています。たとえば、Acerのデバイスの場合、F2キーと電源ボタンを同時に押す必要があります。次に、システム構成>アクションキーモードに移動し、Enterキーを使用して変更を行います。
3.UEFI設定を使ってファンクションキーの設定を変更する方法
何らかの理由でBIOSに起動できない場合、UEFIの設定を使用してFnキーを変更してみてください。UEFIは基本的にBIOSのステロイド版で、多くの追加機能を提供し、より強力になっています。
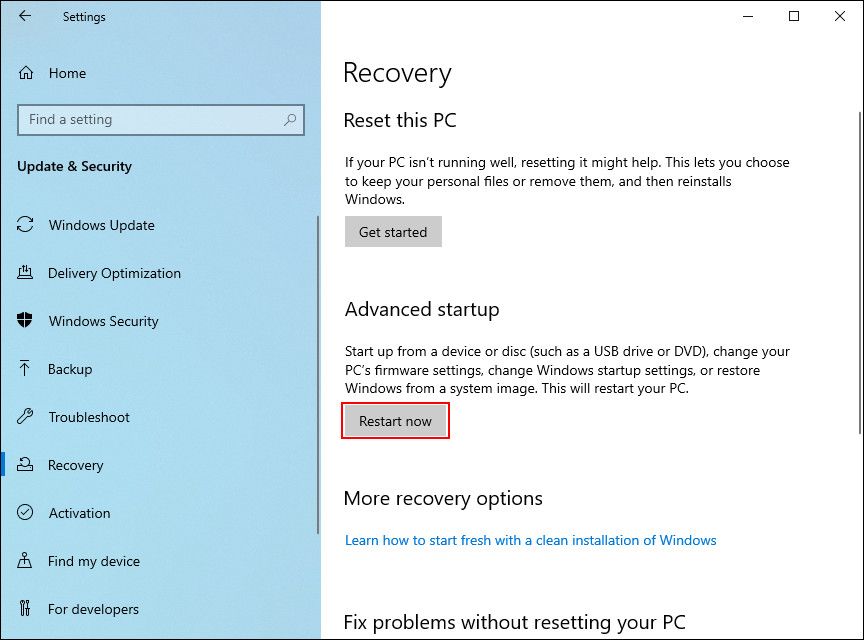
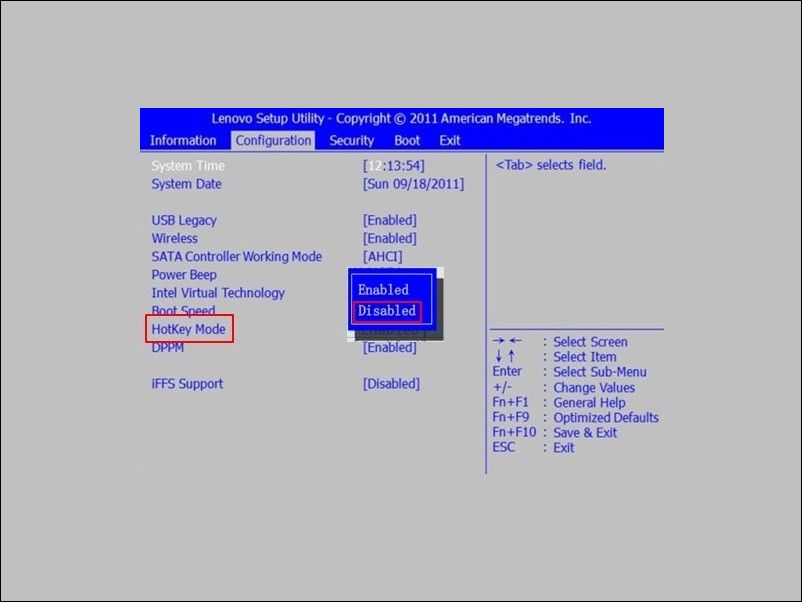
Fn Lockを有効にする方法
12の機能を有効/無効にするたびにFnキーを押すのが面倒な場合は、Fnロックをオンにすることができます。この機能を使用すると、キーボード上でFnキーが常に押されているように見え、Fnキーを押さなくてもすべてのファンクションキーを使用することができます。
ほとんどのキーボードでは、FnロックはEscキーと関連付けられていますが、お使いのデバイスでは異なる場合があります。通常、これらのキーにはロックアイコンが表示されています。ロックアイコンのあるキーが見つからない場合は、メーカー’のウェブサイトを使用して、デバイスのロックを見つけることができます。
キーが見つかったら、Fnキーを押しながらロックキーを押してください。これで機能が有効になります。今後、同じ手順で無効にすることができます。
Fnキーの設定を変更するのは良いアイデアですか?
Fnキーの変更は安全であり、悪い影響を与えることはありません。Windows内のキーのカスタマイズオプションは限られていますが、サードパーティのリソースがかなりあるので、キーをさらに変更したい場合は、それを調べることができます。
Windowsでは、キーボードの特定のキーを無効にすることもできますので、誤って使わないキーを押してしまうことを防げます。一般的には、手順通りに行えば問題ありません。
プロが教えるファンクションキーの使い方
ファンクションキーは、生産性や効率性を向上させるのに最適なキーです。正しい使い方を覚えれば、ファンクションキーを最大限に活用することができます。ファンクションキーの設定を変更する方法をご紹介しましたが、いかがでしたか?また、上記で紹介したすべての方法は、システムに恒久的な変更を加えるものではないので、いつでも変更を元に戻すことができることも重要なポイントです。








