目次
Microsoft が Windows 10X のビルドをリリースするのではないかという憶測がありましたが、このビルドにはプログレッシブリングブートアニメーションが搭載されていました。このアニメーションは、Windows 11’のブートシークエンスで見られるドットリングの代わりとなるものです。しかし、ビッグMは10Xを廃止しました。
しかし、Microsoft の最新のデスクトップ OS は、10X のデザイン機能をいくつか継承しています。Windows 11 では、10X の代替リング アニメーションを有効にするためのオプションはありませんが、まだ有効にすることができます。これは、Windows 11 の起動アニメーションをプログレッシブ リングに変更する方法です。
レジストリを手動で編集してブートアニメーションを変更する方法
Windows 11のプログレッシブブートアニメーションは、隠れたデザイン機能であると考えられます。これを有効にするには、レジストリの微調整を適用して、BootProgressAnimation DWORD を持つ新しい BootControl キーを作成する必要があります。このレジストリ調整は、以下のように非常に簡単です。
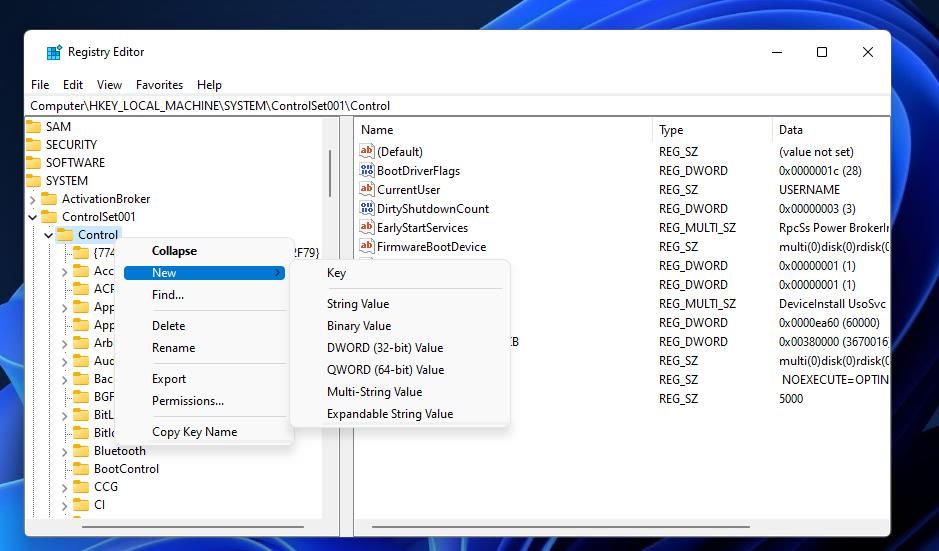
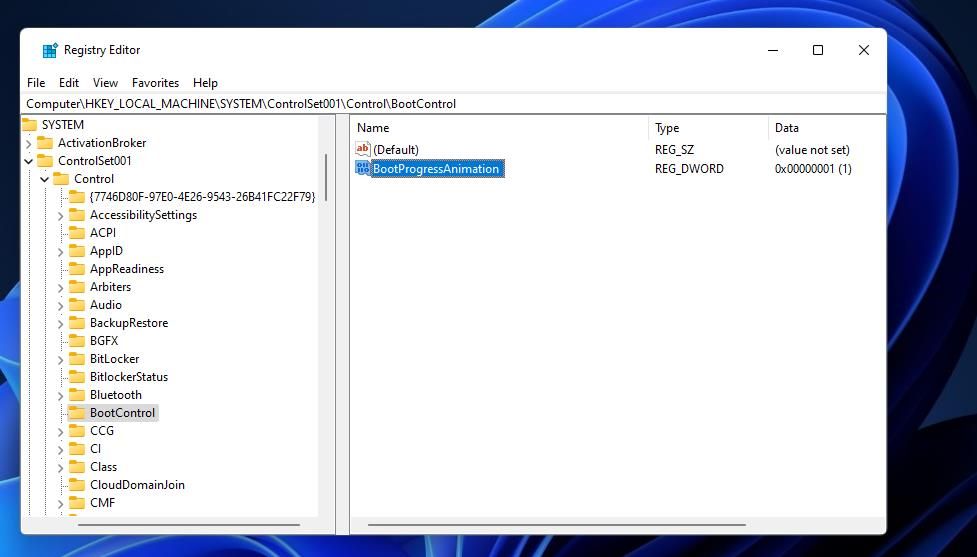
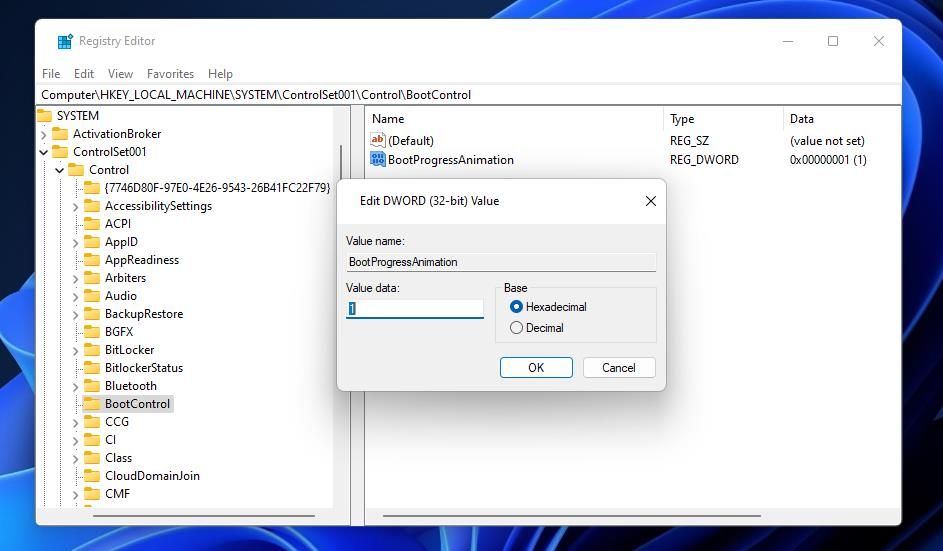
Windows 11 の新しいプログレッシブリングブートアニメーションを見ることができるようになりました。スタートメニューの[再起動]をクリックします。Windows が再起動すると、以下のスクリーンショットに示すように、異なるリングが表示されます。
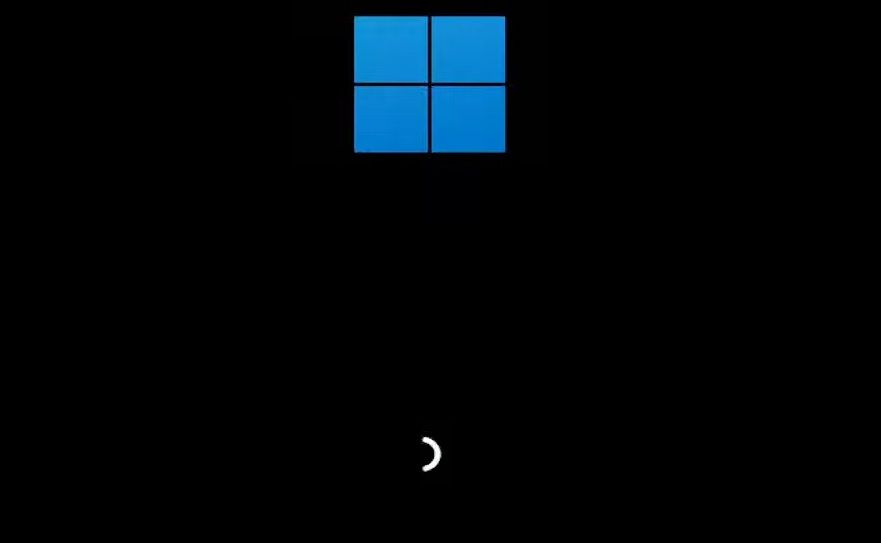
両者の違いは、新しいアニメーションがソリッドリングであることです。Windows 11のデフォルトのブートリングは点線のものです。10Xからのソリッドリングは、少しわかりやすく、大胆なブートアニメーションです。
ただし、Windows 11の起動時のアニメーションを復元することも可能です。上記の手順1~4で説明したように、Controlキーを開いてください。そして、追加した BootAnimation キーを右クリックし、Delete を選択します。はい]をクリックして、レジストリエントリを削除することを確認します。
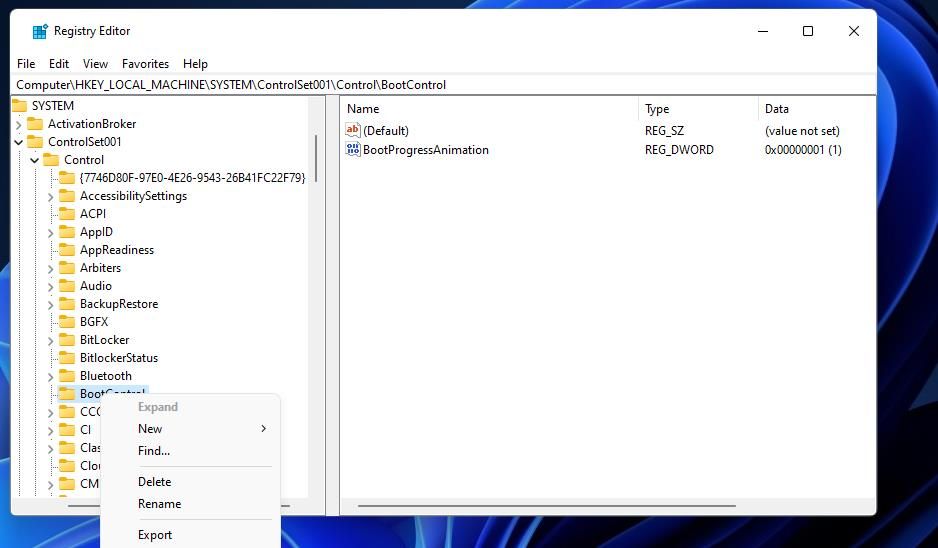
レジストリスクリプトで起動アニメーションを変更する方法
レジストリスクリプトとは、レジストリの変更を適用するファイルのことです。Windows 11では、プログレッシブリングアニメーションを有効にするレジストリスクリプトを設定することができ、この方法は少し自動化されています。ここでは、ブートアニメーションを変更するスクリプトを設定する方法を説明します。
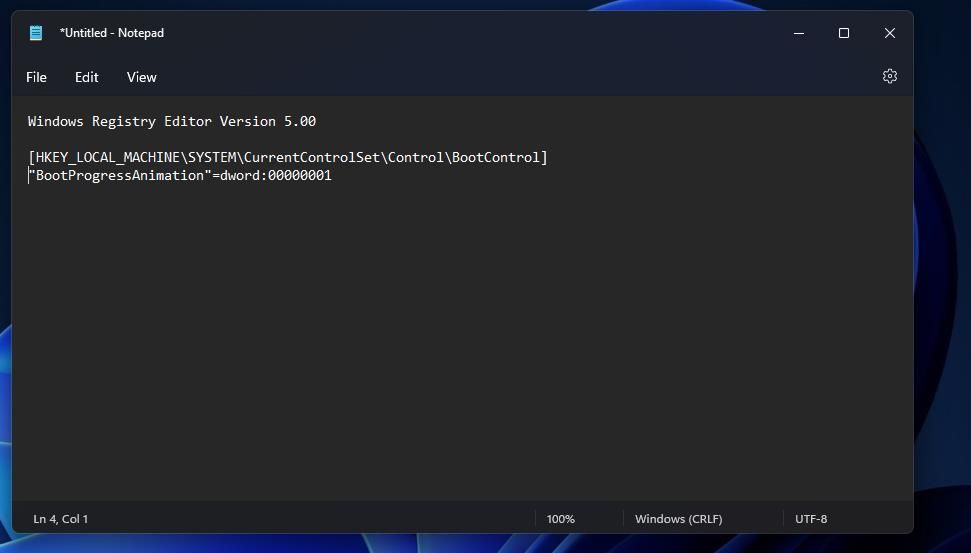
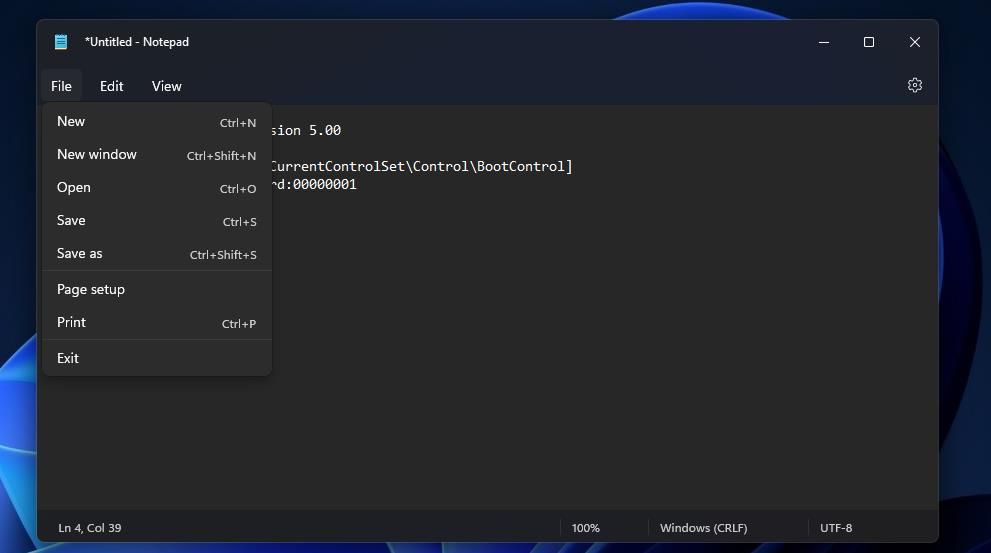
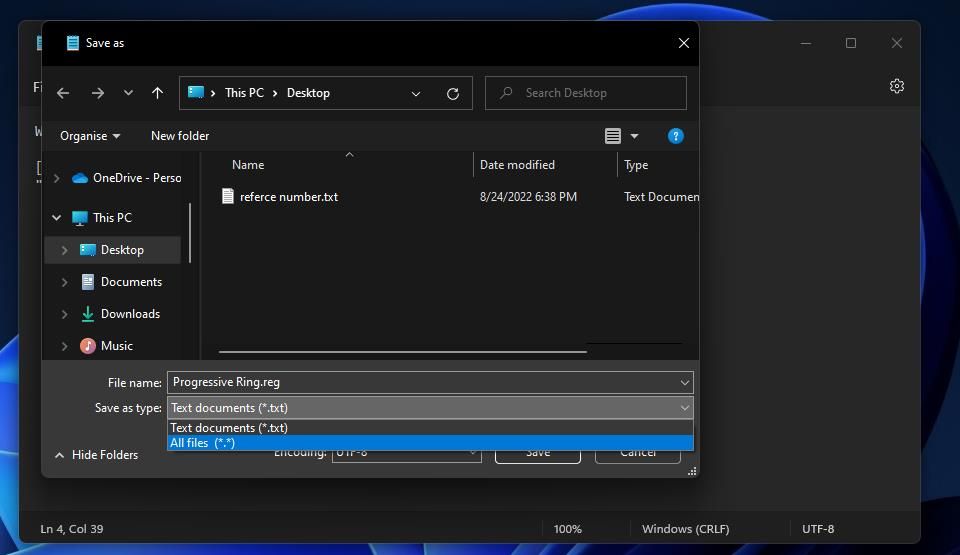
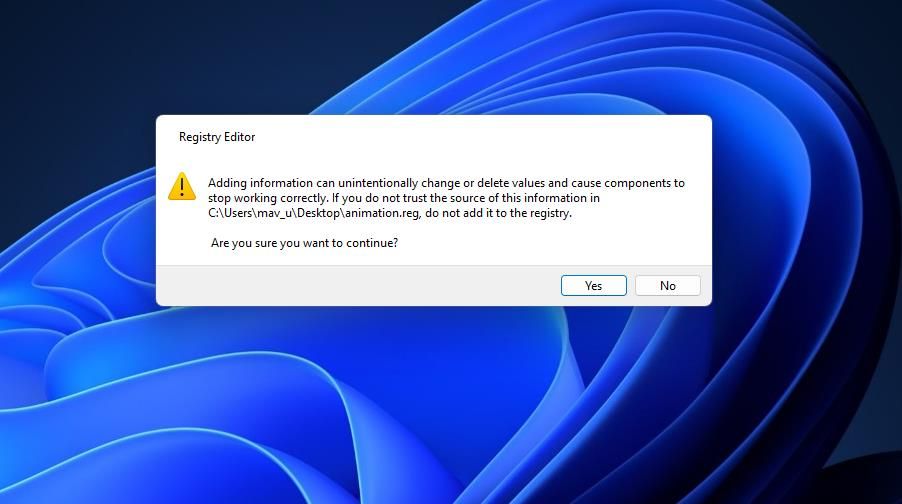
これで、Windows 11を再起動したときにプログレッシブリングアニメーションが表示されるようになります。このアニメーションは、方法1の最後に説明したように、そのキーを削除することで無効にできます。または、レジストリスクリプトを設定して、それを実行することができます。上記と同じ手順でレジストリスクリプトを作成し、代わりに以下のコードをメモ帳に貼り付けます。
Windows レジストリ エディター Version5.00[HKEY_LOCAL_MACHINE] [HKEY_CurrentControl]"BootProgressAnimation"=-
Winaero Tweakerでブートアニメーションを変更する方法
Winaero Tweakerは、Windows 11の起動アニメーションを変更することができるカスタマイズソフトです。このフリーウェアには、起動やログインをカスタマイズするための多くのオプションが含まれており、その中にはWindows 10Xの起動アニメーションの設定も含まれています。Winaero Tweakerでブートアニメーションを変更する手順は以下の通りです。
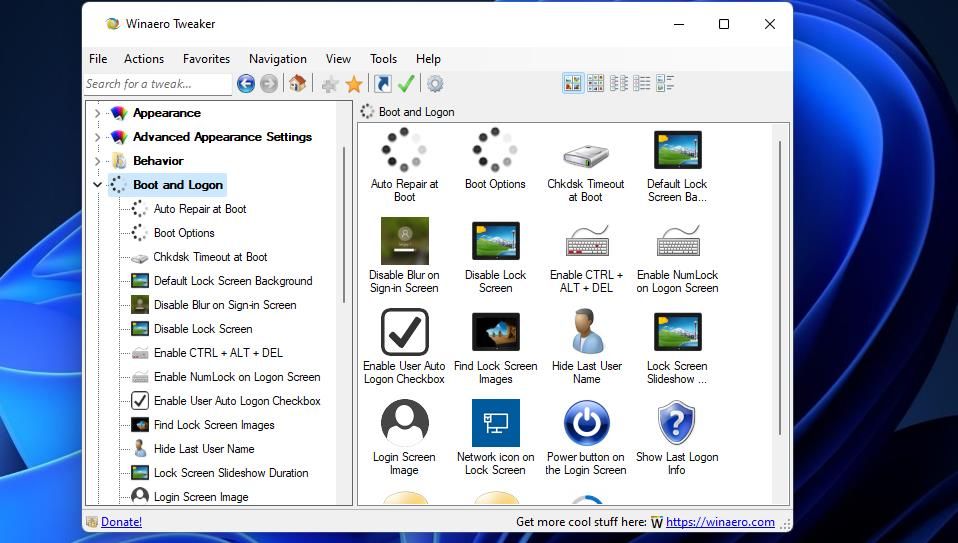
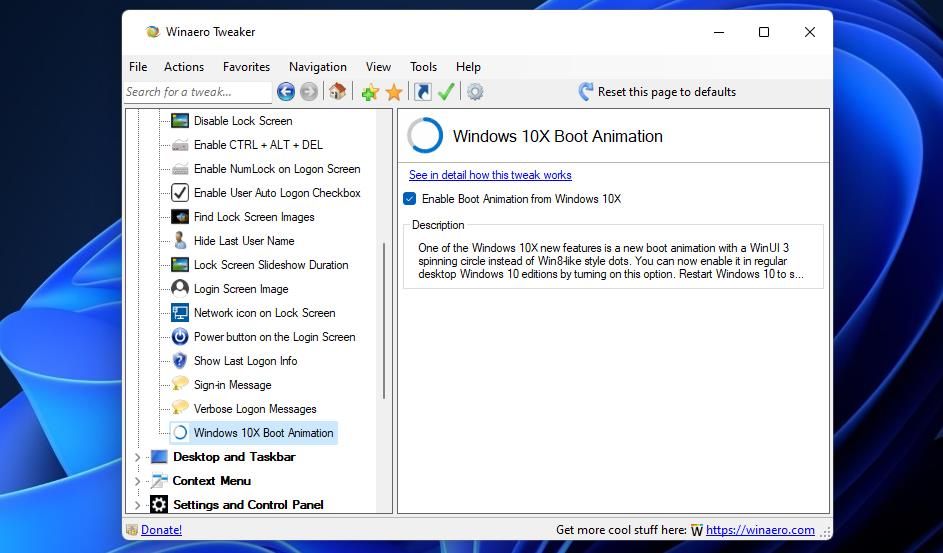
プログレッシブなリングサークルが不要な場合は、Winaero Tweakerの設定によりデフォルトのアニメーションに戻すことができます。Windows 10Xからブートアニメーションを有効にする]チェックボックスの選択を解除してください。または、Reset this page to defaults ボタンをクリックします。
Winaero Tweaker には、注目に値する他の興味深いブートおよびログインオプションも含まれています。例えば、ブートアニメーションリングを完全に無効にすることができます。これを行うには、[Boot Options]をクリックして、以下の設定を表示します。ローディングサークルを有効にする]チェックボックスをオフにすると、そのアニメーションが無効になります。また、この設定の上にある[Enable Windows logo]ボックスの選択を解除することで、起動シーケンスからWindows 11ロゴを削除することも可能です。
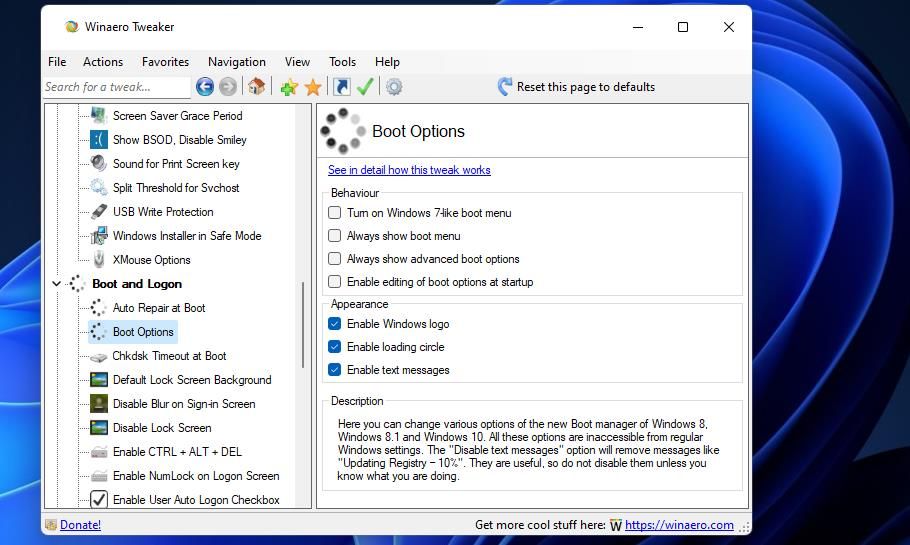
そこでは、4つの起動動作の設定も選択できます。常に高度なブートメニューを表示する]チェックボックスを選択すると、Windows 11の起動時に常にスタートアップ設定を表示するように設定することができます。または、「常にブートメニューを表示する」を選択すると、PCの起動時にWindowsブートマネージャーが表示されます。
Windows 11にスタイリッシュな新ブートアニメーションを追加する
さて、Windows 11 の新しい 10X プログレッシブ リング ブート アニメーションはいかがでしょうか。よりスタイリッシュなリングを好むユーザーもいれば、旧来のリングを好むユーザーもいるかもしれません。上記のいずれかの方法でプログレッシブリングアニメーションを有効にしてみて、どちらが好みか確かめてみてください。








