目次
あなたのような読者は、MUOをサポートするのに役立ちます。当サイトのリンクを使って購入された場合、アフィリエイト報酬を得ることがあります。続きを読む
長い間同じユーザーネームを使い続けることに飽きましたか?アカウント作成時にランダムなユーザー名を割り当てられましたが、今は個人的なタッチを加えたいと考えていますか?何らかの理由でユーザー名を変更したい場合、Windowsでは簡単に変更することができます。実際、これを行うには多くの方法があります。以下に、最も簡単な方法をいくつか挙げておきます。
スタートする前に
ですから、Microsoftアカウントのユーザー名を変更したい場合は、最後の方法—changing your username from Microsoft's websiteを直接使うことをお勧めします。ただし、ローカルユーザーアカウントのユーザー名を変更したい場合は、以下の最初の4つの方法のいずれかを使用することができます。
1.コントロールパネルでユーザー名を変更する方法
コントロールパネルは、Windowsオペレーティングシステムの中心的なハブとして機能しています。コントロールパネルでは、OSの外観の変更から接続されているハードウェアの設定まで、OS全体をカスタマイズすることが可能です。また、ユーザー名を変更したり、ユーザーアカウントを効率的に管理することも可能です。
コントロールパネルを使用してユーザー名を変更する場合は、以下の手順で行います:
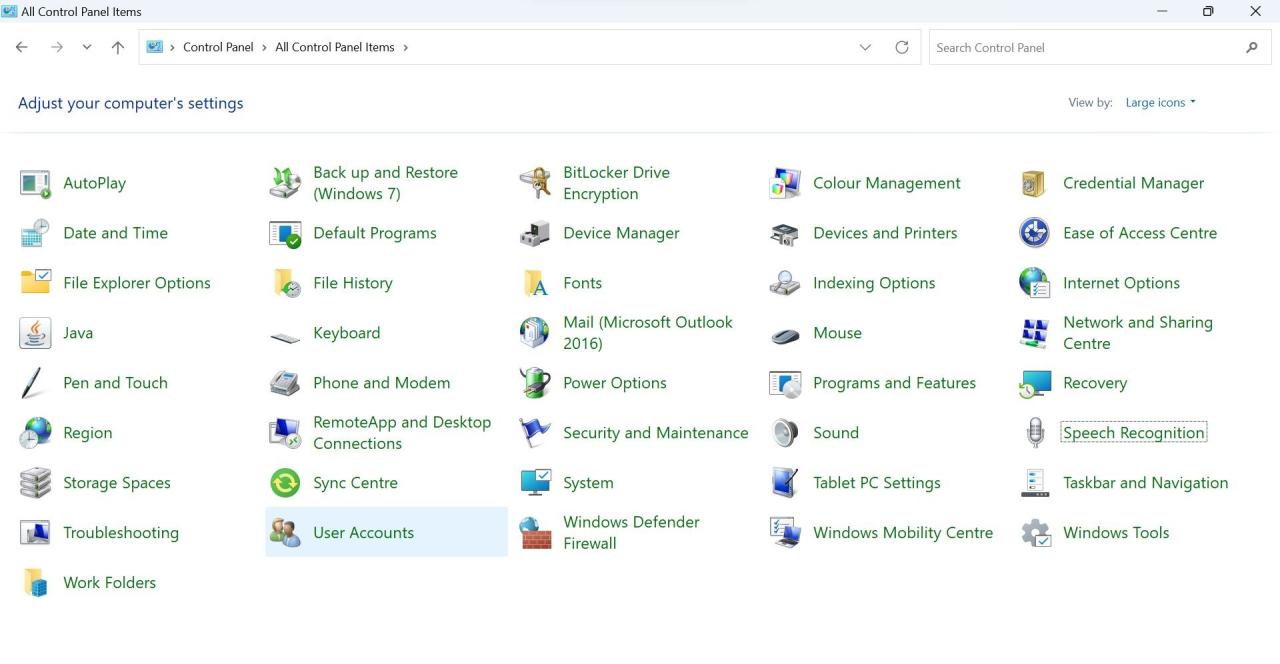
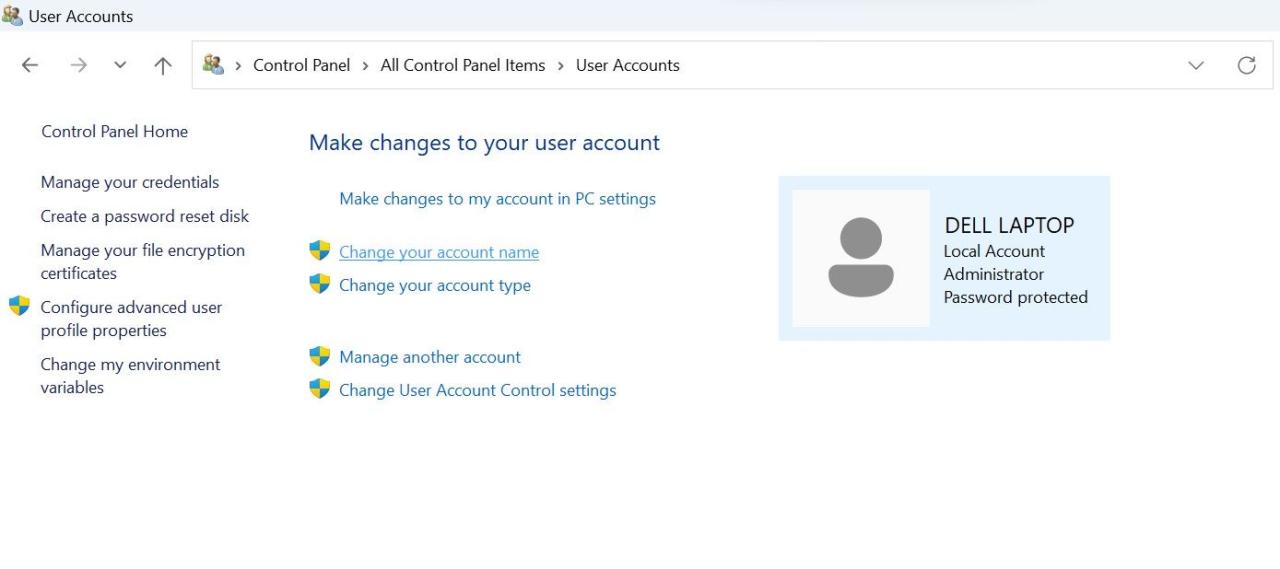
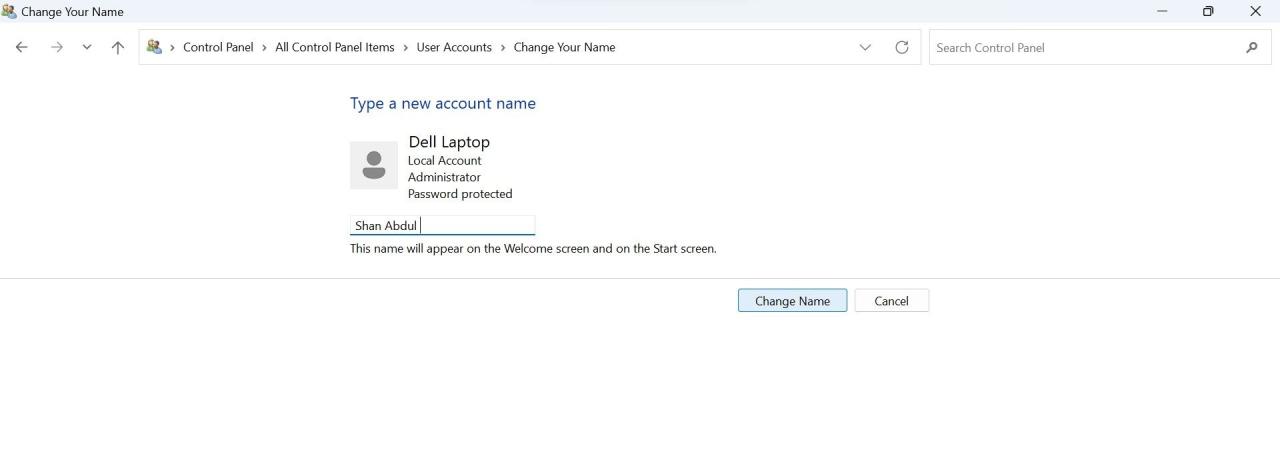
2.Runコマンドでユーザー名を変更する方法
Windowsユーザーは、「ファイル名を指定して実行」コマンドを使用することで、パスがわかっているコンピュータ上の任意の場所にアクセスすることができます。これにより、目的地に到達するために多数のフォルダーを移動する必要がなくなります。
このユーティリティを使用すると、簡単なコマンド"netplwiz,"でユーザーアカウント設定にアクセスでき、専用のアカウント管理パネルにアクセスすることができる。そこから、ユーザー名を簡単に変更することができます。
Runコマンドを使ってユーザー名を変更する場合は、以下の手順で行います:
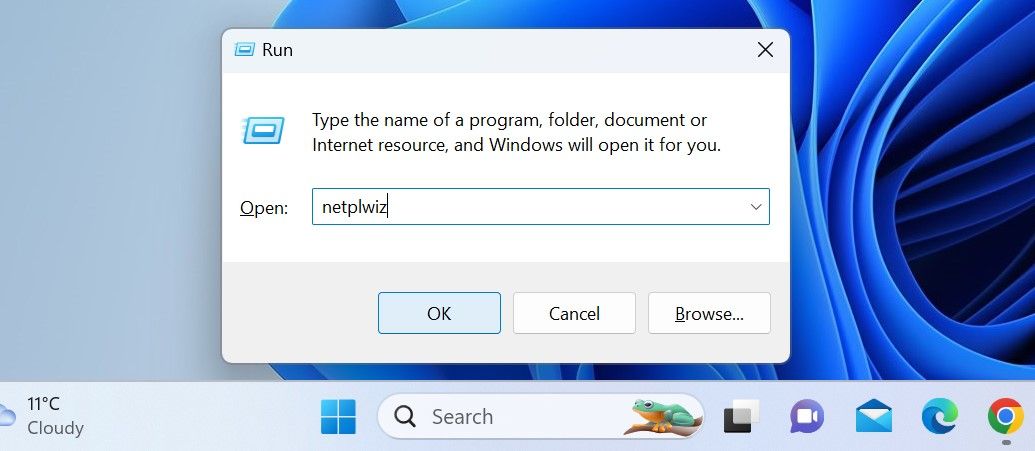
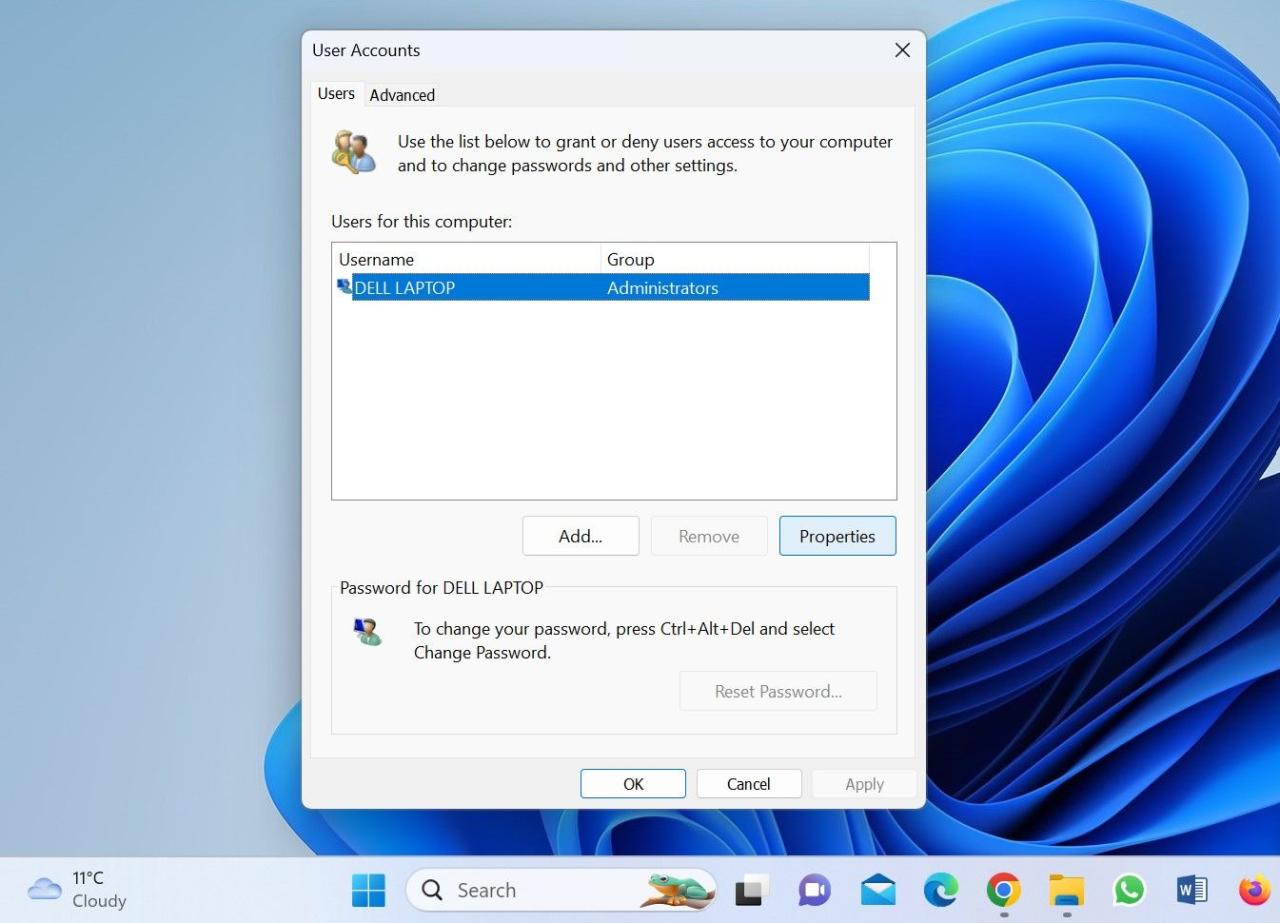
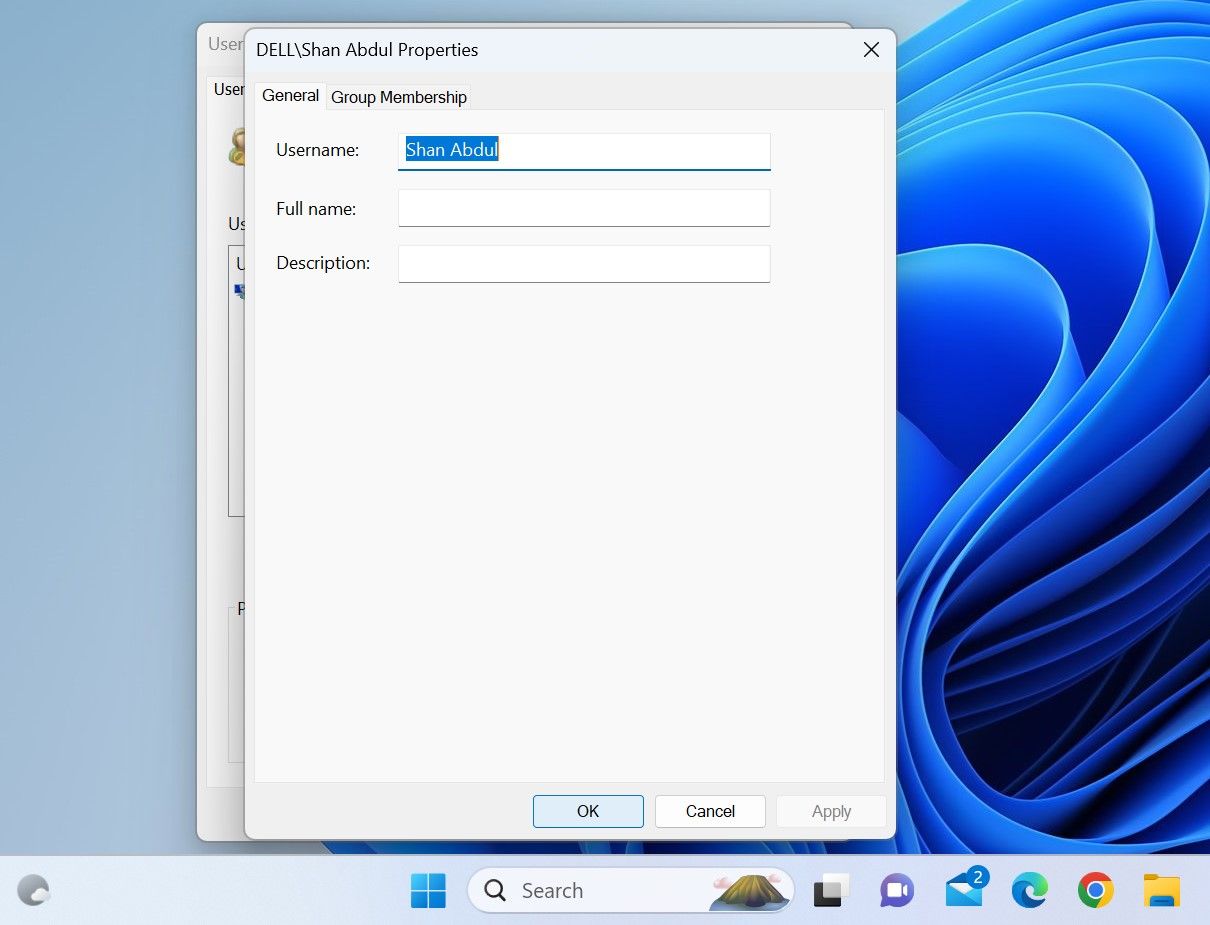
3.ローカルユーザーとグループ管理ツールからユーザー名を変更する方法
f}netplwiz"コマンドが動作しなかったり、ユーザーアカウントマネージャーにアクセスする際にエラーが出る場合は、ローカルユーザーとグループ管理ツールを使用してユーザー名を変更することができます。これはWindowsのユーザー名を変更する最も簡単な方法であり、任意のフォルダの名前を変更するように、単純にユーザー名を直接—変更することができるからです。
ここでは、ローカルのユーザーとグループの管理ツールからユーザー名を変更する方法を説明します:
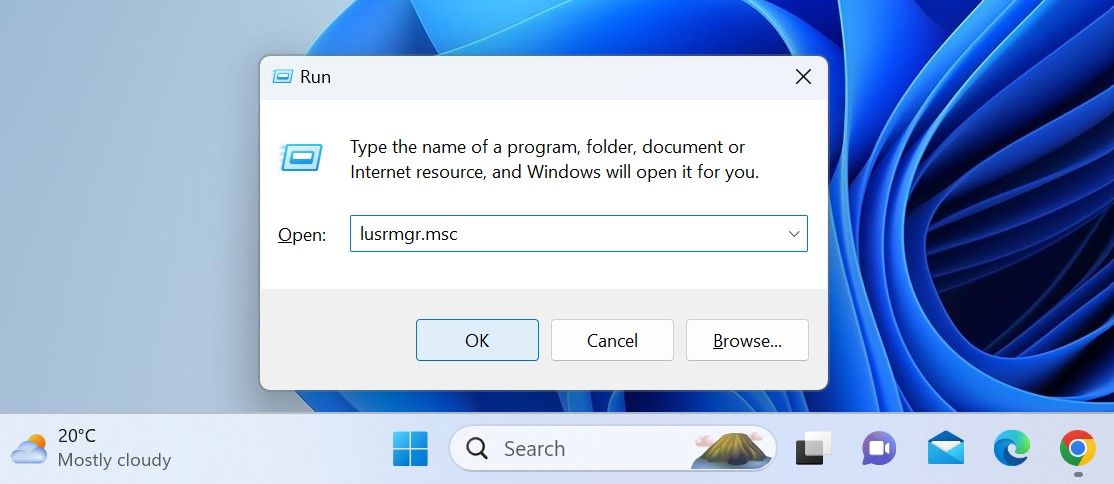
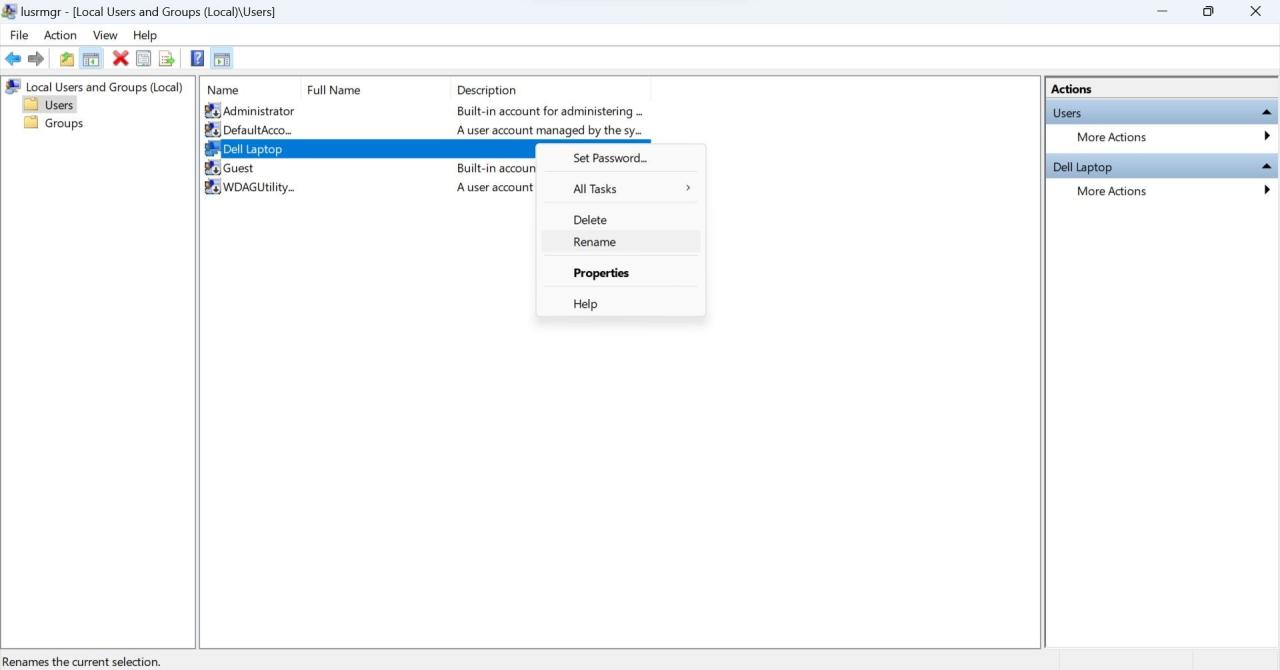
その後、ローカルユーザーとグループの管理ツールを終了し、一度アカウントからサインアウトすると、サインイン画面に新しいユーザー名が表示されます。
4.Windows PowerShellを使用してユーザー名を変更する方法
オブジェクト指向の自動化エンジンであるWindows Powershellは、主にIT管理者が作業を自動化するために設計されました。それでも、そのシンプルさと使いやすさから、プログラミング経験のない素人にも価値がある。
内蔵のコマンドレットを使用したり、カスタムスクリプトを作成することで、通常GUIベースのアプリケーションや設定で行っているWindowsデバイスのあらゆる変更を行うことができます。また、ユーザー名を変更することも可能です。
Windows PowerShellを使用してユーザー名を変更する場合は、以下の手順で行います:
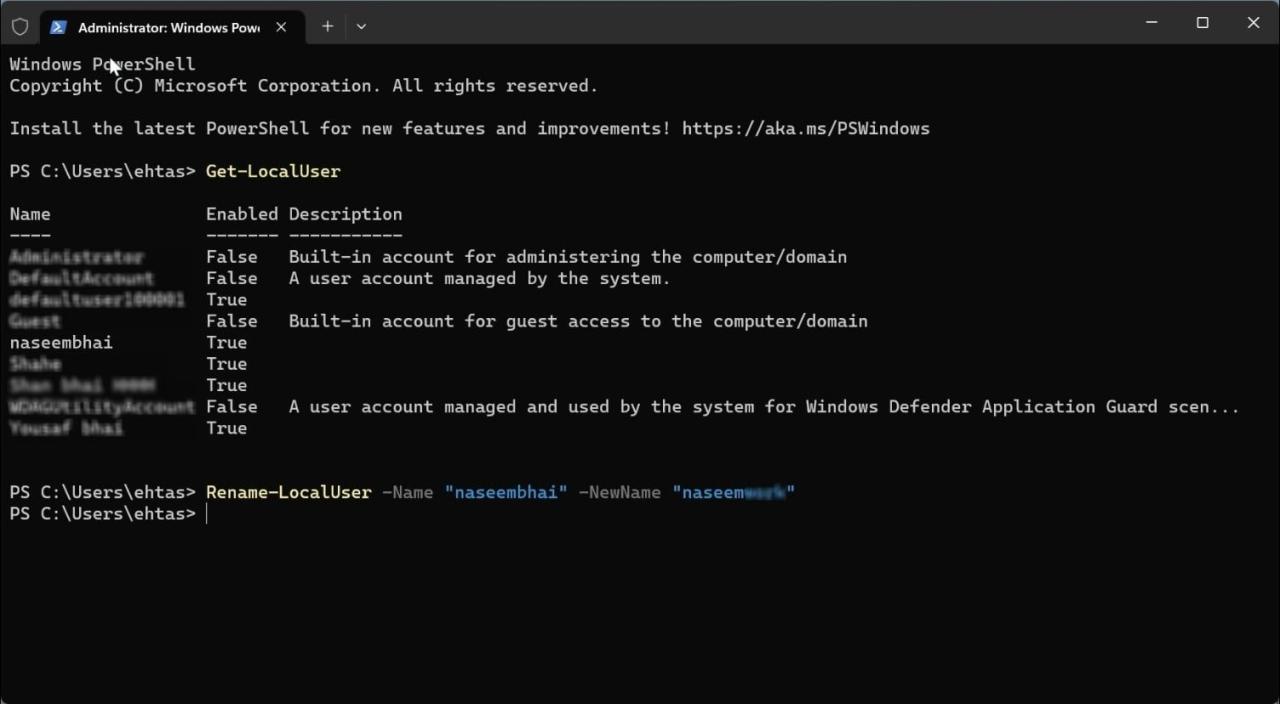
5.マイクロソフトのウェブサイトからプロフィールユーザー名を変更する方法
コンピュータでMicrosoftアカウントを使用している場合は、MicrosoftのWebサイトでユーザー名を変更してください。MicrosoftのWebサイトでプロフィールのユーザー名を更新するには、次の手順に従います:
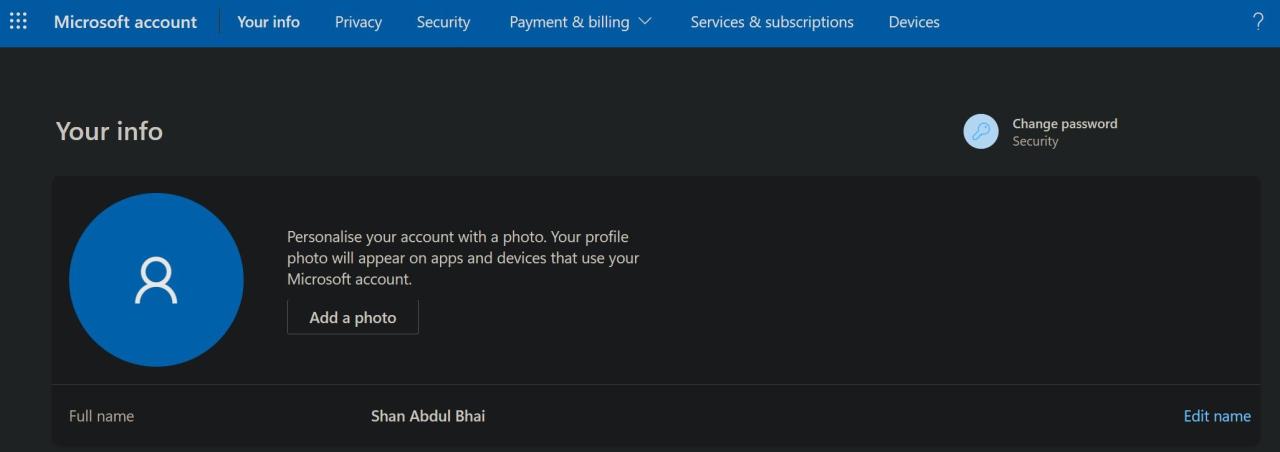
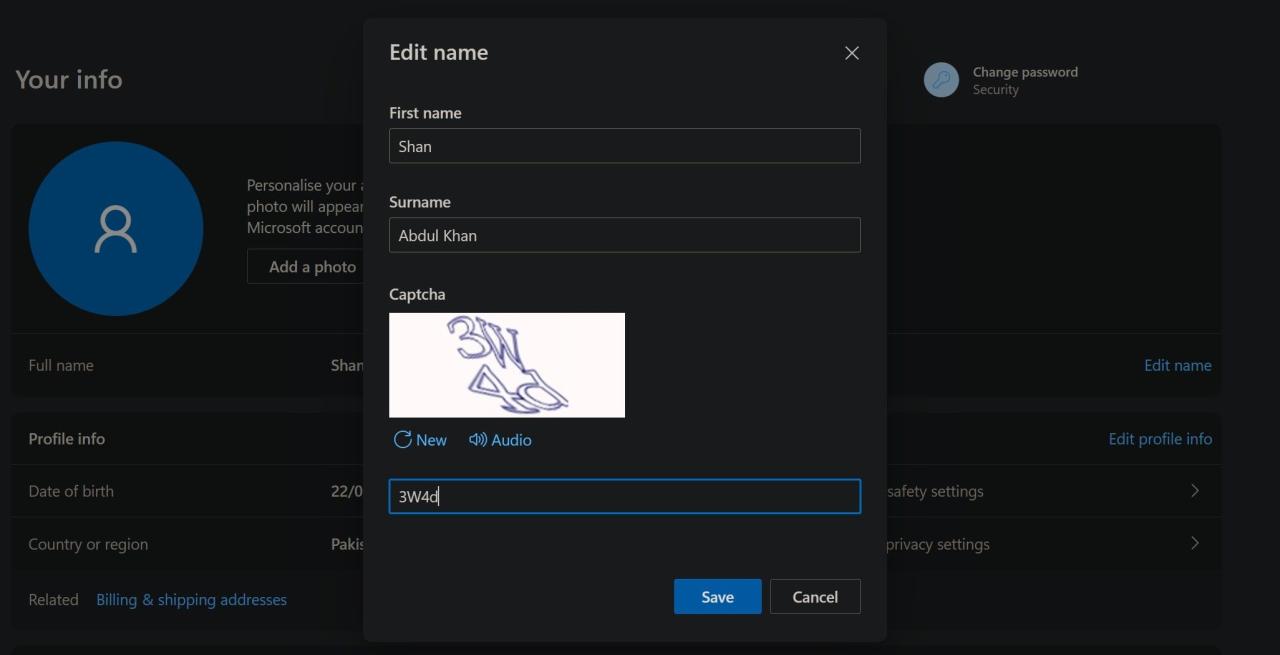
Microsoftアカウントに関連付けられたユーザー名を変更しても、すぐに反映されない場合があります。他の方法のように、一度アカウントからサインアウトした後、新しいユーザー名が表示されないことがあります。そのような事態を防ぐため、サインアウトするだけでなく、デバイスを再起動することをお勧めします。
ユーザー名を簡単に変更できる
あなたのユーザー名は、一生同じである必要はありません。もし変更したい場合は、上記の最初の4つの方法で、現在のユーザー名(ローカルユーザーアカウント)をお好みのものに変更することができます。どの方法を選択しても、一度アカウントからサインアウトすることを確認してください。そうすることで、この変更が有効になります。
Microsoftのウェブサイトから、Microsoftアカウントに関連付けられたユーザー名を変更する必要があります。また、ユーザー名を変更しても、ユーザープロファイルのフォルダー名は自動的に変更されません。そのため、別途変更する必要があります。








