コンピュータを使う時間が長すぎると感じていませんか?それなら、Windowsで毎日のスクリーンタイムを監視してみるといいかもしれません。
1日を有効に使いたいなら、1日の流れを把握することが肝心です。パソコンに費やす時間が気になる方は、Windows 11の設定アプリでスクリーンタイムを確認することができます。それでは、その方法を見てみましょう。
Windowsで設定アプリを使ってスクリーンタイムを確認する方法
Windows 11の設定アプリの「電源&」と「バッテリー」セクションはWindows 11の設定アプリの[バッテリー]セクションでは、コンピューターのバッテリー使用パターンの詳細な内訳が表示されます。また、画面オン時間、画面オフ時間、および合計スリープ時間に関する情報も表示されます。
Windows 11でスクリーンタイムを確認するには、以下の手順で行います。
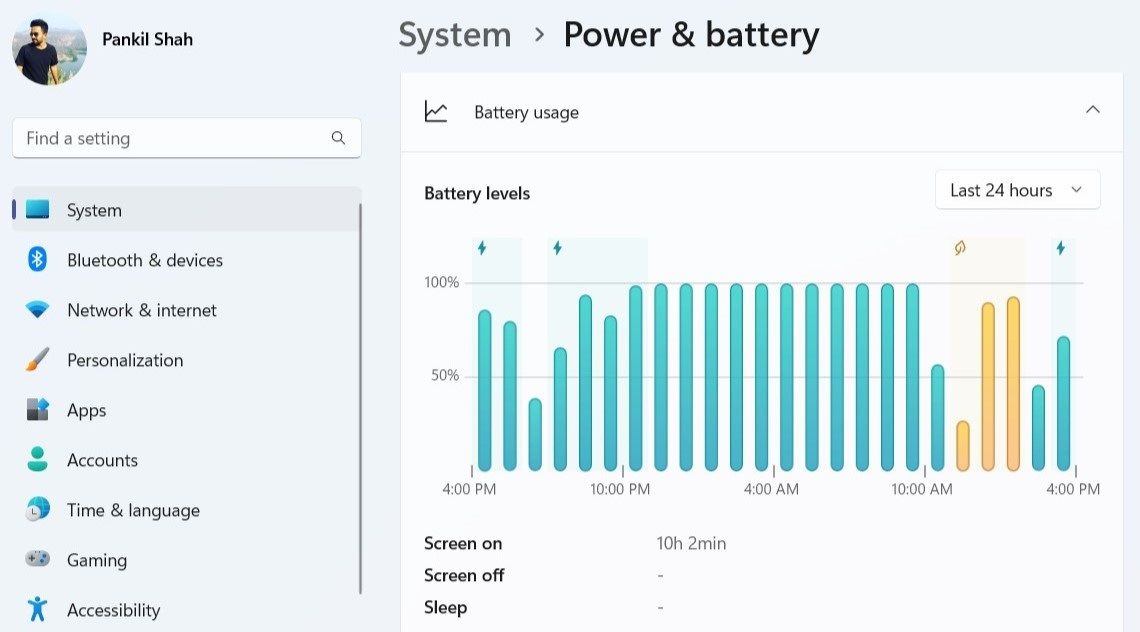
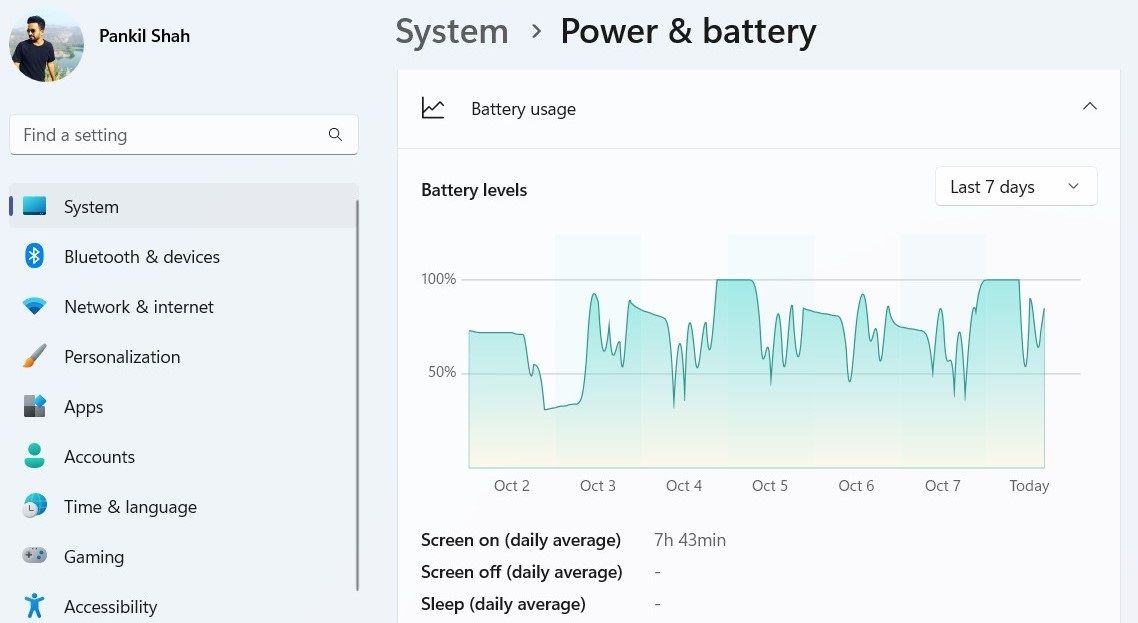
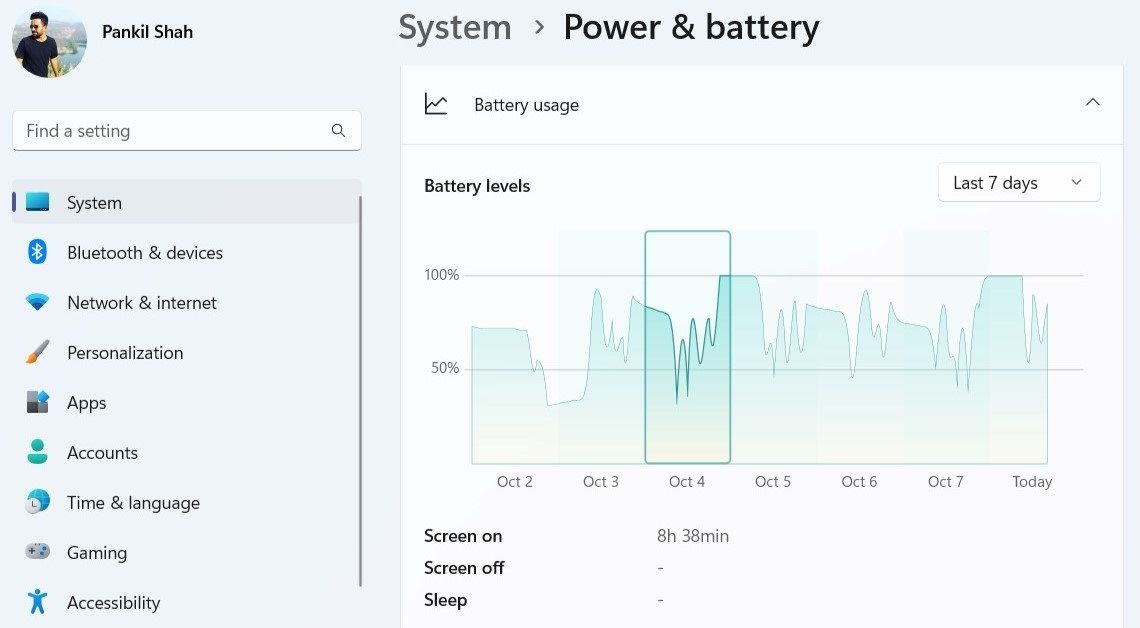
残念ながら、設定アプリでは各アプリに費やした時間は表示されないので、タイムトラッキングソフトを使用する必要があります。
Windows 11 でスクリーンタイムを確認する
コンピュータの前に座っていると、時間を忘れてしまうことがあります。自分が毎日どれくらいの時間スクリーンを使っているのか、驚くかもしれません。自分のスクリーンタイムを知ることは、スクリーンの使用を制限するために必要なステップを踏むのに役立ちます。








