目次
サムネイルとは、ファイルエクスプローラーに表示される画像やドキュメントの小さな画像のプレビューのことです。これらのサムネイルは、視覚的にファイルを識別することを容易にします。しかし、エクスプローラでは、ファイルのサムネイルが正しく表示されないことがあります。
エクスプローラでサムネイルが真っ白になったり、正しく表示されない場合は、サムネイルキャッシュをクリアすると直る場合があります。サムネイルキャッシュは、サムネイル画像のプレビューを保存するための領域で、破損したデータが含まれていることがあります。Windows 11でサムネイルキャッシュをクリア(消去)する方法を説明します。
ディスクのクリーンアップを使用してサムネイルキャッシュを消去する方法
Windows 11 のディスク クリーンアップ ユーティリティは、さまざまな種類のデータ ファイルを消去することができます。そのツールには、サムネイルキャッシュをクリアするために選択することができるサムネイルオプションが含まれています。以下は、ディスクのクリーンアップを使用してサムネイルキャッシュをクリアするための手順です。
- Windows 11 のタスクバーで [スタート] を押し、メニューの [ここに入力して検索] ボックスに [ディスクのクリーンアップ] を入力します。
- ディスクのクリーンアップの検索結果をクリックすると、そのツールが表示されます。
- サムネイル] オプションのチェックボックスを選択します。
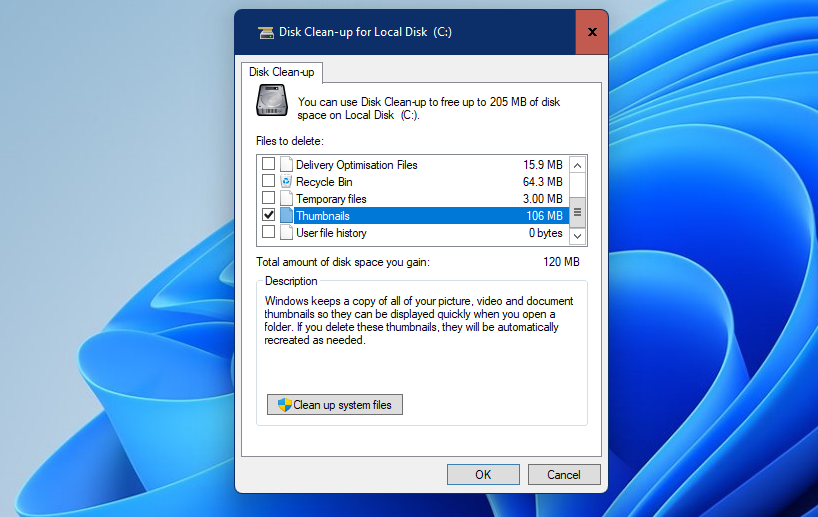
- ディスクのクリーンアップツールの [OK] オプションをクリックします。
- ファイルの削除] を選択して、サムネイル キャッシュを消去します。
- ディスクのクリーンアップを終了し、デスクトップまたはノートパソコンを再起動するを選択します。
設定でサムネイルキャッシュをクリアする方法
Windows 11の設定アプリには、ディスクのクリーンアップと同様の一時ファイルクリーナーツールが含まれています。そのツールでサムネイルキャッシュの一時ファイルのクリアを選択することも可能です。これは、設定内のサムネイルキャッシュをクリアする方法です。
- まず、WindowsキーXを長押しして、特別なショートカットメニューを開きます。
- 設定のショートカットを選択し、そのアプリ’のウィンドウを表示します。
- ストレージ] をクリックすると、[設定] のドライブ領域の詳細が表示されます。
- 次に、一時ファイルを選択し、設定’ディスククリーンアップツールを表示します。
- サムネイル] をクリックして、チェックボックスを選択します。
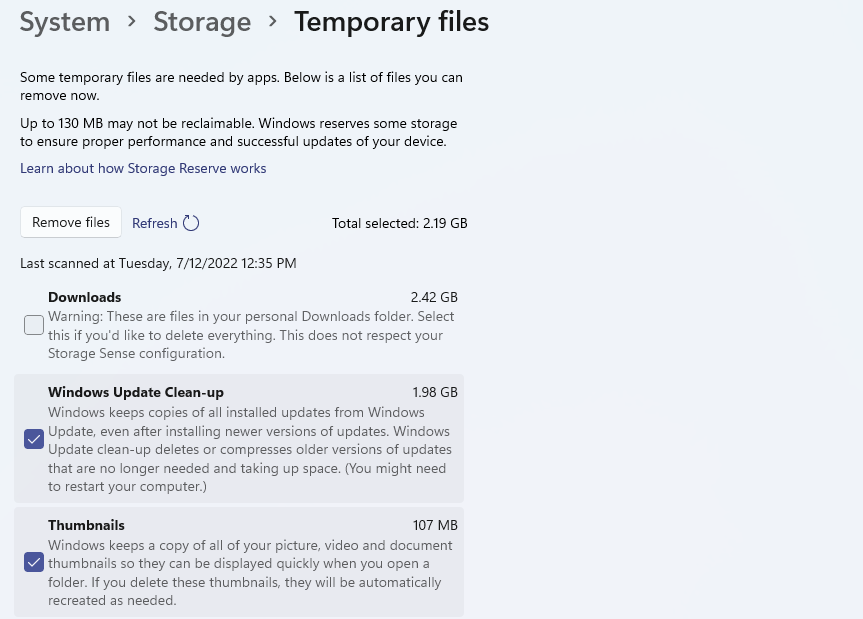
- ファイルを削除する]ボタンをクリックします。
- ファイルの削除のプロンプトが表示されるので、[続行]をクリックします。
コマンドプロンプトを使用してサムネイルキャッシュをクリアする方法
コマンドプロンプト、またはCMDは、あなたがサムネイルキャッシュをクリアすることができるコマンドラインアプリです。以下の手順で thumbcache_*.db ファイルに対して del コマンドを実行することで、コマンドプロンプトでそのキャッシュをクリアすることができます。
- コマンドプロンプトのインタプリタを見つけるには、スタートメニューを開き、そこにある検索ボックスにcmdと入力します。
- 検索結果に表示されたコマンドプロンプトのアプリで、「管理者として実行」を選択します。
- File Explorerを終了するには、コマンドプロンプトに次のテキストを入力し、Enterキーを押します。
- 次に、このコマンドを実行してサムネイル・キャッシュをクリアします: del/f /s /q /a %LocalAppData%\Microsoft\Windows\Explorer\thumbcache_*.dbサムネイル・キャッシュをクリアします。
- start explorer.exeを入力して、File Explorerを再起動します。
バッチファイルを使用してサムネイルキャッシュをクリアする方法
サムネイルキャッシュをクリアするために、コマンドプロンプトのコマンドを基にしたバッチファイルを設定することもできます。このようなバッチファイルをWindows 11のデスクトップに追加すると、サムネイルキャッシュをクリアするための便利なショートカットが提供されます。サムネイルキャッシュを削除するバッチファイルを設定するには、次のようにします。
-
- タスクバーの「スタート」をマウスの右ボタンでクリックし、メニューから「ファイル名を指定して実行」を選択します。
- ファイル名を指定して実行] ダイアログに notepad と入力します。
- RunでOKを押して、Notepadを起動します。
- このバッチファイルのテキストをマウスで選択し、Ctrl Cキーを押してコピーします。するとデスクトップに Thumbnail Cache.bat ファイルのショートカットが作成され、ホットキーを設定することができます。そのバッチファイルのデスクトップ ショートカットを右クリックして [プロパティ] を選択します。ショートカット] タブで [ショートカットキー] ボックス内をクリックします。
Cキーを押してCtrl Alt Cのホットキーを設定し、[適用]をクリックして保存します。Ctrl Alt Cのキーコンボを押すと、サムネイルキャッシュをクリアするためのバッチファイルが実行されるようになりました。
ファイルエクスプローラーでサムネイルキャッシュをクリアする方法
エクスプローラーフォルダには、一連のサムネイルキャッシュDBファイルが含まれています。ファイルエクスプローラーでこれらのファイルを手動で削除することにより、サムネイルキャッシュをクリアすることができます。以下の手順で、これらのサムキャッシュ・ファイルを削除してください。
- そのフォルダ管理アプリを開くためのWindows Eキーの組み合わせで、ファイルエクスプローラを開く。
- エクスプローラ(a2)をクリックします。
サムネイルキャッシュをクリアしてファイルエクスプローラ’のサムネイルを修正する
上記の方法でサムネイルキャッシュをクリアすると、その中のサムネイルが自動的に再作成されます。キャッシュを削除すると、そのデータは効果的にリフレッシュされます。そのため、サムネイルキャッシュをクリアすることは、ファイルエクスプローラーのサムネイル表示の問題を解決するための有効な潜在的解決策になることがよくあります。








