目次
大きなExcelスプレッドシートを扱う場合、2つの列のデータを比較するのは時間のかかる作業です。列を分析し
ここでは、Excelのさまざまな関数を使用して2つの列を比較し、一致または不一致のデータを識別する方法について説明します。
1.重複するデータを強調表示する方法
Excelで2つの列を比較したいが、両方の列にデータが存在する場合を示す第3の列を追加したくない場合、条件付き書式機能を使用することができます。
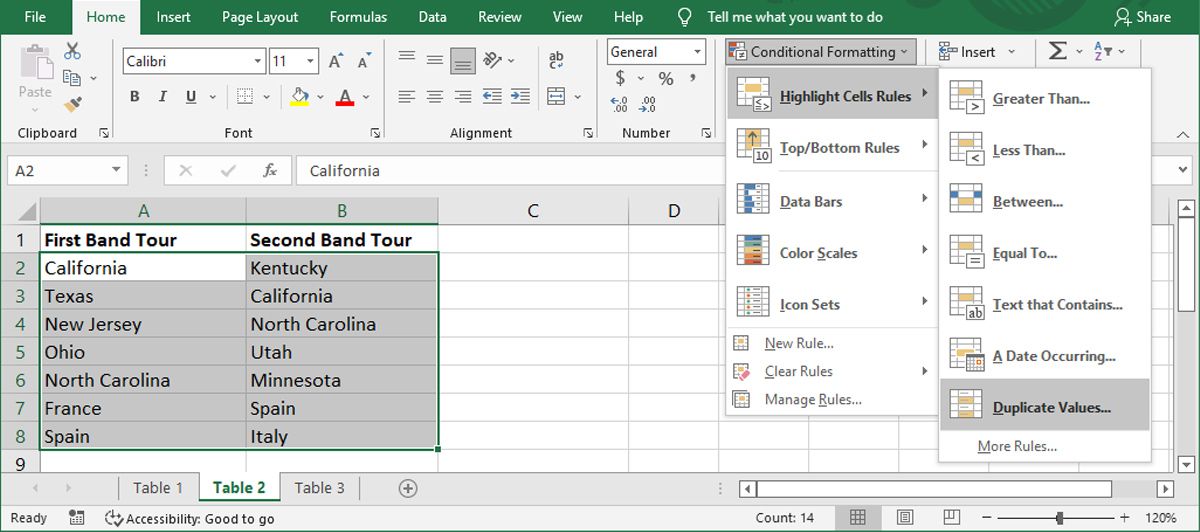
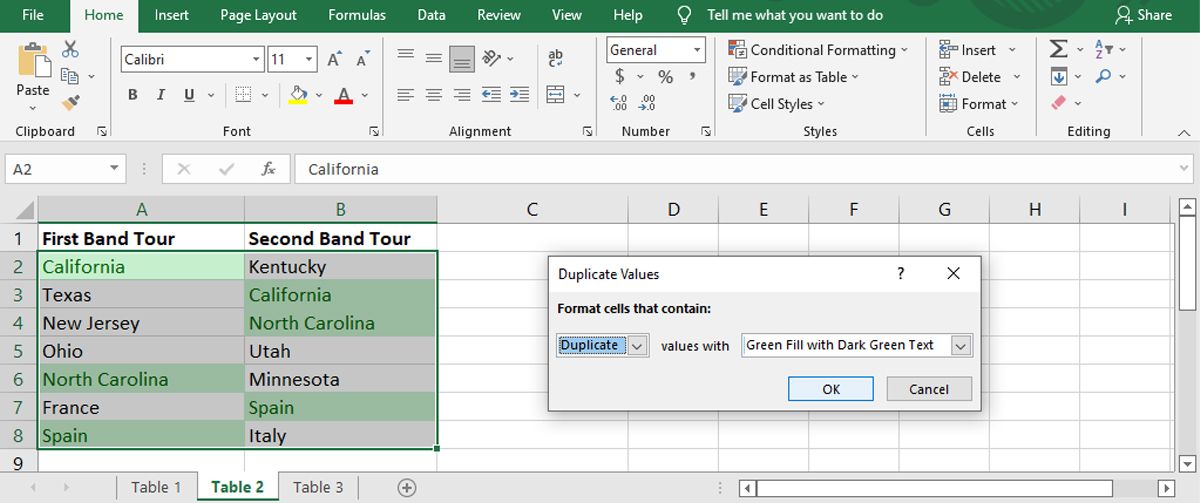
これで、Excel は両方の列に存在する名前をハイライト表示します。
2.ユニークなデータを強調表示する方法
両方の列に含まれないデータを識別したい場合にも、同じ関数が使えます。
これで、2つの列のうちどちらか一方にしかない名前が強調表示されるようになります。
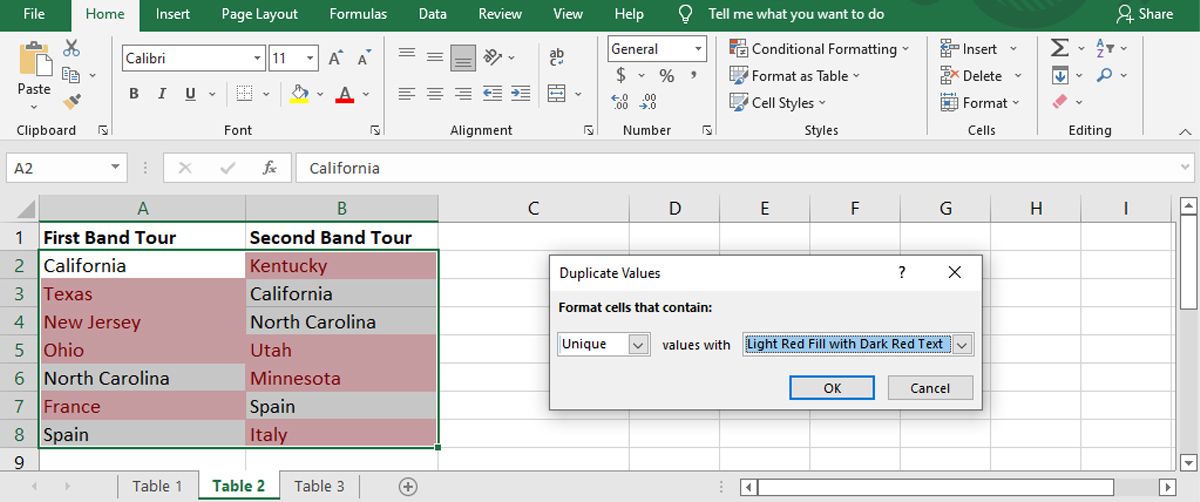
これらの方法は非常に使いやすいのですが、大きなスプレッドシートでは効率的でない場合があります。そこで、どの行が同じデータを持っているかを表示したり、データが一致するかどうかを示す値を表示するために追加の列を使用する、より複雑なソリューションを紹介します。
3.同一データのある行をハイライト表示する
同一のデータをより見やすく表示する必要がある場合、Excelに2つの列で一致する値を見つけさせ、一致するデータのある行を強調表示させることができます。前の方法と同様に、条件付き書式機能を使用しますが、いくつかの余分な手順を追加することになります。
この方法では、視覚的なインジケータを使用することで、個別の列に目を通すよりも早く、一致するデータを識別することができます。以下の手順で、Excel’の条件付き書式を使って2組のデータを比較してみましょう。
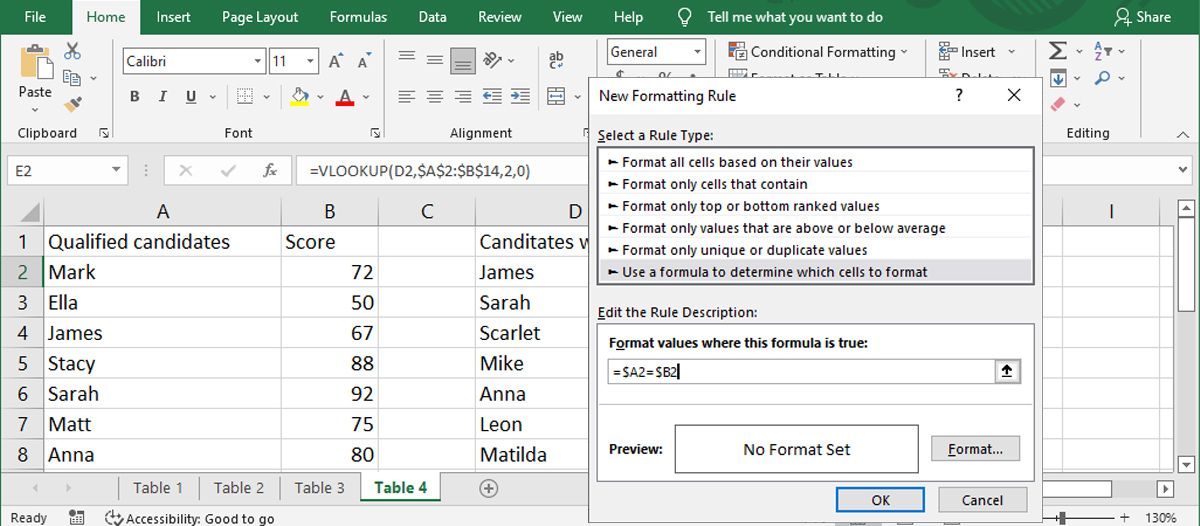
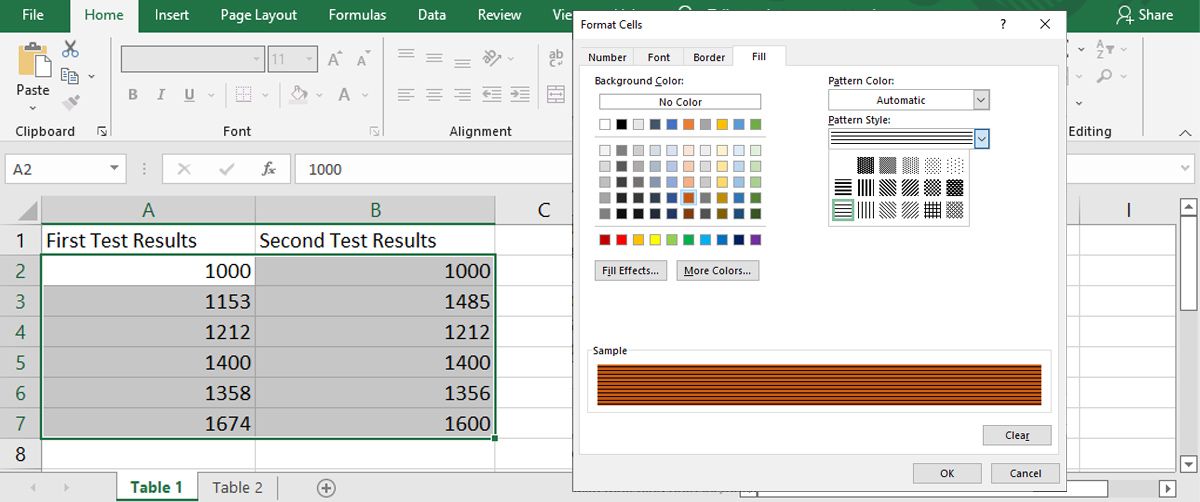
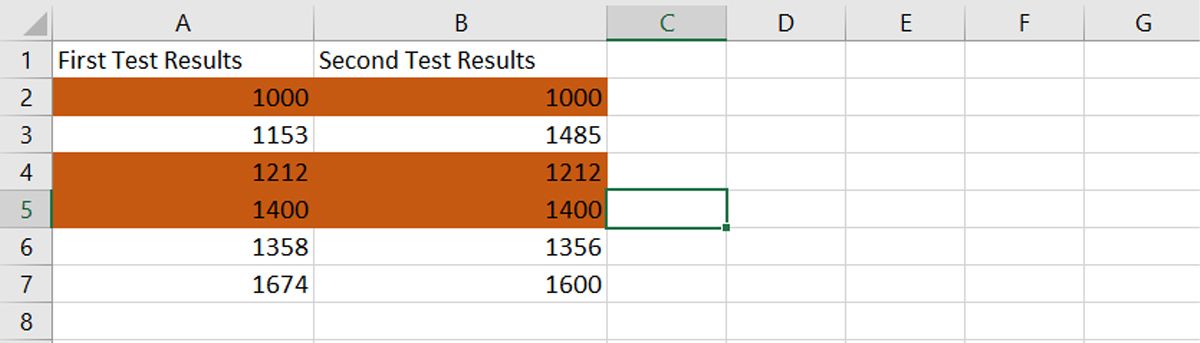
この方法を使用してExcelで2つの列を比較する場合、異なるデータを持つ行を強調表示することもできます。上記の手順を経て、手順5で「値の書式設定」の「この式が真である場合」フィールド内に「=$A2$B2」式を入力します。
4.TRUEまたはFALSEで一致を確認する
Excelの2つの列を比較する際に、新しい列を追加することができます。この方法では、データが一致する場合はTRUE、一致しない場合はFALSEを表示する3つ目の列を追加することになります。
3列目は、=A2=B2式を使用して、最初の2列を比較します。TRUEとFALSEの行でスプレッドシートが混雑しそうな場合は、Excelでフィルタを設定して、TRUE値だけを表示させることができます。
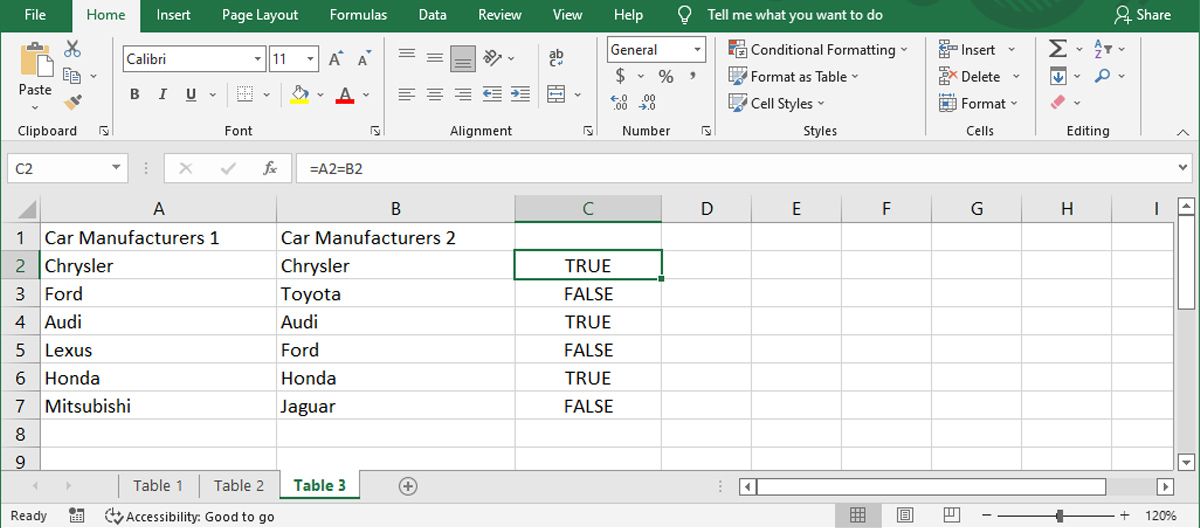
5.IF関数で2列を比較する
2つの列からExcelのデータを分析する別の方法は、IF関数を使用することです。これは上記の方法と似ていますが、表示される値をカスタマイズできるという利点があります。
TRUEやFALSEの値の代わりに、データが一致する場合と異なる場合の値を設定することができます。この例では、Data matches と Data doesn’t match の値を使用することにします。
結果を示す列に使う数式は =IF(A2=B2,"Data Matches","Data Doesn’t Match")とします。
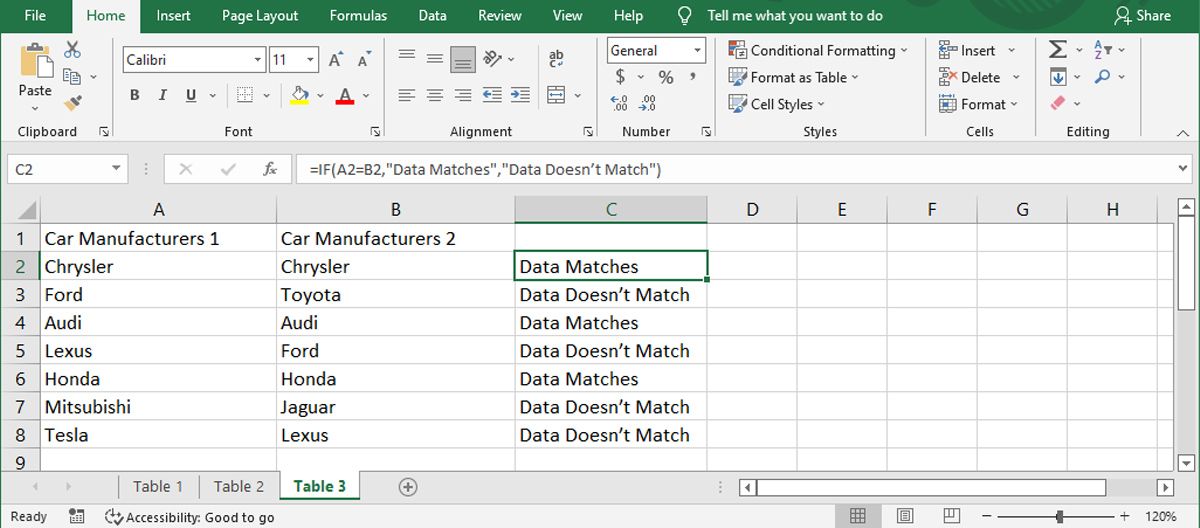
6.VLOOKUP関数で2列を比較し、一致するデータを探す
Excelに2列の重複を探させるもう一つの方法は、VLOOKUP関数を使うことです。Excelは、2列目の各セルを1列目のセルと比較します。
結果を表示する列には =VLOOKUP(B2,$A$2:$A$14,1,0) を使用します。ただ、データ範囲を調整する必要があります。
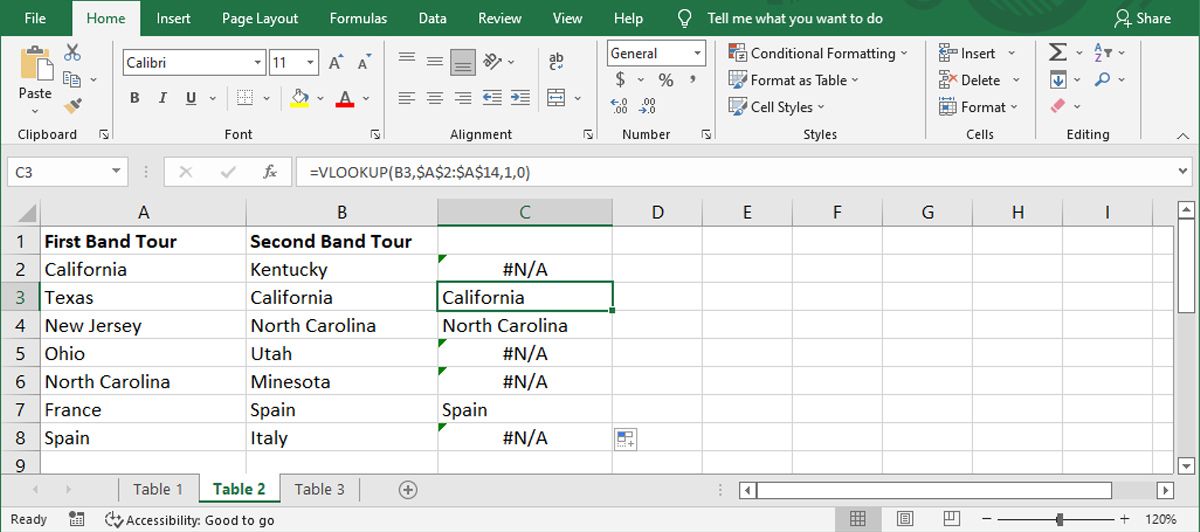
この数式を使用する場合、Excelは一致するデータを表示するか、#N/A値を使用します。しかし、特にスプレッドシートを他の人に送る場合、#N/A 値は混乱を招くかもしれません。その人がExcelの経験がない場合、間違いがあると思われる可能性があります。
そこで、混乱を避けるために、VLOOKUP関数をIFERROR関数にアップグレードします。B列にあり、A列にもあるデータを見つける必要がある場合は、=IFERROR(VLOOKUP(B2,$A$2:$A$14,1,0),"Data Doesn't Match") 式を使用することです。
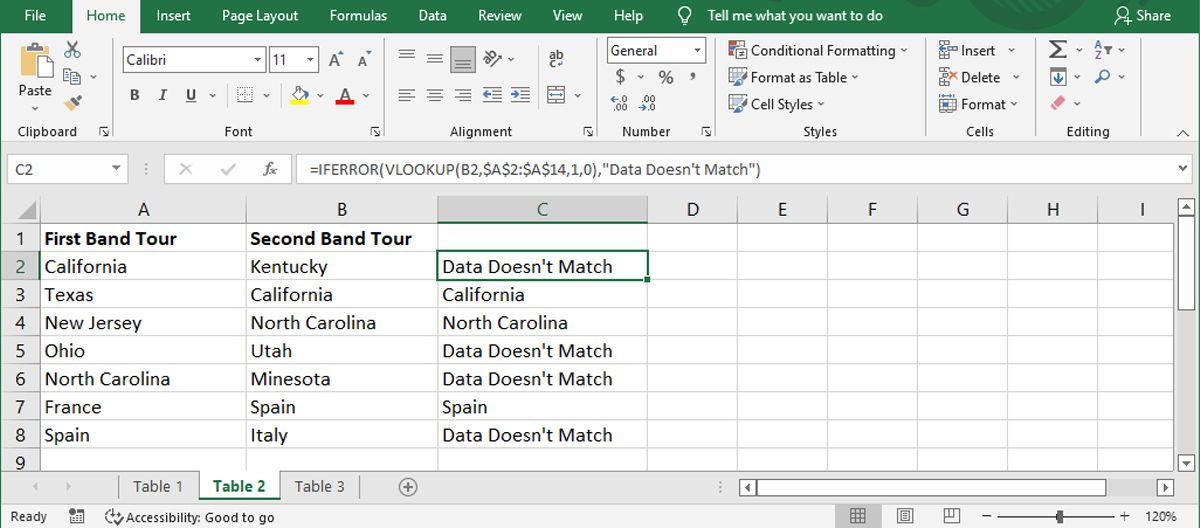
7.2つの列を比較してデータを抽出する方法
Excelの2つの列を比較して一致するものを探す以外に、VLOOKUP関数を使用して一致するデータを抽出することもできます。これにより、最初の列を手動で調べて関連するデータを検索する必要がなくなるので、時間の節約になります。
また、2列目のデータが1列目とずれている場合、Excelは#N/Aの値を表示します。これには、=VLOOKUP(D2,$A$2:$B$14,2,0) 式を使用します。
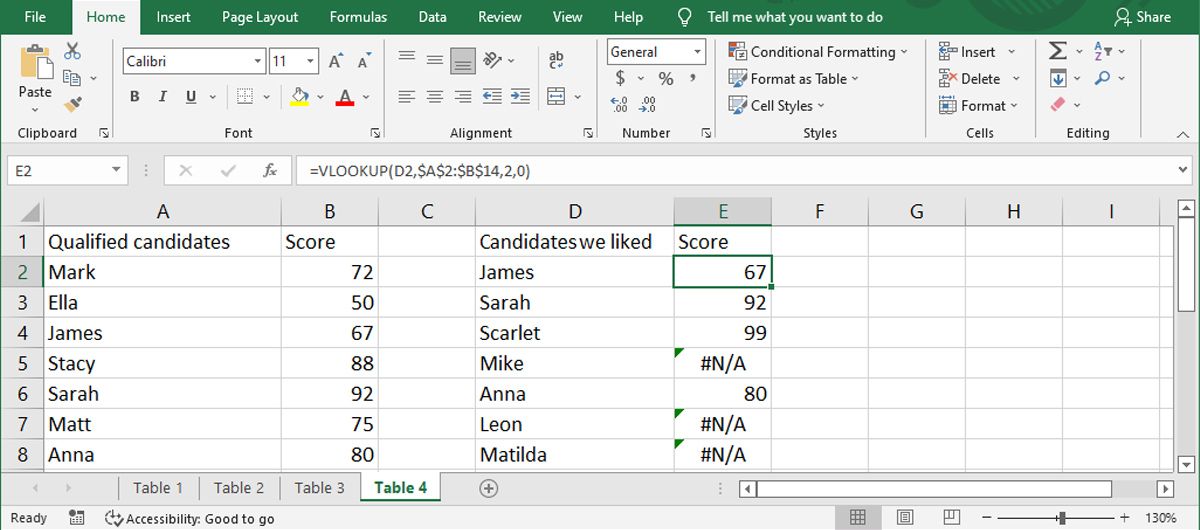
注:スペルミスから結果を保護したい場合は、=VLOOKUP("*"&D2&"*",$A$2:$B$14,2,0) 式を使用することです。ここで、アスタリスク(*)は、ワイルドカード文字の役割を持ち、任意の数の文字を置き換えることができます。
Excelの列を簡単に比較する
これまで説明してきたように、Excelのスプレッドシートで2つの列を比較して最良の結果を得るには、たくさんの方法とトリックが用意されています。さらに、結果を表示するために3番目の列を追加することができます。
Excelを初めて使う方は、仕事以外の用途にも使えることを知っておくとよいでしょう。実際の問題を解決するのに役立つ公式がたくさんあります。








