目次
あなたのような読者が、MUOを支えています。当サイトのリンクを使って購入された場合、アフィリエイト報酬を得ることがあります。続きを読む
Windows Subsystem for Linuxが不要になった場合、削除することができます。しかし、そのプロセスには、Windowsの設定でアンインストールボタンをクリックするだけでは不十分な場合があります。難しいことではありませんが、正しい順序でファイルを削除することが重要です。
以下は、Windows PCからWSLを完全に削除するために必要な手順です。
Windows Subsystem for Linuxをアンインストールする理由は?
WSLは、Windowsコンピュータの仮想環境でLinuxディストロを簡単に実行することができる非常に便利なツールです。ストレージ容量にはあまり影響しませんが、Linuxを使うことに興味がないのであれば、インストールする必要はありません。
また、Linuxを実行するためのWSLに代わる良い選択肢もあり、Microsoftのソリューションの代わりに、それらのいずれかを使用することを決定することができます。WSLが不要になるだけでなく、Windows Subsystemと代替の選択肢との間に若干のコンフリクトのリスクもあります。
WindowsにインストールされているLinuxディストロをすべて削除する
この手順は、すべての人に関係するわけではありませんが、Linuxディストロをインストールしている場合は、最初にそれらを削除する必要があります。これは、WSL をアンインストールする際に、Linux インストールに関連するファイルがコン ピュータに残らないようにするためです。
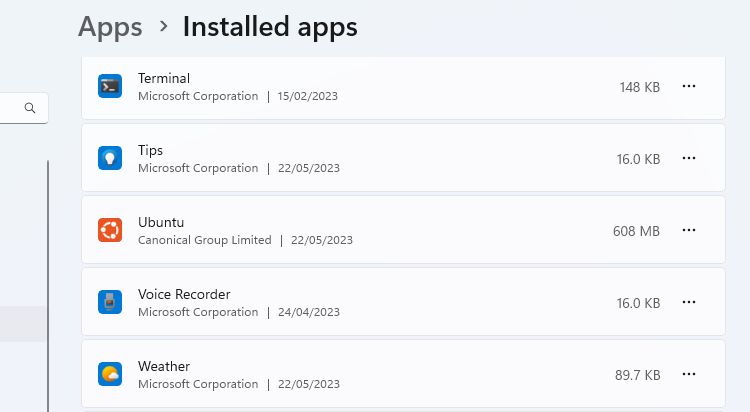
もしコンピュータにアプリが既にインストールされていた場合、何がLinuxディストリビューションなのか、あるいはLinuxディストリビューションではないのかが分からないかもしれません。ここでは、最も一般的なLinuxディストリビューションをいくつか紹介しますが、不明なアプリの名前をGoogleで検索することも可能です。
すべてのバージョンのLinuxのアンインストールが完了したら、次のステップに進みます。
WSLコンポーネントのアンインストール
すべてのバージョンの Linux を削除した後、WSL アプリとその関連コンポーネントを削除することができます。前のステップと同様に、他のアプリを削除するのと同じ方法で、WSLを削除することができます。
設定>アプリ>アプリ&に移動します。機能]を選択します。アプリのリストの一番下までスクロールして、Windows Subsystem for Linux を見つけます。詳細] ボタンをクリックし、[アンインストール] を選択します。Windows 10 の場合は、アプリ名をクリックし、[アンインストール] をクリックします。
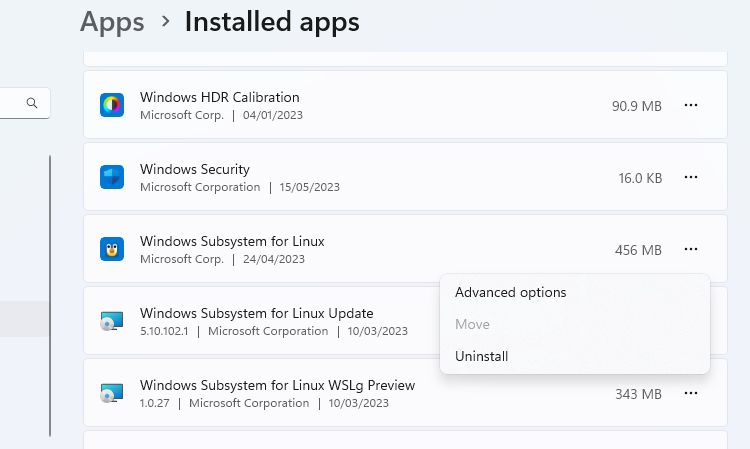
WSL updateやWSLg Previewなど、追加のWSLコンポーネントが表示された場合は、同様にアンインストールしてください。
WSLとVirtual Machine Platformのアンインストール
最後にWSLのコアファイルをアンインストールし、Windowsのオプション機能パネルでオプションを無効にすることで、作業を終了します。
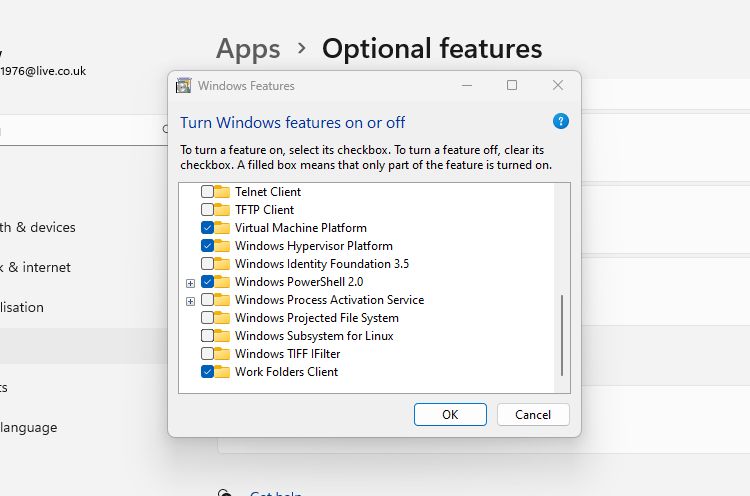
これで、WSLはコンピュータから完全に削除されました。自動更新もされませんし、WSLと対話することもできません。将来的に必要な場合は、Windows PCのMicrosoft StoreからWSLをインストールする方法をご紹介します。
Windows PCからWSLを削除する
WSLは、コマンド1つでWindowsパソコンにインストールすることができます。しかし、WSLをアンインストールすることは、それほど簡単ではありません。ここでは、3つの簡単な手順で、すべてのWSLファイルおよびコンポーネントを削除することができます。








