目次
ファイル圧縮は、コンピュータが登場した当初から重要なツールでした。大きなファイルを保存したり、たくさんのファイルを誰かに送ったりする必要があるときは、圧縮が本当に便利です。
さらに、Windowsには、ファイルを圧縮するためのネイティブな内蔵ツールも用意されています。それとともに、信頼できるサードパーティアプリを使用してファイルを圧縮することもできます。そして、あなたの利便性のために、我々はこのガイドで両方の方法を紹介します。
一方、Windowsでは、フォルダまたはドライブ全体のファイル圧縮を有効にして、二次記憶装置を節約することもできます。この機能は、内蔵のツールを使って設定することができます。また、フォルダまたはドライブのファイル圧縮をオンにする方法も紹介します。
1.ファイルエクスプローラーでファイルを圧縮する
まず、‘This PC’のアイコンをダブルクリックするか、キーボードのWindows Eのショートカットを押して、ファイルエクスプローラのウィンドウを開きます。

その後、圧縮したいフォルダに移動してください。1つのファイルだけを圧縮したい場合は、そのファイルをフォルダに追加してください。次に、そのファイルを右クリックし、‘ZIPファイルに圧縮’ オプションを選択します。
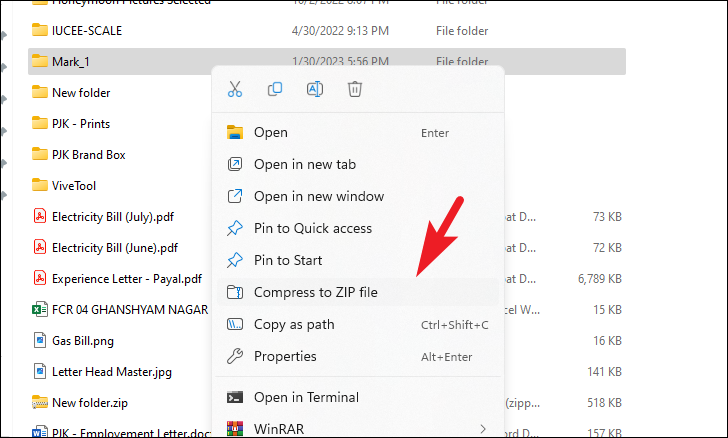
ここで、ZIPファイルの適切な名前を聞かれるので、名前を入力し、キーボードのEnterキーを押します。ほら、できました。これで、ZIPファイルが作成されました。
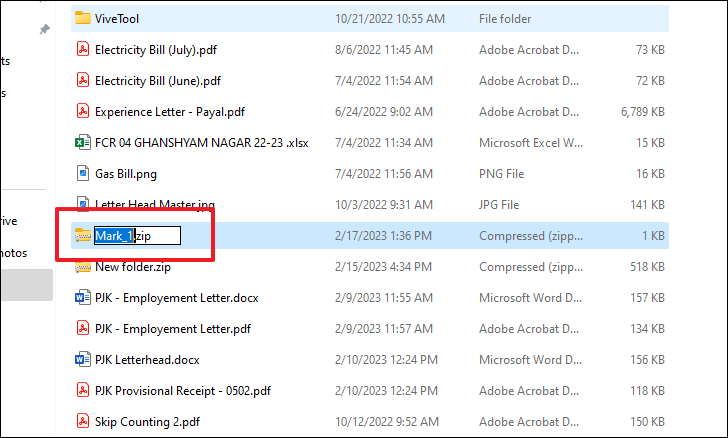
ファイルの中身を見るには、ファイルをダブルクリックします。
内容を展開したい場合は、ZIPフォルダを右クリックし、‘Extract All’オプションをクリックします。
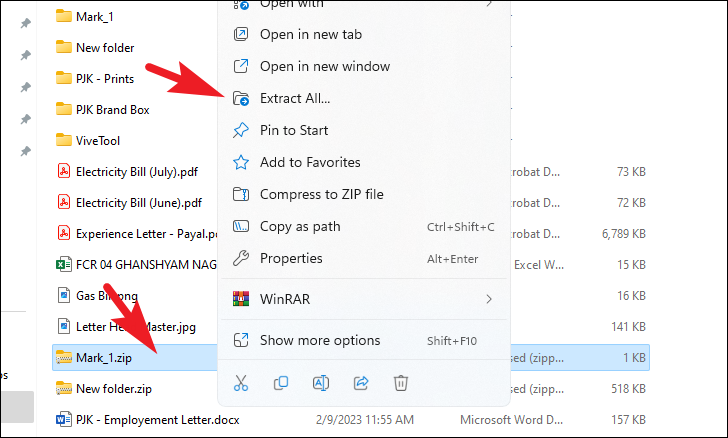
2.サードパーティアプリを使ってファイルを圧縮する
Windowsには、信頼できる圧縮ツールがたくさんあります。しかし、ここでは紹介するために、WinRARを使用します。
まず、お好きなブラウザを使って、www.win-rar.com/download にアクセスしてください。そして、‘Download Winzip Now’ボタンをクリックします。
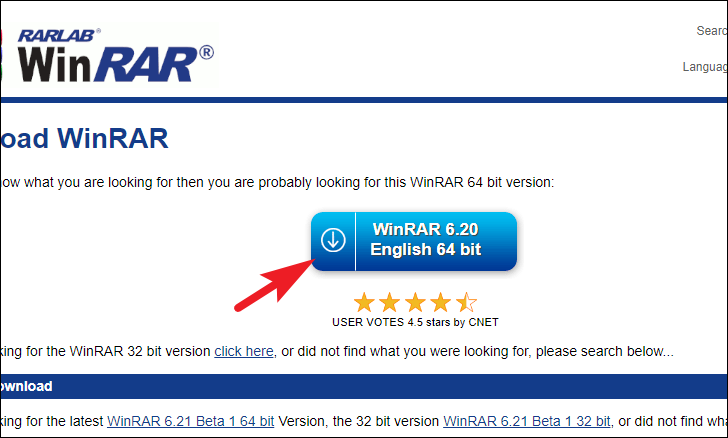
次に、インストーラパッケージを保存したいディレクトリに移動し、‘Save’ボタンをクリックします。
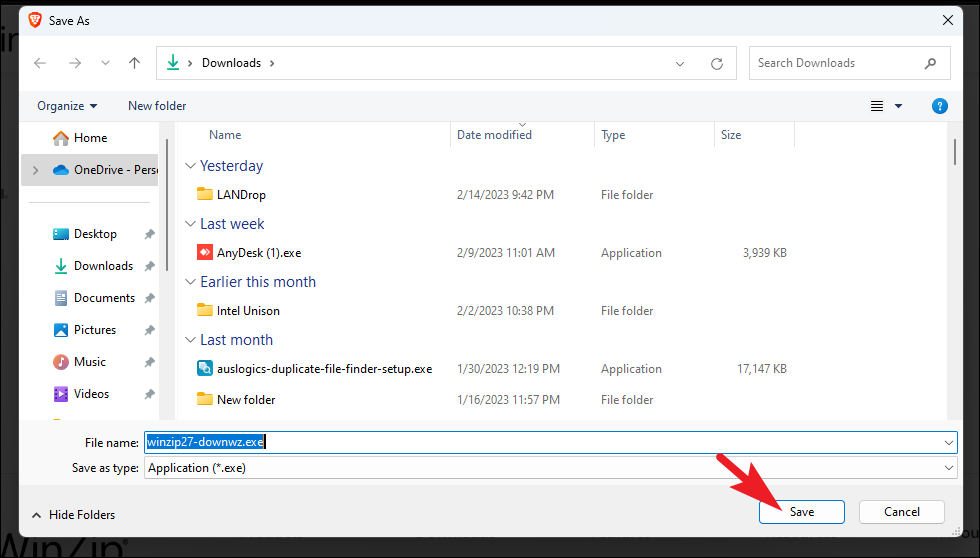
ここで、インストーラーパッケージのファイルに向かい、ダブルクリックしてインストーラーを実行します。
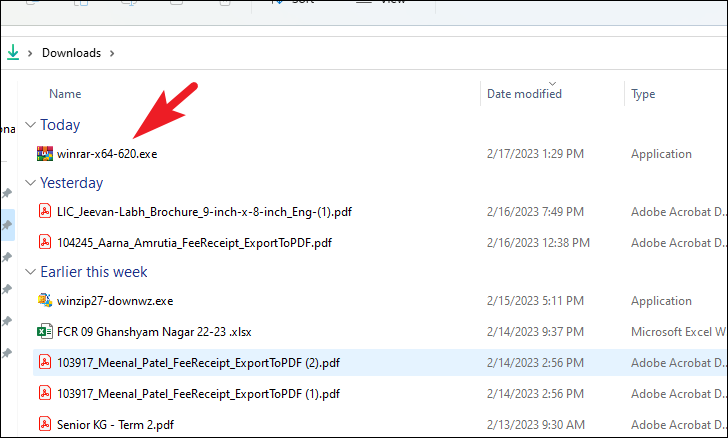
その後、インストーラのウィンドウで、インストール先ディレクトリを変更したい場合は‘Browse’ボタンをクリックします。その後、‘Install’ボタンをクリックし、インストールを開始します。
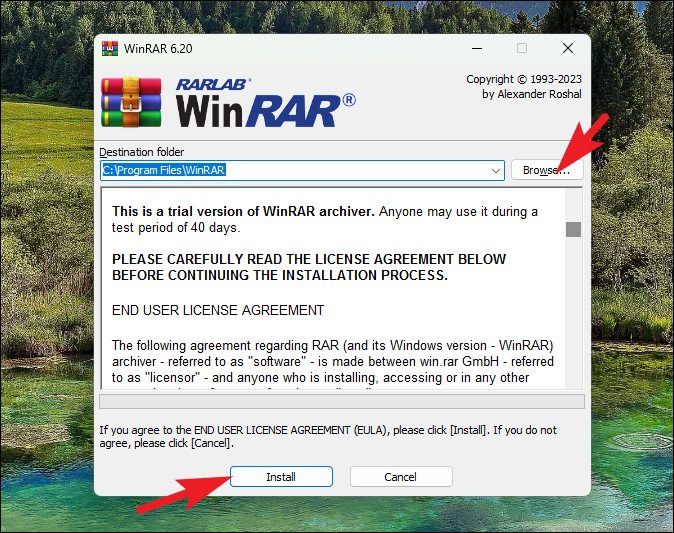
次の画面で、WinRARで開きたい圧縮ファイル形式をすべてチェックします。選択したら、‘OK’ボタンをクリックします。
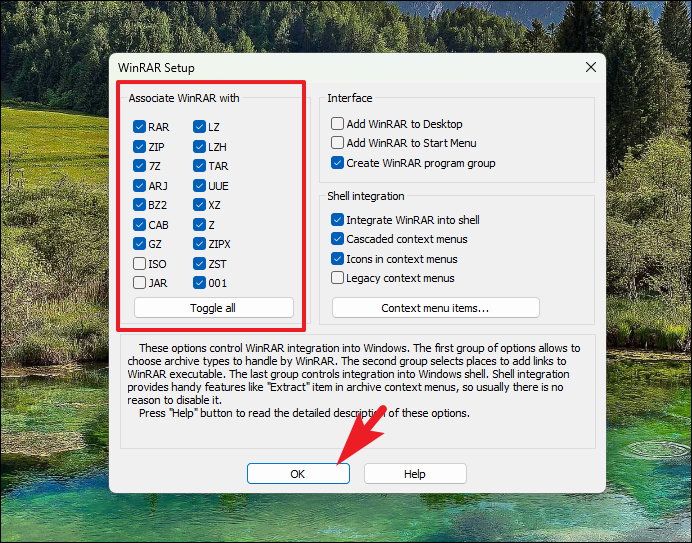
インストールが完了すると、インストーラのウィンドウにその旨が表示されます。AC}Done’ボタンをクリックします。
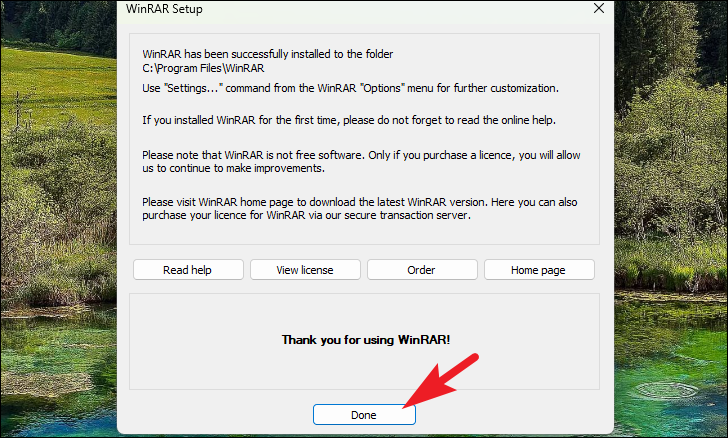
その後、圧縮したいフォルダに移動し、その上で右クリックします。次に、‘WinRAR’ オプションにカーソルを合わせて、‘Add to archive’ オプションをクリックします。
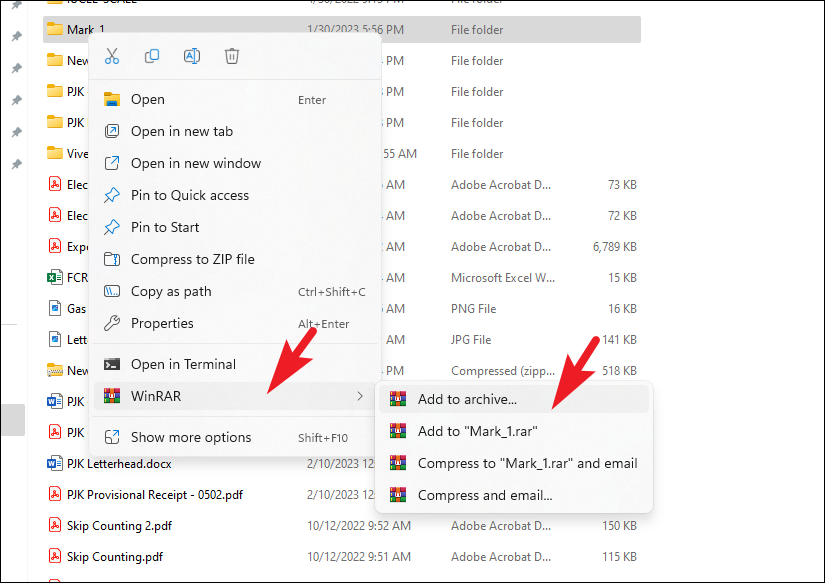
次に、ZIP ファイルの名前を指定し、圧縮形式を選択します。圧縮ファイルのディレクトリを変更する場合は、‘Browse’ボタンをクリックします。最後に、‘OK’ボタンをクリックします。これでZIPファイルの作成は完了です。
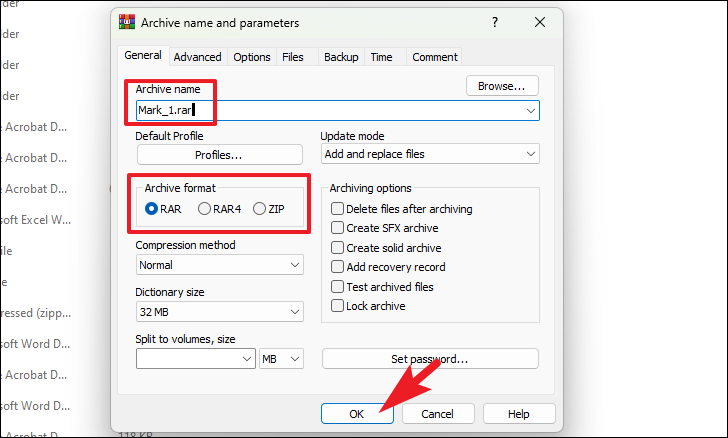
ファイルまたはフォルダーのファイル圧縮を有効にする
ファイルを圧縮する目的がディスク容量の節約である場合、ファイル圧縮を有効にすることもできます。ファイル圧縮は、NTFSファイルシステムの機能で、ファイルの重要な情報を損なうことなく、その冗長なデータを削除することによって、ファイルまたはフォルダのサイズを縮小するものです。このプロセスは、可逆圧縮として知られています。
このUSPは、透過的な圧縮であることです。つまり、あなたや、ファイルとやりとりする他のアプリは、ファイルを解凍したものとして見ることができるのです。アプリは解凍することなく、データにアクセスし、対話することができます。
ただし、このタイプの圧縮の唯一の欠点は、NTFSファイルシステムとのみ互換性があることです。つまり、FATまたはex-FATファイルシステムを持つシステムには、圧縮されたファイルやフォルダを転送することはできません。
まず、‘This PC’のアイコンをダブルクリックして、ファイルエクスプローラーウィンドウを開きます。または、WindowsのEキーボードショートカットを押します。
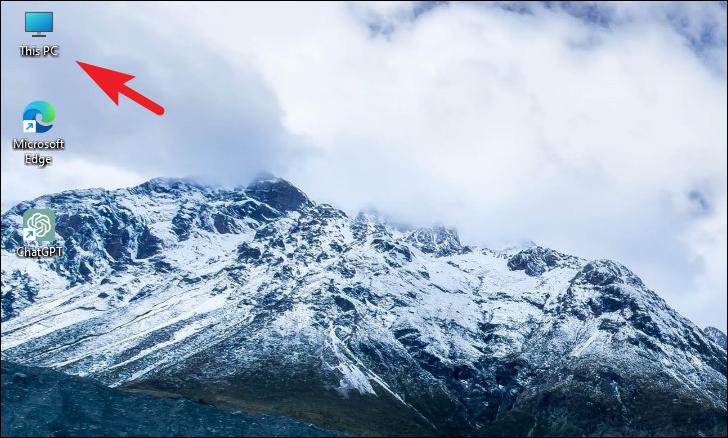
その後、圧縮を有効にしたいファイルまたはフォルダーに移動します。次に、それを右クリックして、‘Properties’ オプションをクリックします。
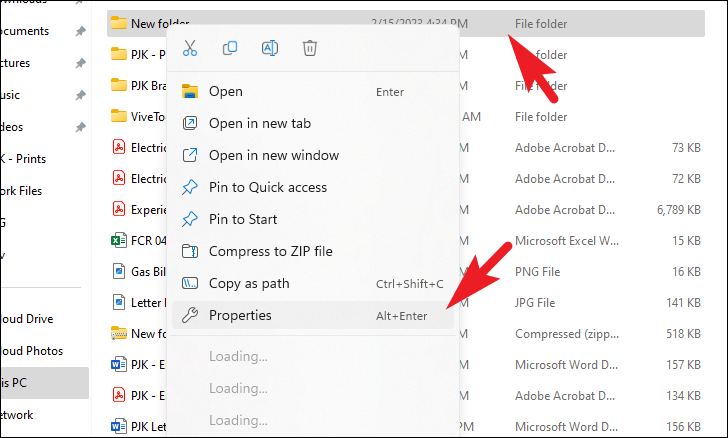
次に、‘General’ タブで、‘Advanced’ ボタンをクリックして次に進みます。すると、画面に追加のウィンドウが表示されます。
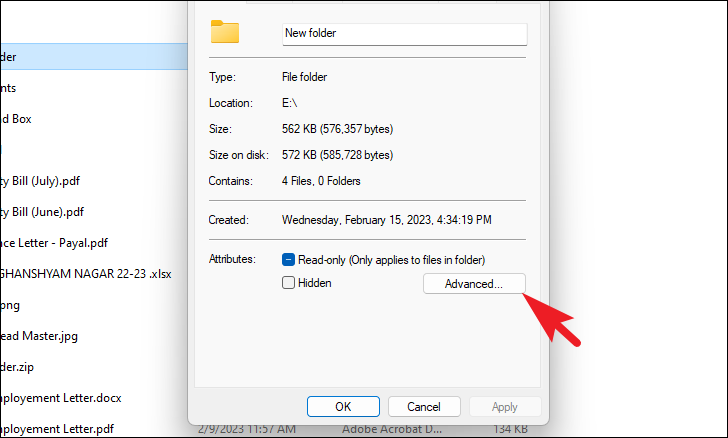
ここで、‘Compress contents to save disk space’オプションの前のチェックボックスをクリックし、‘OK’ボタンをクリックします。これにより、画面にアラートが表示される場合があります。
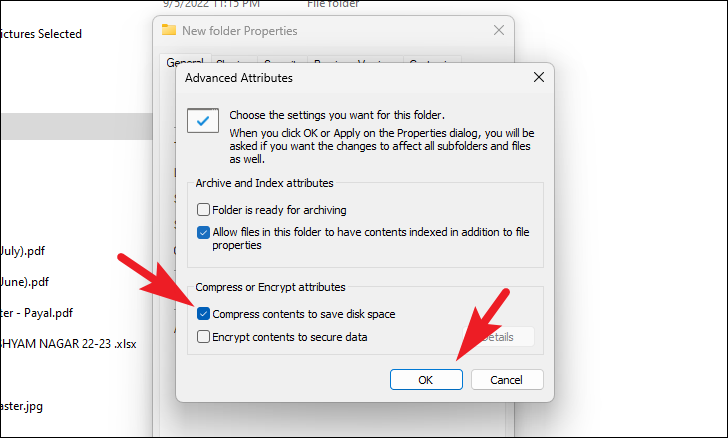
警告ダイアログボックスから、変更をそのフォルダのみに適用するか、そのすべてのサブフォルダとファイルにも適用するかを選択することができます。すべてのサブフォルダとファイルに適用すると、より多くのスペースを節約することができます。ラジオボタンをクリックしてオプションを選択した後、‘OK’ボタンをクリックして次に進みます。
これで、すべてのファイルがフォルダ内に圧縮されます。このプロセスはバックグラウンドで実行され、プロセスの完了を示すステータスバーが表示されることはありません。また、1つのファイルに対してファイル圧縮を有効にすることもできますので、覚えておいてください。
ドライブ全体のファイル圧縮機能を有効にする
ファイルやフォルダーと同様に、ドライブ全体のファイル圧縮機能を有効にすることができます。
まず、ファイルエクスプローラのウィンドウを開き、機能を有効にしたいドライブを右クリックします。次に、‘Properties’ オプションをクリックします。
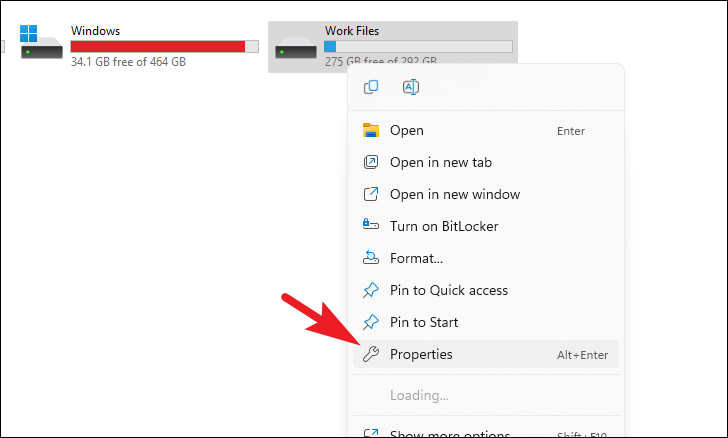
その後、‘このドライブを圧縮してディスクスペースを節約する’ オプションの前のチェックボックスをクリックし、‘適用’ ボタンをクリックします。
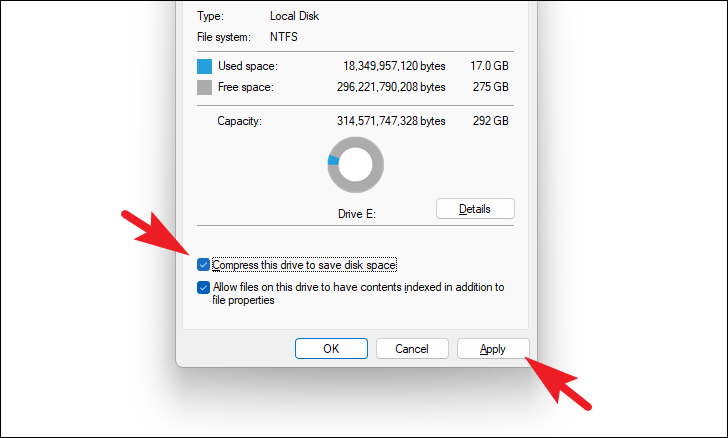
確認アラートが画面に表示され、ドライブにのみ変更を適用するか、各フォルダやファイルにも適用するかを尋ねられます。より多くのディスクスペースを節約したい場合は、‘ドライブ、サブフォルダ、およびファイルに変更を適用する’ オプションをクリックします。その後、‘OK’ ボタンをクリックします。
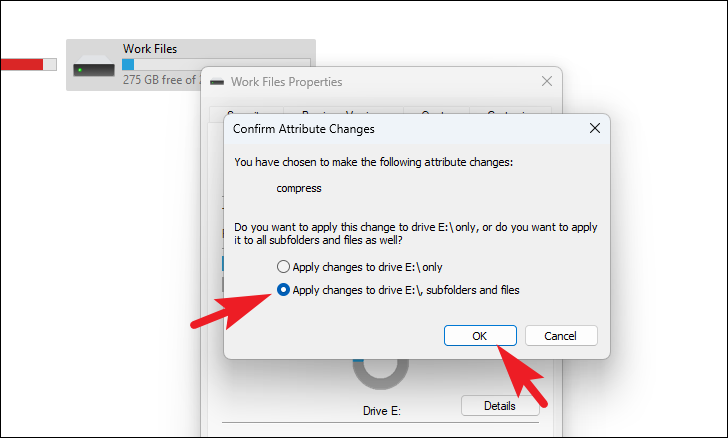
これで、すべてのサブフォルダとファイルを含めて、ドライブ全体が圧縮されます。さらに、ドライブに作成した新しいファイルも圧縮され、ディスク容量を節約します。
ファイルを圧縮することは、多くのファイルをまとめて誰かに送りたいときや、ディスクスペースを節約したいときに重要な作業です。ディスクスペースを節約することが唯一のモットーである場合は、PC上の特定のファイル/フォルダ/ドライブのファイル圧縮を有効にすることもできます。








