目次
4KやUHDビデオ技術の発展により、録画したものを保存したり共有したりすることが難しくなっています。大きなビデオクリップを扱うのは困難であり、Macの容量が不足している場合、それらはさらに移動するのが難しくなります。巨大なビデオの共有や保存が頻繁に問題になる場合は、Mac でビデオファイルを圧縮する方法を学ぶ必要があります。良いニュースは、多くのアプリがそれを行うことを支援することができるということです。
Macで動画ファイルをネイティブに圧縮する方法
Macで大きなビデオファイルを圧縮する方法を考えたい場合、Macのネイティブビデオ編集ツールを使用して行うことができます。それらの機能は多少制約されるかもしれませんが、ダウンロードしたりお金を払ったりする必要がないので、これは明らかな利点です。
QuickTimeを利用してMacで動画ファイルを圧縮する方法を確認する
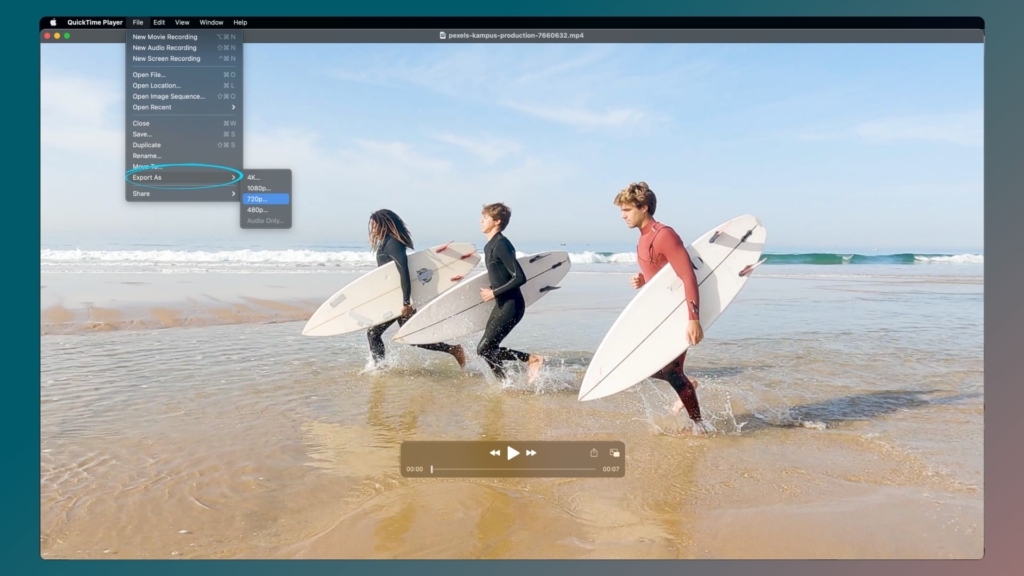
QuickTime Playerは、最高級のMacアプリであり、最高のメディアプレーヤーの一つです。Macでは、ビデオのサイズを縮小するための優れたビルトインソリューションです。QuickTimeは、主にビデオの再生に使用されます。したがって、人々は時々、それがいくつかの基本的な編集機能を持っているという事実を見落とす。ここでは、QuickTimeでビデオを圧縮する方法について説明します。
- Quicktime Playerを開いてください。
- 新しいウィンドウでビデオを選択するように促されるはずです。表示されない場合は、file> ファイルを開く をクリックします。
- その後、file> Export As をクリックします。
- ビデオの解像度のリストが表示されます。一番低い解像度を選択します。
- 動画のタイトルと保存先を決めます。
iMovieを利用してMacでビデオファイルを圧縮する方法をチェックアウトします。
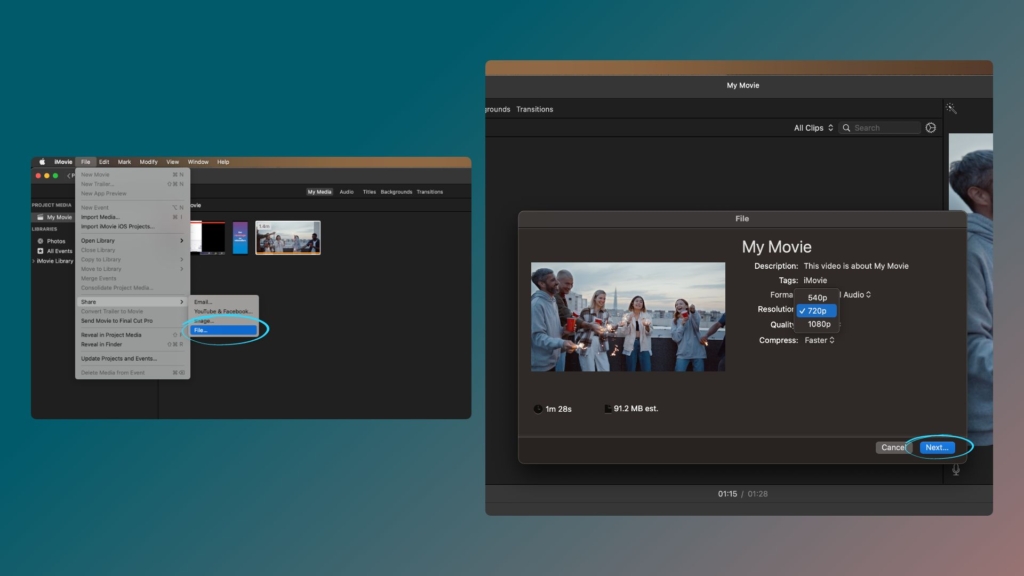
あなたは、通常のビデオ編集やビデオ圧縮の両方のためにiMovieと呼ばれるよく好かれたMacの組み込みアプリケーションを利用することができます。iMovieを使えば、簡単に動画を圧縮することができます。以下の手順に従って、iMovieを使用して動画を圧縮してください。
- iMovieを起動します。
- 新規作成からムービーを選択します。
- その後、ファイル>インポートをクリックして圧縮したいムービーを選択します。
- ブラウザのウィンドウに動画が表示されます。タイムラインに追加する場合は、ドラッグしてください。
- ファイル> 共有> ファイル…
- エクスポートオプションを選択します。ファイルサイズに最も大きな影響を与えるのは、解像度と画質になります。それでも、圧縮オプションを「より速く」に変更することも可能です。次へを選択してください。
- ビデオにタイトルを付けて、保存先を決めます。保存]をクリックしてください。
もっと読むMacでストレージを最適化する方法Macストレージ最適化のヒントを学ぶ。
ここで、Climodeを利用してMacで動画ファイルを圧縮する方法について説明します。
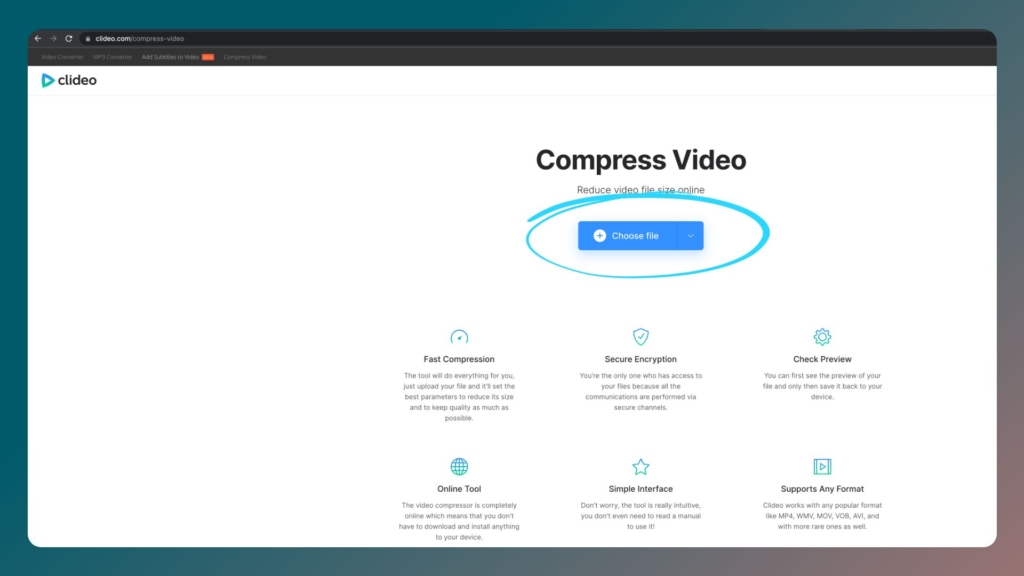
あなたが余分な機能を探している場合は、サードパーティのソリューションのいずれかを試してみるのが賢明なアイデアです。Clideoのように、それらのいくつかは、ダウンロードが必要になります。動画ファイルを圧縮するためのMacのネイティブツールは重要な機能を欠いていることがあるので、サードパーティのアプリケーションはあなたのためのトリックを行うことができます。
注:ブラウザを使ってビデオをアップロードすることができます。すでに500MB以下であれば、あとはClideoが処理します。最も良い面は、アプリをインストールする必要がないことです。ここでは、Macでビデオファイルのサイズを減らすことに関して、Climideoを使用する方法です。
- ブラウザでClideo.comにアクセスします。
- 圧縮]を選択します。ファイルメニューから、圧縮したいビデオを選択します。
- 最初にビデオを表示し、[結果の編集] をクリックして必要な変更を加えます。
- ビデオの品質が十分であると判断されたら、[ダウンロード]をクリックします。
動画圧縮とは何なのか、圧縮の仕組みは?
圧縮とは何か、そしてすべての録画の圧縮の直前に適用するとビデオに何が起こるかを理解することは非常に重要です。
ムービーは単に写真の集まりで、次々と素早く再生されるため、その手順は実は写真の圧縮とよく似ている。各フレームは、削除される可能性のある追加データを除去し、ファイル全体のサイズを縮小します。
動画ファイルを圧縮しても、画質が劣化しないのですか?
いいえ、圧縮しても画質は落ちます。つまり、どの程度まで圧縮すれば、画質を落とさずにファイルサイズを小さくできるかということです。
要約すると
Macに保存している大量の動画ファイルが、Macが頻繁に容量不足になる原因になっている可能性があることを覚えておいてください。動画を圧縮することで、他の重要なファイルやアプリケーションのためにMacの空き容量を確保することができます。








