目次
あなたのような読者は、MUOをサポートするために役立ちます。当サイトのリンクを使って購入された場合、アフィリエイト報酬が発生する場合があります。続きを読む
Windows 10や11のPCにサインインするには、アカウントのパスワードの入力が必要です。特にパソコンを他の人と共有している場合は、ある程度複雑な強いパスワードにするのが理想的です。
しかし、パスワードを覚えておくことは簡単ではありません。Microsoftはこのことを理解しており、Windows 10とWindows 11でWindows Helloを提供し、コンピューターへのサインインをより簡単に行えるようにしています。
Windows Hello を使用したことがない場合は、Windows 11 コンピュータに Windows Hello 指紋認証ログインを設定して、より安全で高速な認証を可能にする方法をご覧ください。
Windows Hello とは何ですか?
Windows Hello は、Windows 10 または Windows 11 PC のロックを解除する便利で安全な方法です。顔、指紋、または PIN を使用してコンピューターにサインインできるため、システムへの迅速なアクセスが可能になります。
そのため、PIN、顔認証、指紋認証などのサインインオプションを選択することができます。PINはほとんどの人が利用できますが、指紋認証と顔認証が利用できるかどうかは、お使いのコンピュータのハードウェアに依存します。
しかし、一般的に言えば、そこそこ性能の良いノートパソコンを持っていれば、対応する指紋スキャナーを搭載している可能性が非常に高いです。一方、PCをお持ちの方は、それなりの外付け指紋リーダーを入手し、USBでPCに接続すればよいでしょう。
Windows 11 で Windows Hello をセットアップする方法
Windows 11 で Windows Hello をセットアップするには、まず PIN を設定する必要があります。これはバックアップとして必要なもので、コンピューターのハードウェアがあなたの顔や指紋を認識できなかった場合に、コンピューターからロックアウトされないようにするためです。PINを設定すると、パソコンでWindows Hello指紋認証ログインを設定することができます。
Windows Hello PIN の設定方法
パソコンにまだPINを設定していない場合は、以下の手順で設定できます。
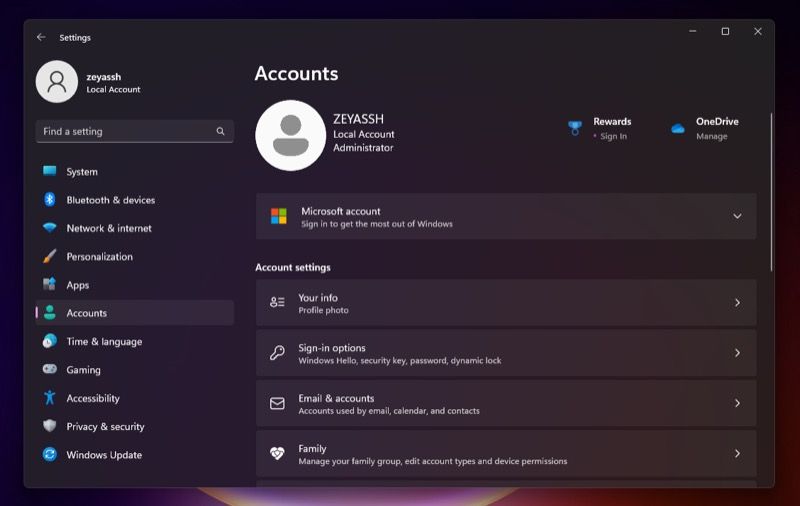
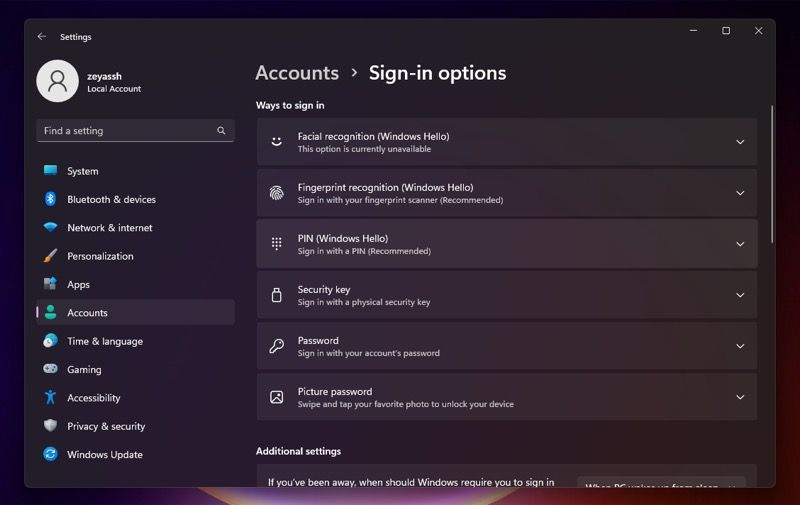
Windows 11 で Windows Hello 指紋認証ログインを設定する方法
Windows Hello PINを作成したら、指紋認証を設定するのは簡単です。以下の手順でPCに設定してください。ノートパソコンに内蔵された指紋リーダーを使用するか、USB指紋スキャナーを使用するかは関係なく、必要な手順は同じです。
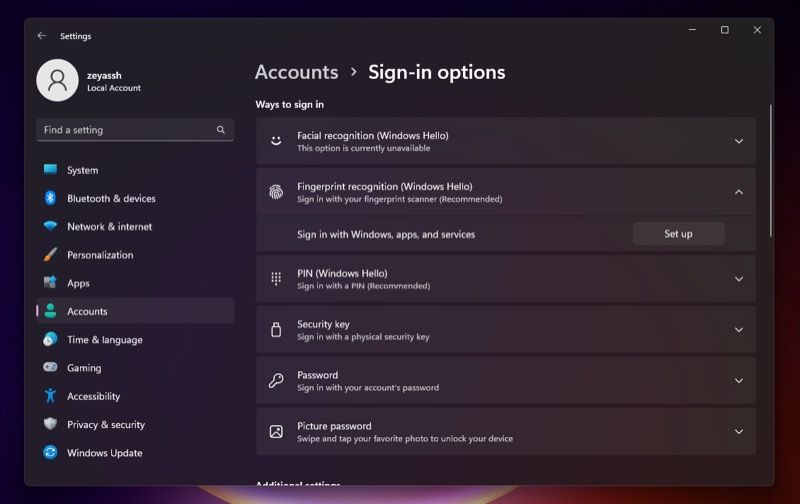
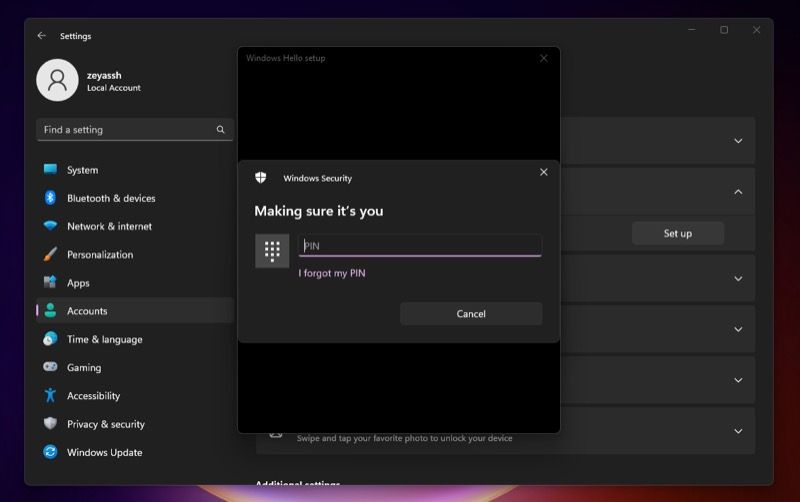
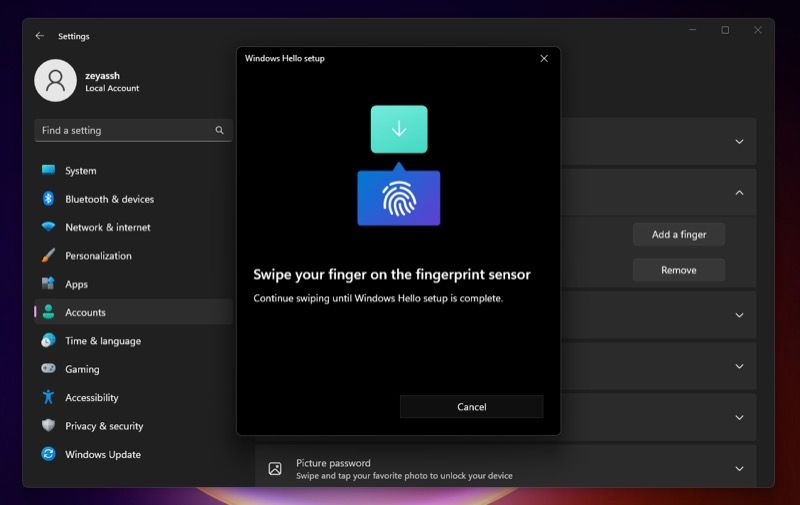
さらに慎重になりたい場合は、2本目の指をWindows Helloに登録することができます。そうすれば、片方の指紋がスキャナに認識されない場合でも、もう片方の指紋でログインすることができ、PIN番号の代わりに使用することができます。
2つ目の指紋を追加するには、Windows Hello設定ウィンドウの[別の指を追加]をタップして、上記の手順をもう一度繰り返します。または、後で「指紋認証の設定」を展開して「指を追加」ボタンをクリックし、同じ手順を繰り返すことによっても可能です。
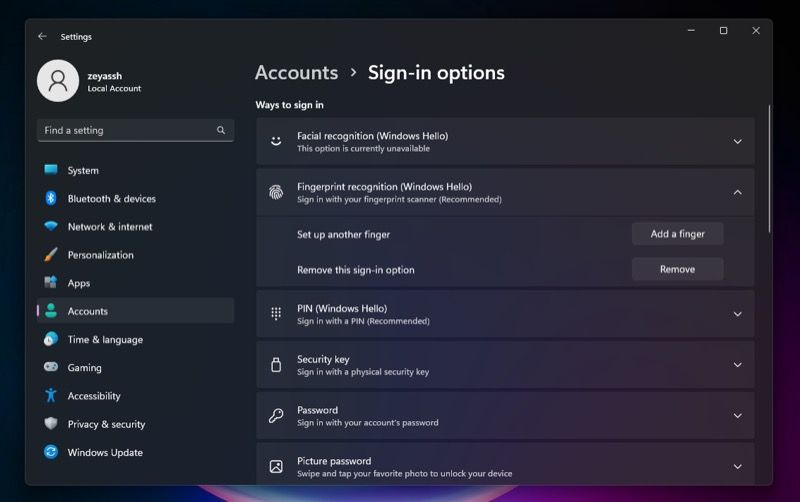
Windows 11搭載PCに指紋でログインする方法
Windows Helloを有効にし、パソコンで指紋によるロック解除を可能にした状態で、パソコンの指紋スキャナーをテストして動作するかどうかを確認することができます。
そのためには、Win Lキーを押して、PCをロックしてください。次に、登録した指をコンピュータの指紋スキャナーにスワイプします。指紋スキャナが機能し、指紋を正しく登録できた場合は、これでPCのロックが解除されたはずです'。
ただし、うまくいかない場合は、登録した指があれば、別の指を試してください。または、指紋認証に失敗し、PCからPINの入力を求められたら、PINを入力します。その後、指紋ログインを解除して、再度指紋の登録をお試しください。
Windows 11 の Windows Hello 指紋認証ログインを削除する方法
Windows 11コンピュータでWindows Hello指紋認証を削除したい場合、おそらく遅いなどの理由で、以下の手順で削除することができます。
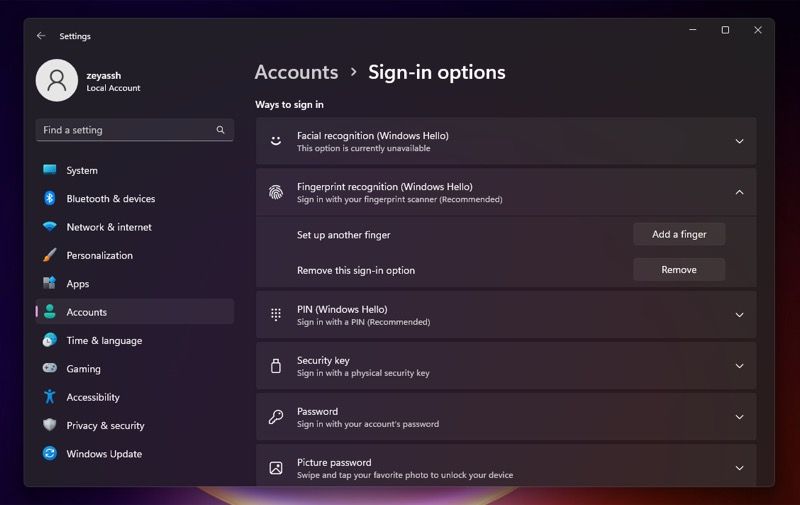
設定した指紋の数に関係なく、これですべての指紋が削除され、Windows Hello指紋認証ログインがコンピュータから削除されます。この操作を行っても、先ほど生成したPINを使用してPCにサインインすることができます。
Windows 11 PC に迅速かつ安全にサインインする
上記のガイドを使用すると、Windows 11 PC で Windows Hello をかなり簡単にセットアップできるはずです。一度設定すれば、コンピュータへのログインやさまざまなアプリケーションでのアクセス認証が以前よりはるかに便利になります。
現在、Windows Helloを認証に使用しているアプリは、(Microsoft Office、Chrome、Dropboxなど)ほんの一握りですが、MicrosoftはWindows Helloの重要性を理解しており、より多くのサービスプロバイダと協力して、Windowsマシン上で安全かつ便利な認証方法をユーザーに提供することを表明しています。








