目次
あなたのような読者は、MUOをサポートするのに役立ちます。当サイトのリンクを使って購入された場合、アフィリエイト報酬を得ることがあります。続きを読む
複数のモニターやディスプレイデバイスをコンピューターに接続するのは、意外と簡単な作業です。物理的にデバイスを接続するのは比較的簡単ですが、ディスプレイを個人のニーズに合わせてカスタマイズするためには、さまざまなオプションを設定する必要があります。
画面間を移動するための適切なレイアウト、各モニターの正しいサイズと解像度の設定、プライマリーディスプレイの決定が必要です。これを怠ると、デスクトップが使いづらくなり、機能的にも物足りなくなります。
Windows 11で複数のモニターを接続する
ノートパソコンやデスクトップパソコンには、パソコンに搭載されているポートを使って、複数のディスプレイ機器を接続することができます。コネクタにはいくつかの種類があり、どのコネクタを選ぶかは、それぞれのデバイスがどのポートを持っているかによって大きく異なります。
まず、モニターやスクリーンの背面、ノートパソコンやデスクトップの背面、前面、または側面を確認してください。HDMI(高品位マルチメディアインターフェース)とDVI(デジタルビジュアルインターフェース)の2種類のコネクターがあります。
これらは同じような目的で使用されますが、若干の違いがあります。
HDMIコードは、デスクトップやノートパソコンからディスプレイ機器へ、視覚と聴覚の両方の情報を伝達します。最近のモニターにはHDMIポートがあり、コンピューターに簡単に接続することができます。HDMIポートが提供する最も素晴らしい機能の1つは、1つのHDMIポートから複数のモニターをセットアップする能力です。
次によく見かけるのがDVI接続です。この接続はHDMI接続と似ていますが、音声は伝送せず、映像のみを伝送します。つまり、DVI接続でコンピュータをモニターに接続する場合は、音声を伝送するための別のコネクタが必要です。
今日、ほとんどのモニターやテレビにはDVIポートかHDMIポートがあり、大半のコンピュータにはHDMIポートがあります。必要に応じて、HDMIポートをDVIポートに、またはその逆に変更するコンバータを入手することができます。
Windows 11でディスプレイ設定にアクセスする
接続したいデバイスをすべてコンピューターに取り付けたら、ディスプレイの設定にアクセスできます。Windows 11では、これはかなり簡単なプロセスです。
デスクトップ上の任意の場所で右クリックすると、さまざまなシステムオプションが含まれるコンテキストメニューが表示されます。リストの一番下に、「ディスプレイ設定」と書かれたオプションが表示されます。これをクリックすると、Windowsの表示オプションが表示されます。
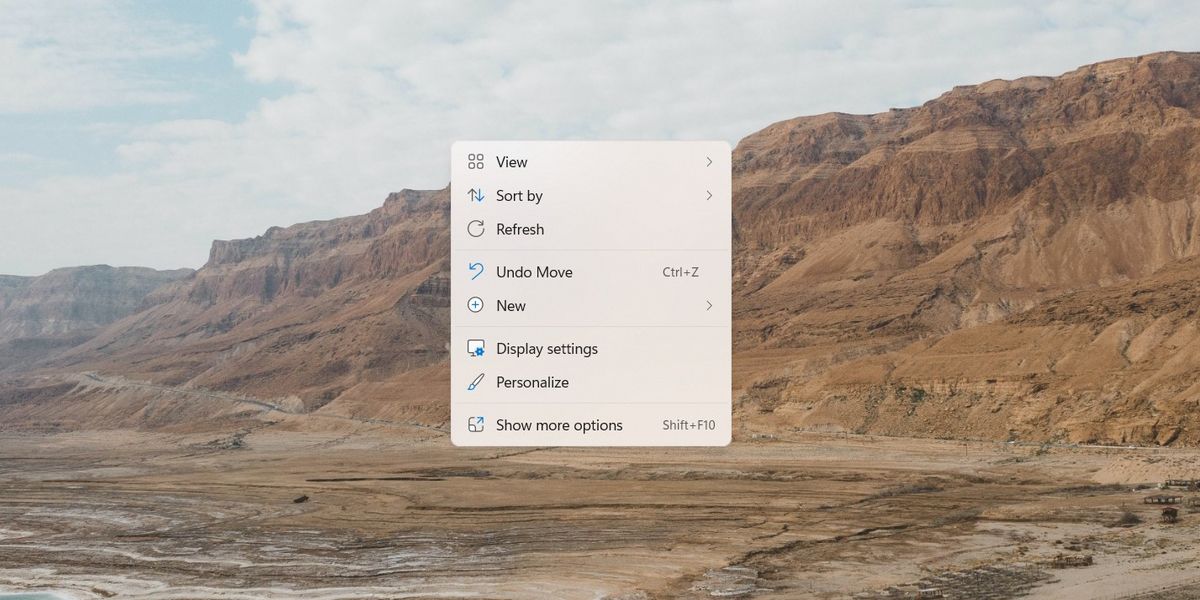
ここから、すべてのディスプレイ設定を調整することができます。明るさ、カラースキーム、解像度、マルチディスプレイの設定などです。複数のモニターを接続している場合、最初に表示されるセクションでマルチディスプレイを管理することができます。
Windows 11でデバイスを設定する
新しいディスプレイの管理には、いくつかの設定を選択することができます。最初のセクションには、接続されているすべてのモニターが大きな数字で表示されています。いずれかのモニターをクリックすると、そのモニターがアクティブになります。以下の設定のいずれかを調整すると、選択したモニターに影響を与えます。
プライマリーディスプレイ
モニターに影響を与える最初のオプションは、プライマリーディスプレイを選択することです。他のすべてのディスプレイは、プライマリディスプレイを基準として位置づけられ、方向づけられます。さらに、多くのアプリは、プライマリディスプレイとして設定されたディスプレイで優先的に起動します。
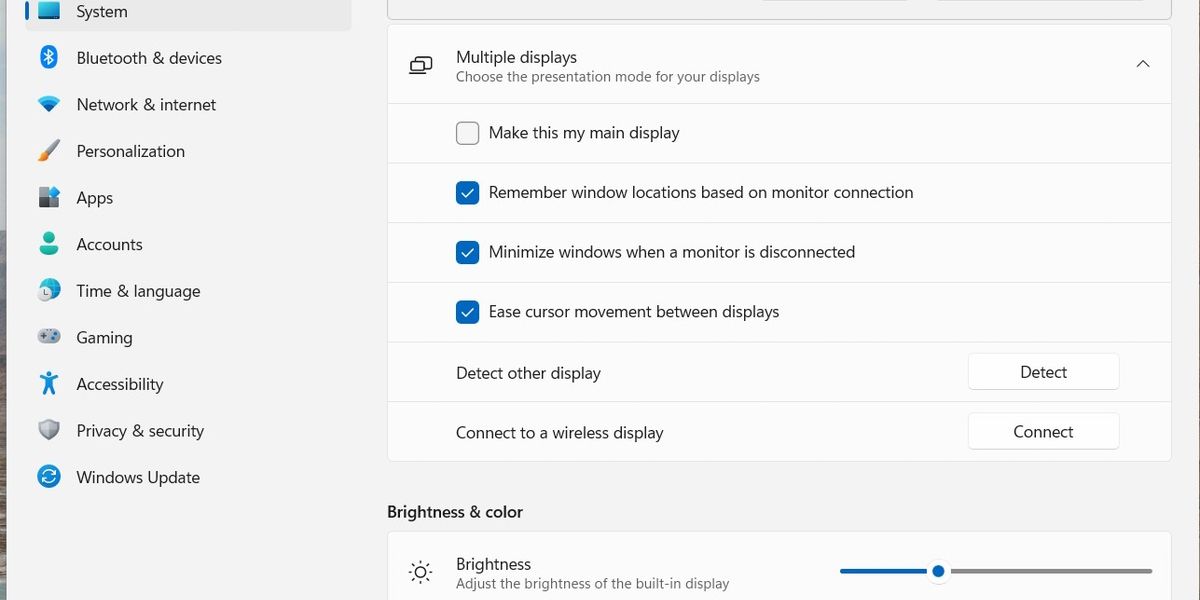
プライマリディスプレイをデバイスから別のものに交換するには、ウィンドウの上部にあるディスプレイから必要なモニターを選択する必要があります。適切なモニターを選択すると、設定の最初のチェックボックスがアクティブになることがわかります。
このチェックボックスを選択すると、選択したディスプレイが自分のメインディスプレイとなります。
表示位置
プライマリーディスプレイを選択したら、各モニターの位置を設定することができます。位置はすべてプライマリーディスプレイを基準にして配置されています。ディスプレイの配置を変更するには、ディスプレイウィンドウの上部にあるボックスをドラッグ&ドロップします。
各ディスプレイは特定の番号で表示されます。どれがどれだかわからない場合は、任意のモニターを選択し、「識別」ボタンをクリックすることができます。これにより、選択したモニターにインジケーターが表示されます。
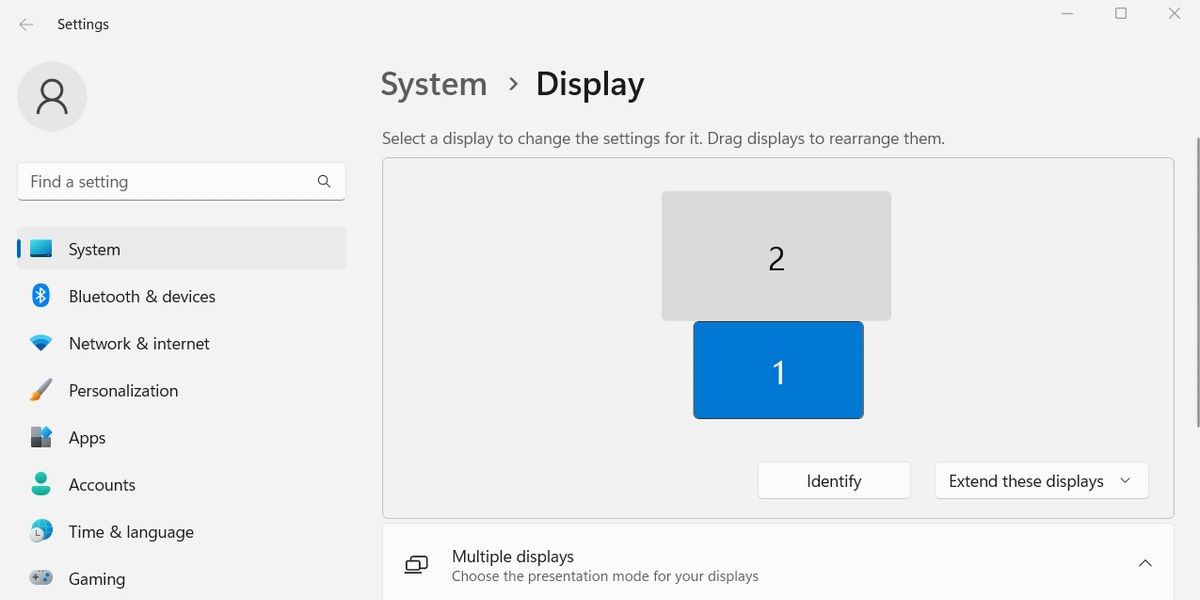
ディスプレイを配置するときは、物理的な配置にできるだけ近づけるようにします。これを怠ると、マウスがモニターからモニターへスムーズに移動できなくなります。
ミラーリングとエクステンド
ディスプレイの設定画面で調整できるもう一つの設定は、各モニターの動作モードです。トップセクションの右下には、「これらのディスプレイを拡張する」「これらのディスプレイを複製する」といった選択肢を含むドロップダウンメニューが表示されます。
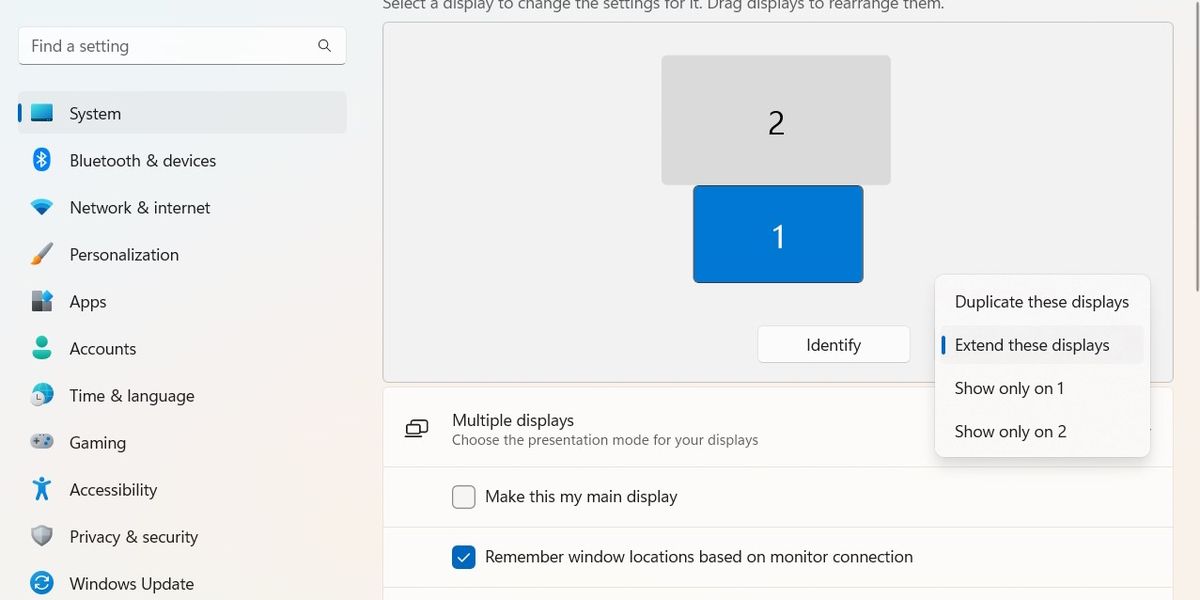
拡張オプションを選択すると、モニターを1つの連続したディスプレイとして動作させることができます。複製オプションを選択すると、現在選択されているプライマリディスプレイに表示されている内容をこのモニターでミラーリングします。
ディスプレイの向き
各モニターの設定リストのさらに下、「スケール&」の下にあります。レイアウトセクションは、モニタの向きを変更するためのオプションです。これにより、モニター上の底面の位置を変更し、Windowsのディスプレイデバイスを90度回転させることができます。
モニターの向きを変えて、コンテンツを横向きではなく縦向きで表示させることができます。
モニターサイズ
一般的に、現代のほとんどのディスプレイデバイスは、自分の相対的なサイズと好ましい解像度を伝えることに優れています。ほとんどのディスプレイデバイスは、それがどのようなタイプのモニターであるかに基づいて、最適な設定を決定することができます。
しかし、場合によっては、表示上の問題を解決するために、特定の設定をリセットする必要があることがあります。
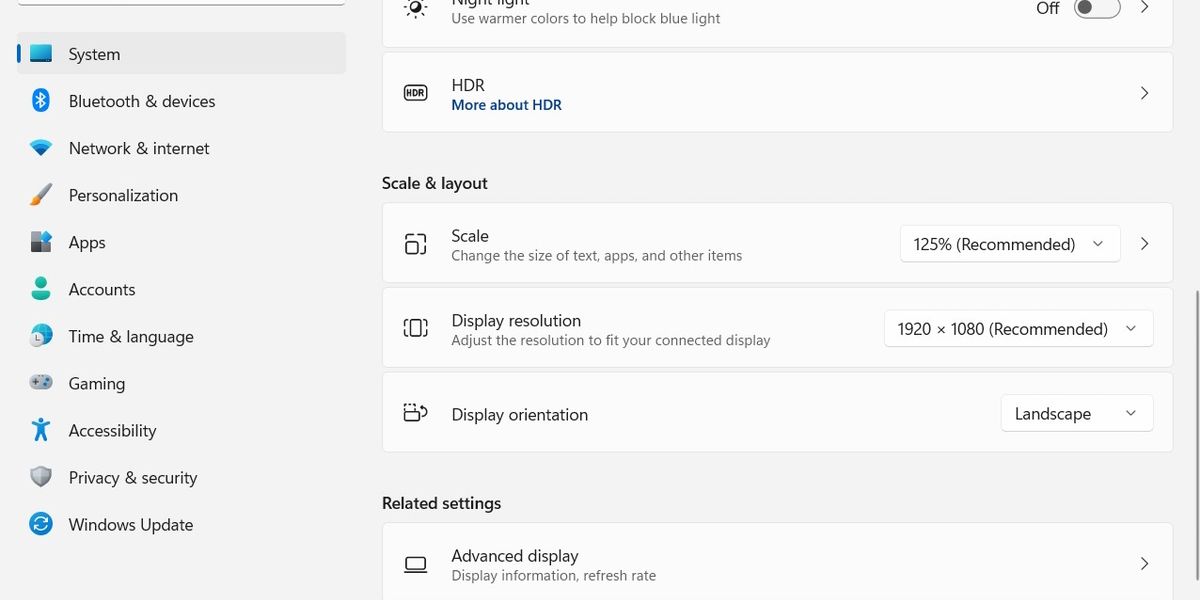
スケール&の最初の2つのオプション。レイアウトでは、選択したモニターのスケーリングとデバイスの解像度を調整することができます。これらの設定はデバイス単位で管理されるため、1つのモニターやディスプレイの表示を調整しても、他のモニターやディスプレイに影響を与えることはありません。
マルチデバイスでディスプレイをカスタマイズする
複数のモニターやディスプレイデバイスを使用する場合、それらを適切に設定することが重要です。最近のモニターは、接続されたコンピューターと多くの情報をやり取りすることができるかもしれませんが、それでも、設定次第で特定の機能を使用することができます。
ディスプレイの配置を設定し、プライマリーディスプレイを設定し、各モニターの動作を決定することは、最高のユーザーエクスペリエンスを得るために重要です。








