目次
あなたのような読者が、MUOを支えています。当サイトのリンクを使って購入された場合、アフィリエイト報酬を得ることがあります。続きを読む
余分なサービスを実行したままにしておくと、システムリソースを消耗し、コンピュータの動作が実際よりも遅くなるように見えることがあります。さらに、これらの余分なリソースは、ネットワーク帯域幅を占有する可能性があります。
失った速度を取り戻し、コンピュータを最高の状態で動作させるために、Windows 11で不要なスタートアップサービスを無効にする方法を紹介します。
スタートアップサービスを変更する理由
Windowsに新しいプログラムをインストールすると、そのプログラムがスタートアップサービスとして設定されたり、スタートアップで他のサービスを有効にしたりすることがよくあるようです。これは悪いことではありませんが、時間が経つにつれて、過剰なサービスによってコンピュータが停滞する可能性があります。
一度に多くのサービスを実行すると、余分なシステムリソースが占有されることになります。その結果、パフォーマンスが低下し、時間の経過とともに、より大きな問題に発展する可能性があります。さらに、特定のサービスでは、リモートサーバーへの常時接続が必要です。
PCの速度を上げるために起動時に実行されるサービスを停止させる場合、やみくもに停止させるのはよくありません。よく使うプログラムに関連するサービスをオフにすると、そのプログラムの起動が遅くなったり、まったく機能しなくなったりすることがあります。
サービスを停止する前に再確認する最も簡単な方法は、確信が持てない場合は、サービス名をGoogleで検索することです。ほとんどの場合、これでサービスの目的がすぐに判明し、サービスを停止する価値があるかどうかを判断することができます。
Windowsサービスマネージャにアクセスする
Windowsのサービスを停止するには、まずWindowsサービスマネージャにアクセスする必要があります。そのためには、Win Rで開くことができるWindowsの実行ダイアログを使用するのが最も迅速で簡単な方法である。
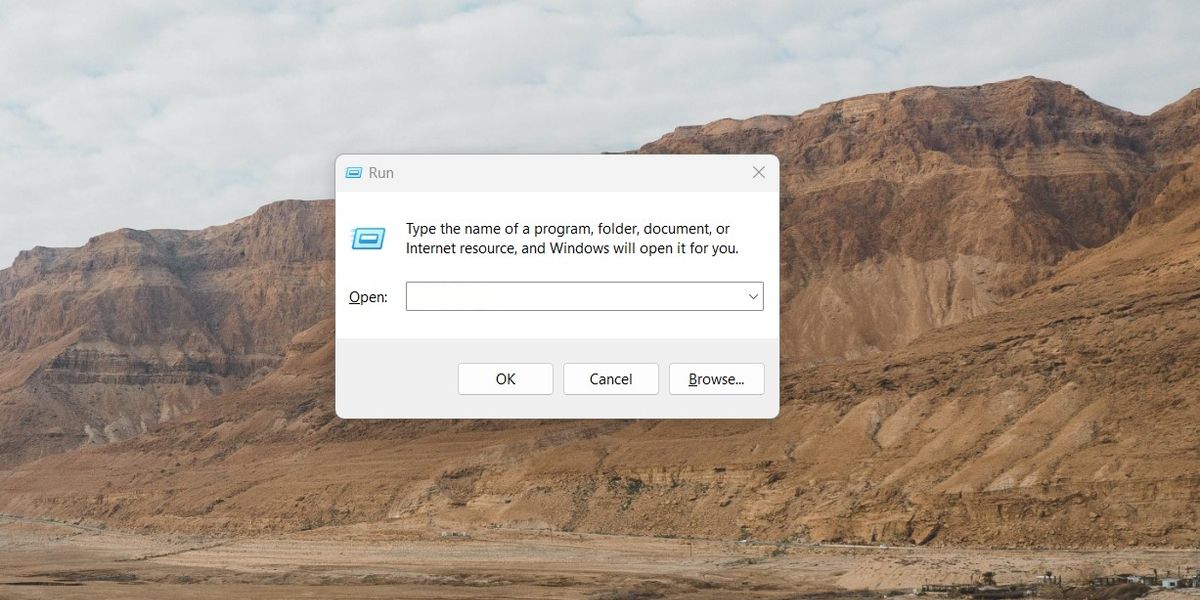
ここで、ボックスにservices.mscと入力し、Enterを押してください。そうすると、Windowsサービスマネージャがすぐに表示されます。新しいウィンドウが開き、現在コンピュータに登録されているすべてのサービスが表示されます。
また、実行ダイアログにアクセスできない場合は、タスクバーの検索バーを使ってサービスマネージャを見つけることもできます。検索バーに「Services」と入力します。一番上の検索結果に「サービス」と表示され、その横に歯車のアイコンが表示されたら、Windowsサービスマネージャが表示されます。
現在のスタートアップサービスを確認する
サービスマネージャーを起動すると、コンピューターに登録されているサービスの一覧が表示されます。これには、使用するプログラムが実行するために必要なサービスも含まれます。
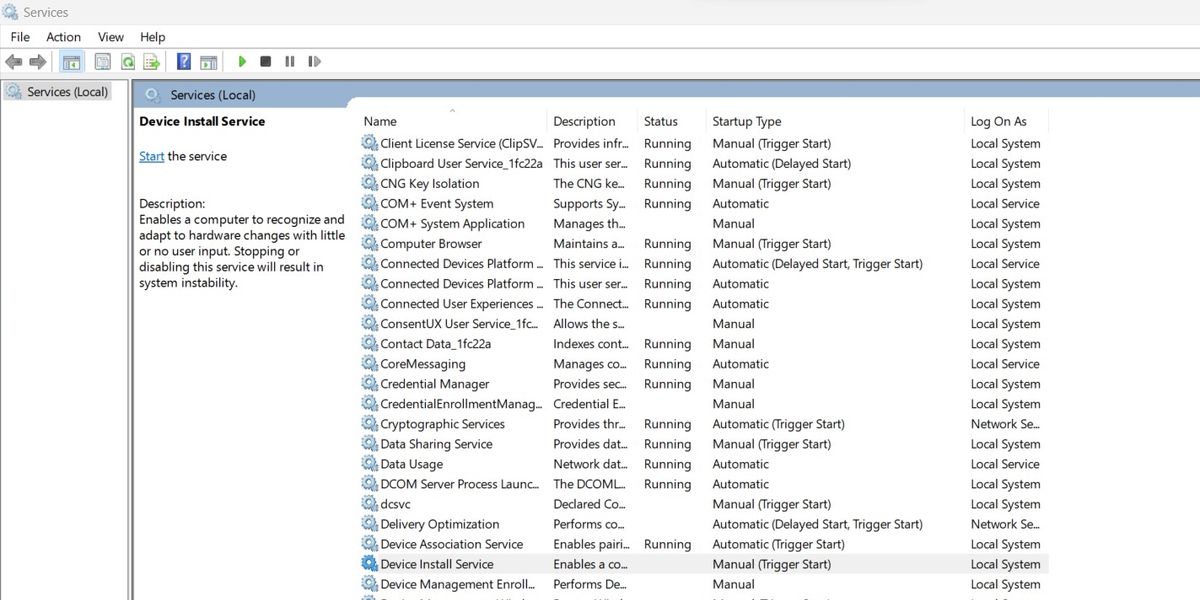
スタートアップサービスのリストは、サービス名、サービスの説明、現在のステータス、スタートアップの種類、そしてそのサービスが作用するユーザーという5つの別々の列で構成されています。4番目の列は、サービスがいつどのように開始されるかをリストアップしているので、今回の目的には最も重要なものです。
サービスのステータスを変更する
停止させる必要のあるサービスを1つ以上特定したら、そのスタートアップの種類を切り替えるだけです。サービスを右クリックすると、コンテキストメニューが表示され、さまざまな管理オプションが表示されます。一番下に、「プロパティ」というオプションが表示されます。
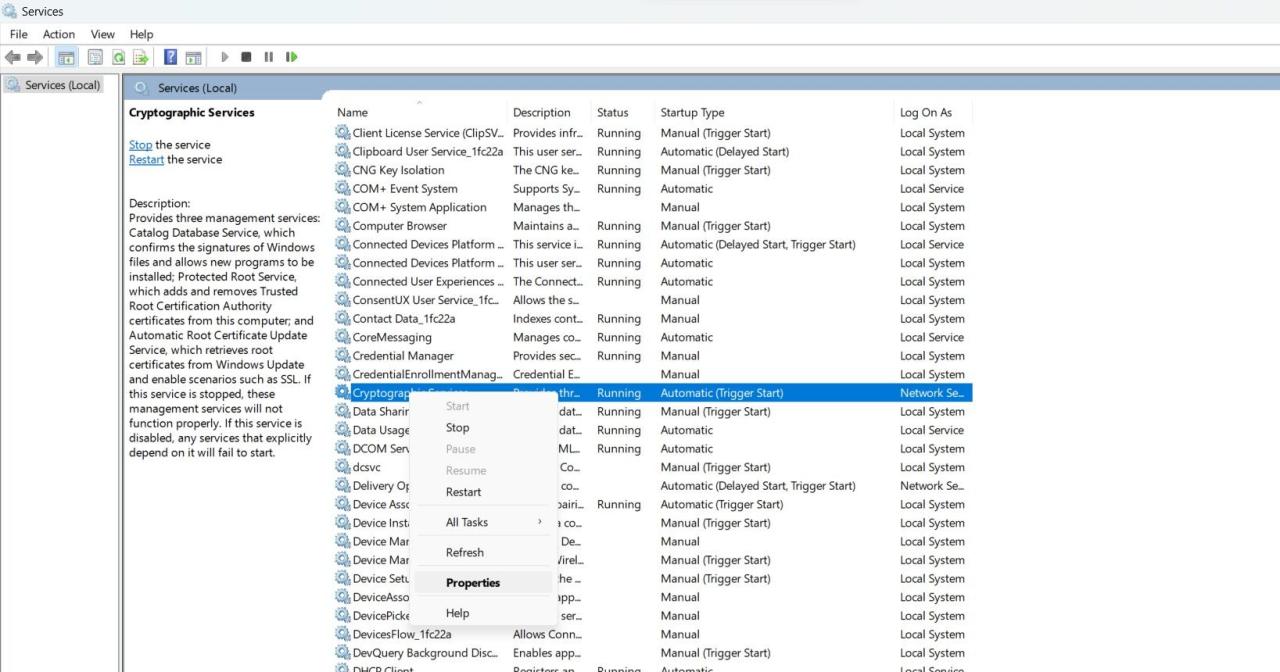
クリックすると、新しいウィンドウが開き、クリックしたサービスのプロパティが表示されます。ウィンドウの中程に、「スタートアップタイプ」と書かれたセレクトボックスが表示されます。このセレクトボックスには、サービスが使用できるすべての異なるスタートアップタイプが含まれています。
サービス開始の種類
サービスの起動タイプには、大きく分けて2種類あります。自動とは、Windowsの起動時にサービスが勝手に起動することを示します。一方、手動は、他のプログラムがこのサービスの起動をトリガーすることを意味します。Windows Installer Serviceのような一部のサービスは、必要に応じて有効化または無効化することができます。
ManualとAutomaticの他に、Delayed StartやTrigger Startという言葉がタイプの後に括弧で表示されることがあります。これらの修飾語は、開始タイプに関する詳細情報を示しますが、スタートアップサービスを停止する目的では、無視してかまいません。
スタートアップの種類を変更する
ドロップダウンメニューには、選択したサービスに応じていくつかのオプションが用意されています。すべてのサービスにおいて、「自動」、「手動」、「無効」の3つの主要なオプションが表示されます。
Windowsの初回起動時にサービスを開始するには、タイプを「自動」に設定します。手動は、プログラムまたはユーザーによる外部トリガーを待って、サービスを実行します。Disabled(無効)は、サービスの実行を妨げます。これは、使用するプログラムによってサービスが必要とされる場合に問題を引き起こす可能性があります。
そのため、そのサービスが不要または悪意があると確信できない限り、Disabledを使用しないでください。サービスが不要になった場合は、Windowsデバイスからそのサービスを完全に削除することができます。
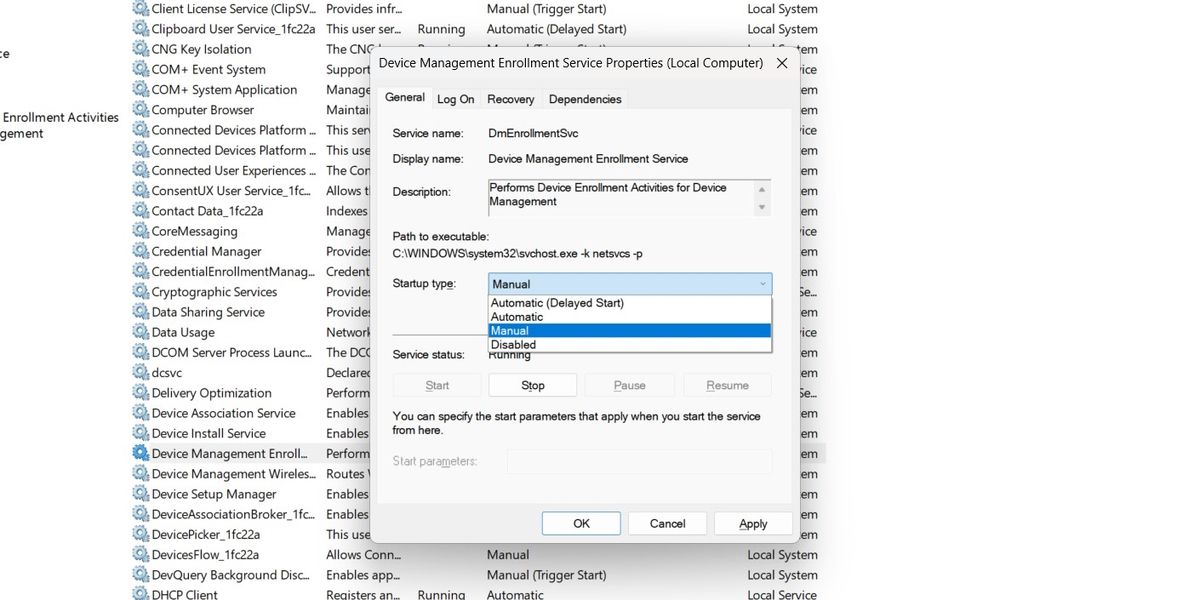
適切なスタートアップタイプを選択したら、画面下部の「Apply」ボタンをクリックします。これにより、サービスの現在の設定が保存されます。次回の起動時には、選択した設定が使用されます。
稼働中のサービスを停止する
サービスの新しいスタートアップタイプを選択したら、そのサービスを現在実行する必要があるかどうかを判断できます。必要ない場合は、PCを再起動することなく、今すぐサービスを停止することができます。
スタートアップの種類の下には、「サービスステータス」というラベルの付いた別のセクションがあります。このセクションには、選択したサービスが「Running」、「Paused」、「Stopped」のいずれであるかが表示されます。サービスをすぐに停止したい場合は、このセクションのStopと書かれたボタンを選択します。
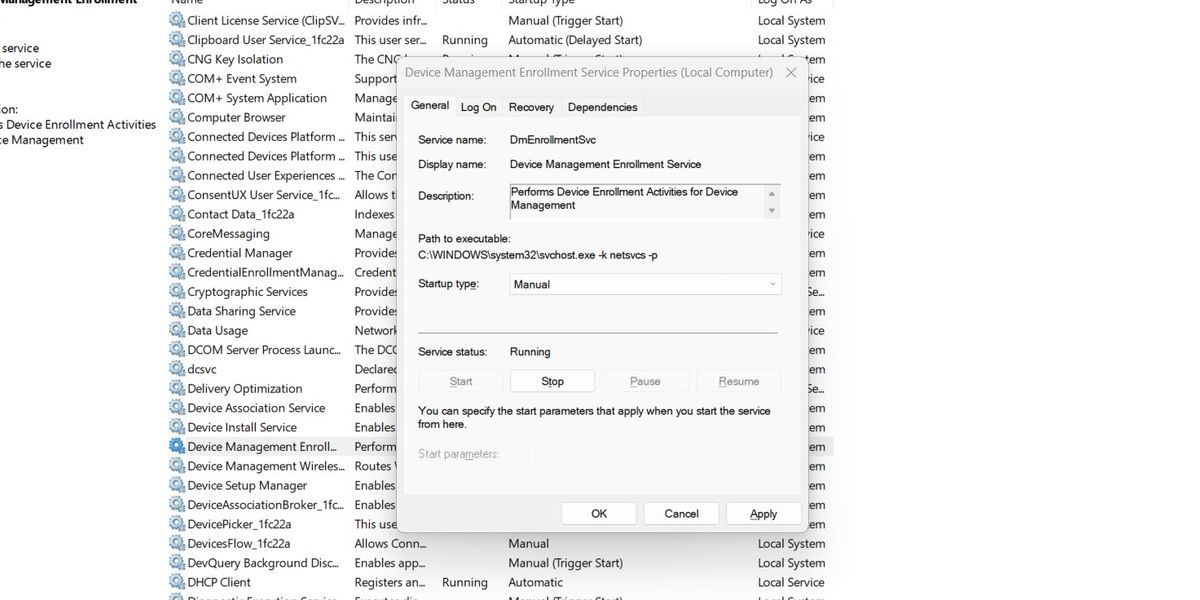
ボタンが押されると、Windowsはサービスを優雅に停止させようとします。一度終了すると、他のプログラムがきっかけで再び実行されるまで、非アクティブのままです。これは、Windowsでサービスを開始または停止するための可能な方法の1つに過ぎません。
Windowsのスタートアップサービスを設定する
コンピュータで実行する不要なサービスは、リソースを消耗し、ネットワークの帯域幅を制限することがあります。PCの動作を良好に保つために、さまざまなプログラムによって有効になっている余分なサービスを定期的にオフにしてください。








