目次
あなたのような読者が、MUOを支えています。当サイトのリンクを使って購入された場合、アフィリエイト報酬を得ることがあります。続きを読む
Macをお持ちの方は、スリープとウェイクの設定を行うことで、一定時間活動した後にスリープ状態にしたり、他の人が共有サービスにアクセスしたときにネットワークアクセスのためにウェイクすることができます。
Macのスリープとスリープ解除の設定を管理することで、Macの消費電力を抑えることができます。MacBookとデスクトップMacのどちらをお使いの方でも、以下にその手順を説明します。
Macを一定時間使用しない場合はスリープ状態にする
Macを使い終わったらシャットダウンすることもできますが、これは必ずしも理想的ではありません。Macをシャットダウンするのではなく、スリープさせた方が、作業を再開したり、アップデートを実行したりするのが早くなります。
Macを少し離れるたびに、手動でスリープさせるのは面倒ですよね?設定した時間が経過すると、Macを自動的にスリープ状態にすることができます。その方法をご紹介します。
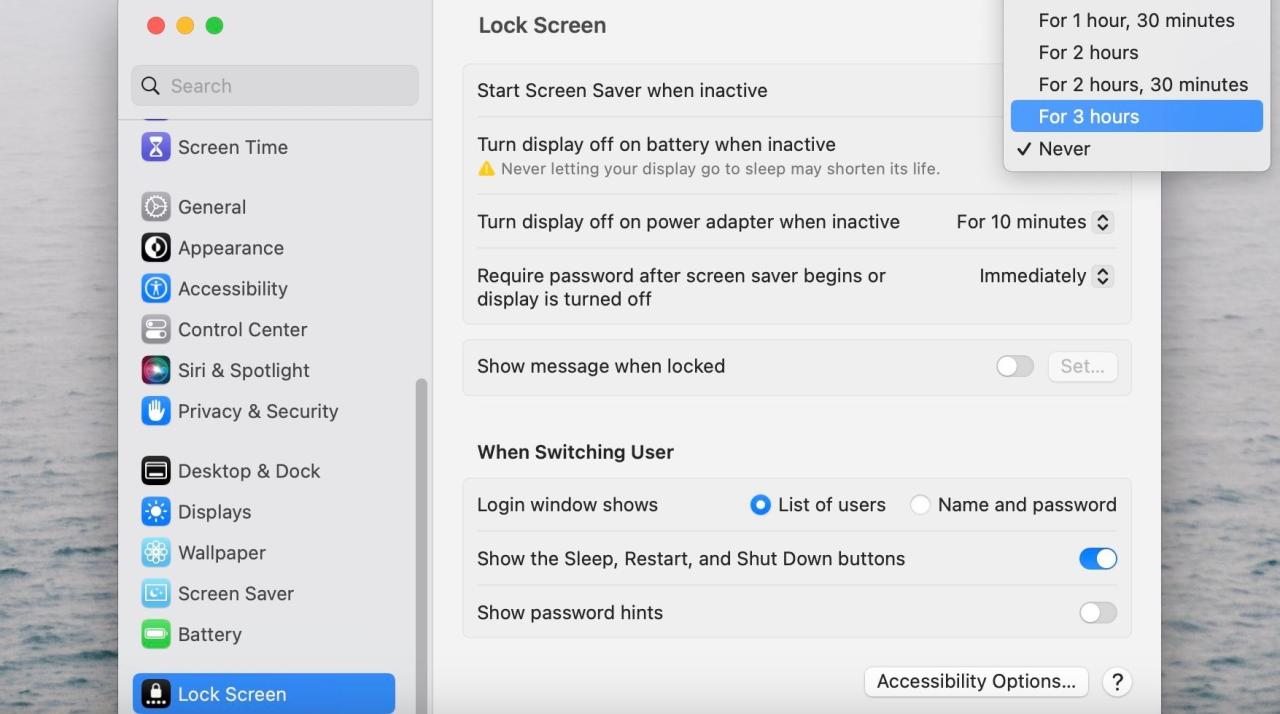
これで安心です。もう、留守中に誰かがやってきて、あなたのMacの中身にアクセスされる心配はないのです。
Macを再び手動でスリープさせるには、同じメニューに戻り、オプションを「しない」に設定するだけです。
Macのスリープとスリープ解除を設定する
Macを自動的にスリープさせる設定の他に、Mac'のスリープとウェイクの設定を行うことで、いくつかのことを行うことができます。ただし、その手順はMacBookとデスクトップMacのどちらを使っているかによって異なりますが、以下では両方の手順を紹介します。
MacBookでスリープとスリープ解除の設定をする方法を紹介します。
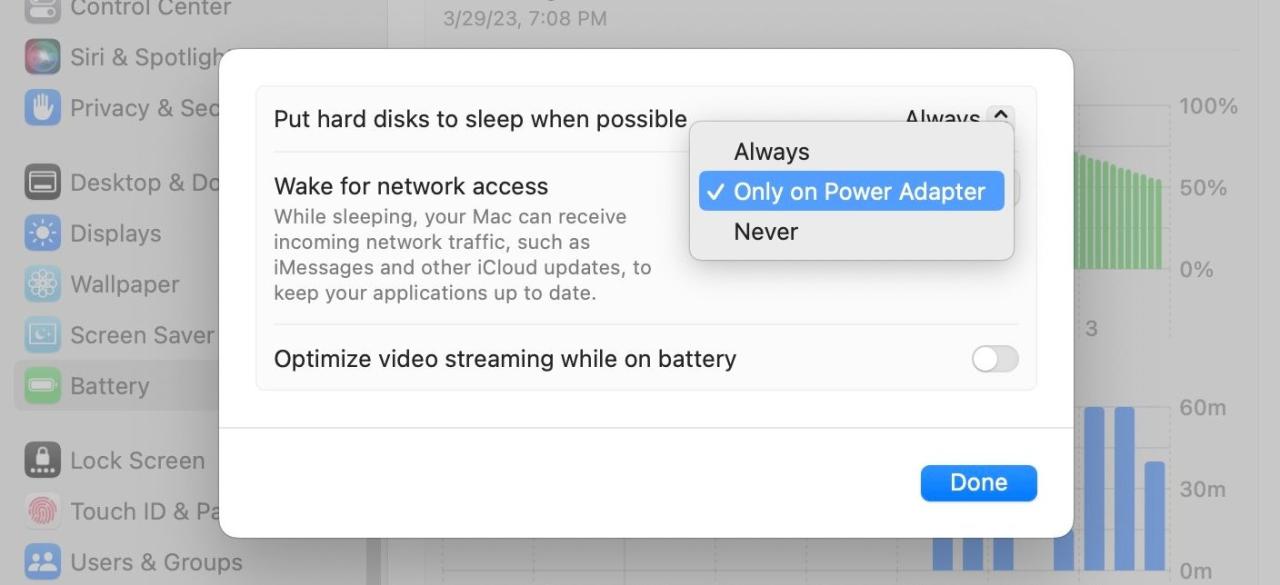
また、MacのPower Napを有効にして、スリープ中にソフトウェアアップデートをチェックできるようにすることもできますが、残念ながら、この機能はIntelベースのMacに限られています。そのため、お使いのMacがIntelまたはAppleシリコンを使用しているかどうかを確認してから作業を進めましょう。
デスクトップ型Macをお使いの場合、スリープとスリープ解除の設定を行うには、以下の作業が必要です:
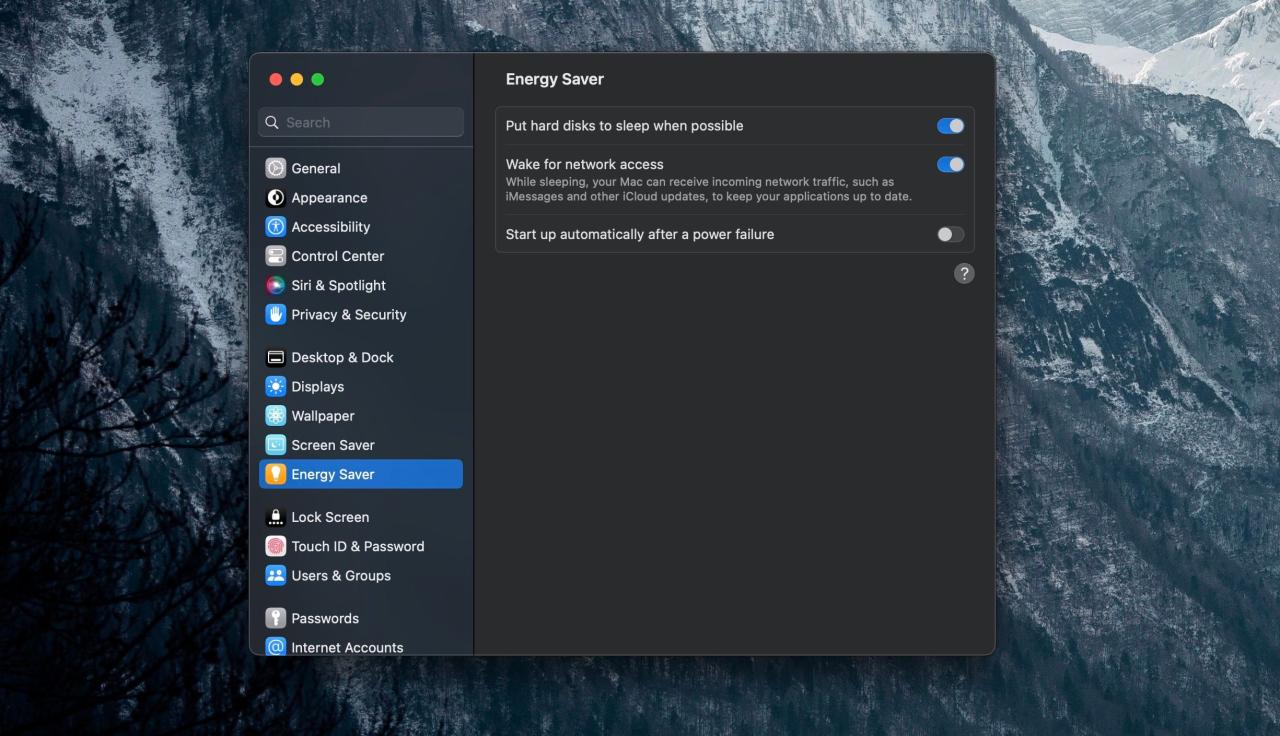
ご覧のように、バッテリーがないためデスクトップMacでは「Energy Saver」セクションに移動することを除けば、手順はほぼ同じです。
Macが一定時間操作しないとスリープ状態になるようにする
Macのディスプレイを常に点灯させておくと、より多くの電力を消費します。そこで、このようなことをする代わりに、Macを一定時間操作しないとスリープするように設定してみてはいかがでしょうか。
パソコンのプライバシーを守るだけでなく、MacBook'のバッテリーを節約することもできます。また、デスクトップ型Macであっても、この機能を使えば、外出時に電力をほとんど消費しないようにすることができます。








