目次
あなたのような読者は、MUOをサポートするために役立ちます。当サイトのリンクを使って購入された場合、アフィリエイト報酬が発生する場合があります。もっと読む
あなたのAndroidのディスプレイは、おそらくそれほど大きくはないでしょう。ファブレットサイズのデバイスを使っていても、ディスプレイはせいぜい7インチ程度でしょう。
一方、壁掛けのテレビは40インチ以上です。では、スマホやタブレットをテレビにつないで、究極の大画面Android体験をするにはどうしたらいいのでしょうか?
Android端末をテレビに接続する理由
今更ながらですが、携帯電話をテレビに接続するのは簡単です。
しかし、なぜこんなことをするのでしょうか?
- ゲーミング:大画面で、モバイルゲームの没入感を俄然高める。コントローラーを接続すれば、最高のプレイが楽しめます。
- メディアを見る:写真やビデオのコレクションは、共有するために最適です。
- プレゼンテーション:あなたのラップトップがパックアップする場合、またはあなた’そうでなければホップソフトウェアに巻き込まれ、携帯電話のプレゼンテーションソフトウェアは、ディスプレイへのHDMIリンクを利用することができます。
- オフィスワークと生産性:キーボードとマウスを携帯電話に接続すれば、生産性向上のために携帯電話をテレビに接続することができます。
では、Android端末をHDMIテレビに接続するには、どうすればよいのでしょうか。8つのオプションがあります。
- Google Chromecastへのキャスト
- Android TVへのキャスト
- Amazon Fire TVデバイスとのスクリーンミラーリング
- DLNAデバイスを使ったストリーミング
- USB – HDMIアダプタを使用する
- USBを使用してスマートフォンをテレビに接続する
- Rokuデバイスでスマートフォンのメディアを共有する
- Androidからワイヤレス対応テレビに接続する
以下、各オプションについて見ていきます。
1.Google Chromecastでスマホをテレビに接続する方法
スマホをテレビに接続する方法として、圧倒的にシンプルなのがGoogle Chromecastを使った方法です。Androidスマホにはキャスト機能が内蔵されているので、Google Chromecastをテレビに接続さえしておけば
つまり、ビデオ、ホーム画面、特定のアプリなど、スマホにあるものなら何でもOK。必要なのは、あなたの電話とChromecastが接続できるワイヤレスネットワークだけです。
Google Chromecastには、HDMIコネクタと、テレビのUSBポートに接続するためのUSB電源ケーブルがあります。(これでChromecastに十分な電力が供給されない場合は、代わりに最寄りのコンセントに接続してください)。
Google Chromecastのセットアップは、デバイスによって異なるため、正しい手順についてはドキュメントを確認してください。詳しい手順については、Chromecastの総合セットアップガイドを参照してください。
Android端末とペアリングすれば、すぐに使用できます。キャストするには
特定のアプリにもキャストボタンがあることに注意してください。例えば、YouTubeやその他のビデオアプリには、キャストボタンがあります。
2.Android PhoneからAndroid TVにキャストする方法
真新しいテレビでは、Chromecastを内蔵しているという利点があるかもしれません。これは通常、Android TVを実行しているデバイスで起こります。しかし、実際のAndroid TV、またはLCDまたはプラズマワイドスクリーンディスプレイに接続されたAndroid TVボックスを持っている場合は関係ありません’t。
Android TVでは、TVがネットワークに接続され、Googleアカウントにログインしていれば、Chromecastはデフォルトで有効になっているはずです。
そうでない場合は、Android TVの設定>デバイスの環境設定を開き、Chromecastが共有の受信に有効になっていることを確認します。
3.Amazon Fire TVで画面をミラーリング
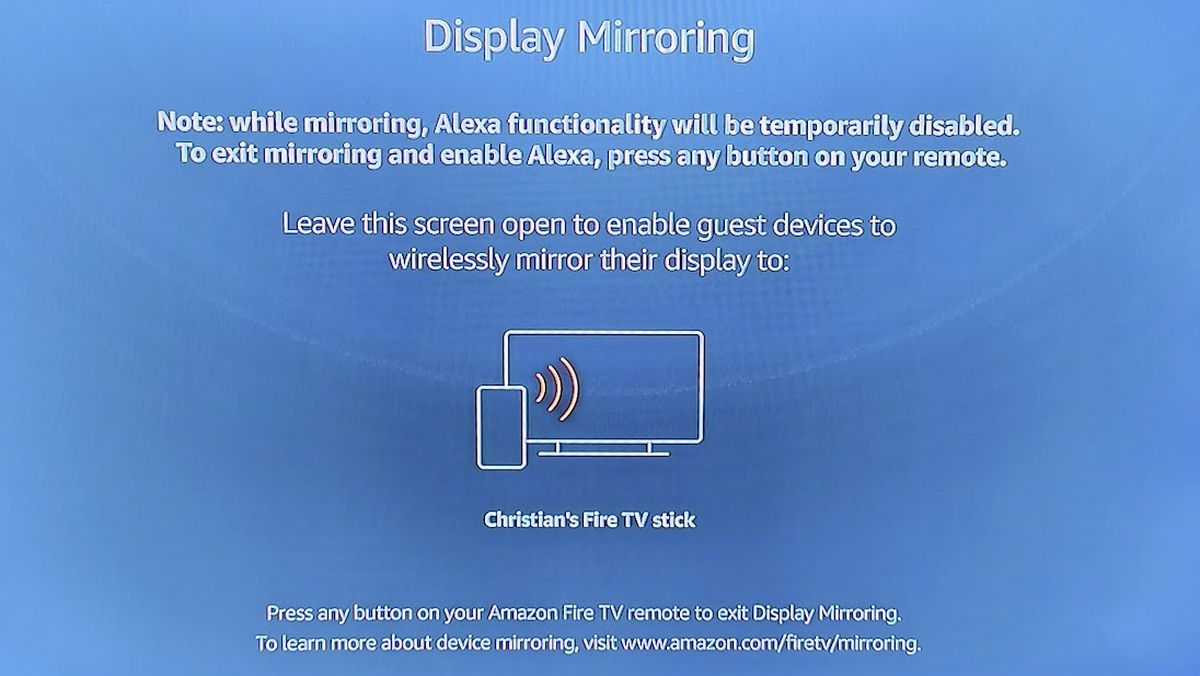
Androidデバイスのディスプレイをワイヤレスでミラーリングするもう一つの方法は、Amazon Fire TVボックスまたはFire TV Stickを使うことです。
Chromecastと同様に、2つのデバイスをワイヤレスネットワークで接続します。ただし、キャストではなく、画面と実行中のアプリがミラーリングされます。コンテンツ、アプリ、ゲーム、あらゆるストリーミングメディアをテレビで見ることができます。
Fire TVデバイスでこれを有効にするには。
この時点で、お使いの携帯電話’のディスプレイミラーリングまたはキャスト機能を使って、Amazon Fire TVに接続します。場合によっては(携帯電話のメーカーにより)、追加のソフトウェアが必要な場合があります(下記参照)。
Amazon Fire TVはAmazon'のベストセラーの1つで、Google Chromecast Ultraよりもはるかに柔軟なメディアセンターのオプションです。詳しくは、Amazon Fire TV Stickのセットアップガイドをご覧ください。
4.DLNAでネットワーク経由でテレビにストリーミングする
テレビ、ブルーレイプレーヤー、セットトップボックス、コンソールなど、さまざまな機器がDLNA(Digital Living Network Alliance)ガイドラインに対応しています。つまり、Android端末に適切なアプリをインストールすれば、メディアを直接テレビにストリーミングすることができるのです。
DLNAは広く使われており、ほとんどの機器に組み込まれているので、これには追加のハードウェアは必要ありません。しかし、必要なのはBubbleUPnPのようなアプリです。
ダウンロードするBubbleUPnP for DLNA/Chromecast (無料)
このアプリをスマホで起動すれば、DLNA搭載のディスプレイやメディア機器に簡単に接続できるはずです。
5.USB-HDMIケーブルでスマホをHDMIテレビに接続する方法
このオプションは、現代のAndroid携帯電話のための最高の中にあるはずですが、残念ながらそれはまれです。
近年、スマートフォンはUSB Type-Cのデータおよび電源ポートに移行しています。これは、ビデオ出力などのための帯域幅を増やすことを意味するはずですが、(サムスンや他のメーカー’のプレミアムレンジを除いて)これを提供するスマートフォンはほとんどありません。
USB Type-CでHDMI出力するには、ポートがUSB 3.xに対応している必要がありますが、ほとんどの機種はUSB Type-CポートがUSB 2.xであるため、USB Type-CでHDMI出力することは稀なことです。
特に、マイクロUSBコネクタを搭載した前世代のスマートフォンの多くはHDMI出力に対応していたため、この点が悔やまれます。
Android携帯電話やタブレットがUSB経由のHDMI出力に対応している場合、適切なアダプターが必要です。
- Anker USB-C – HDMI アダプター
- MHL Micro USB – HDMI ケーブルアダプター
HDMIテレビをお持ちでない場合は、他のAVアダプタタイプもございます。
Android端末にHDMI端子はあるか?

最近の携帯電話はポートの数を減らしていますが、古いデバイスには様々な入力オプションがありました。
実は一時期、物理的なHDMI出力ポートを備えた様々なAndroid携帯が発売されました。GSM Arenaでは、これらのデバイスのほぼ包括的なリストを見ることができます。これらのデバイスは、Type D(マイクロHDMI)、Type-C(ミニHDMI)、または標準のType-Aのいずれかの特別なHDMIケーブルが必要であることに注意してください。
しかし、これらの携帯電話の問題は、その古さです。古いハードウェアでは、最新バージョンのAndroidを楽しむことはできませんし、ひいてはセキュリティアップデートによる安全性や安定性も確保できません。
6.スマホをストレージデバイスとして接続する
Android携帯をテレビに接続するもう一つの方法は、USBストレージデバイスとして使用することです。これは、画面共有のために良いではありませんが、それはそれにもかかわらず、あなたのテレビでメディアを表示することができます。
そのため、スポーツのライブ中継はできませんが、休日のビデオを共有することは可能です。ただ、テレビ(または他のメディアデバイス)のUSBポートが一般用であることを確認してください。特に古いテレビでは、USBポートがエンジニアの使用にのみ限定されていることがあります。
テレビのリモコンにもメディアコントロールのオプションがあるはずなので、携帯電話で見たいファイルを探すことができます。詳細については、USB経由でお使いの携帯電話をテレビに接続するためのガイドをチェックしてください。
7.Rokuを使用してAndroid携帯をテレビに接続する
Amazon Fire TVユニットの人気代替品であるRokuデバイスは、HDMIドングルとセットトップボックスの形態で提供されています。このように、RokusはFire TV—に似ており、あなたはRokuにワイヤレスであなたの携帯電話を接続することができます。
Roku Express 3700はスクリーンキャストやミラーリングを受け付けません。設定{a}システム{a}バージョン情報で、Rokuデバイスのモデルを確認してください。
Rokuデバイスがネットワークに接続されていることが前提です(そうでない場合は意味がありません)。
- Open Settings > System
- スクリーンミラーリングモードを選択します。
- お好みに応じて、「プロンプト」または「常に許可」を選択します。
その後、Android’のキャストまたは画面共有機能を使用して接続を作成することができます。Roku の設定で [プロンプト] を選択した場合は、Roku で必要なペアリングを承認します。
8.Android Phoneでワイヤレス対応テレビに接続する
HDMIのワイヤレス版であるMiracastは、ネットワーク上でビデオデータをストリーミングできるという点では、DLNAに少し似ています。しかし、この2つの技術の仕組みは全く異なります。
現在のほとんどのテレビはMiracastを内蔵しています。では、スマホとテレビをワイヤレスで接続するにはどうすればいいのでしょうか?
まずはテレビが見られるようにすることから始めましょう。
古い携帯電話(Android 6.0など)では、設定> デバイス接続> スクリーンミラーリングを開き、表示されるプロンプトに従ってください。
あなたが古いディスプレイを持っている場合, 内蔵のワイヤレスストリーミングなし, eBayやAmazonでMiracastドングルを見つける.これは、HDMIポートを取るものの、同じ方法で動作します。
Android携帯をテレビに接続する方法がわかりました!
ネットワーク接続とハードウェアがあれば、Android携帯やタブレットからテレビに動画を送ることができます。ゲームや写真を見たり、音楽を楽しんだり、その可能性は計り知れません。
ストリーミングするメディアによって、使い方が変わってきます。ただ、テレビに接続している間、スマートフォンのバッテリーを消耗しないように注意してください。ワイヤレスでストリーミングする場合は、スマートフォンを充電しておいてください。








