あなたのような読者が、MUOを支えています。当サイトのリンクを使って購入された場合、アフィリエイト報酬を得ることがあります。続きを読む
PS5'のコントローラー「デュアルセンス」は、ビデオゲームへのさらなる没入を可能にする斬新な機能を備えた優れものです。PS5コントローラーは、その機能と快適性により、あらゆるプラットフォームのゲーマーの間で人気のコントローラーとなっています。そのひとつがPCで、幸運にもPS5コントローラーはPCとシームレスに接続することができます。
DualSenseコントローラーは、有線接続と無線接続でPCに接続することができ、どちらの方法でも比較的簡単に行うことができます。PS5コントローラをPCに接続する方法については、こちらをご覧ください。
PS5コントローラとPCをUSBで接続する

PS5コントローラをPCに接続する最も簡単な方法は、USBケーブルを使用することです。Windowsが自動的にコントローラを検出するので、手動でドライバをインストールする必要がないのもありがたい。
PS5コントローラーにUSB-Cポートがあるので、USB-Cデータケーブルが必要です。ケーブルのもう一方の端(USB-AまたはUSB-C)は、お使いのコンピュータのポートに依存することになります(c})。
これで完了です!これでコントローラーは使えるようになり、ゲームをプレイすることができます。コントローラに対応したゲームを起動すると、タッチパッドの下にPS5コントローラが白く光ります。
USBケーブルの中には、充電専用のものがあります。充電専用のケーブルでコントローラーを接続しても、まあ、コントローラーを充電するだけです。データ転送が可能なUSBケーブルであることを確認してください。
PS5コントローラーは今のままでも使えますが、せっかく接続したのだから、PCからアップデートしておくとよいでしょう。PS5コントローラーのファームウェアを更新することで、すべての機能を最新の状態にすることができます。
この方法にはちょっとした混乱があり、それは皮肉にもPS5コントローラーの拡張機能に起因しています。PS5コントローラーはスピーカーとマイクを搭載しています。そのため、USBでコンピュータに接続すると、コンピュータがオーディオ出力をコントローラに切り替えてしまう可能性があります。この問題は、Windowsのラベル"DualSense Wireless Controller"でサウンド出力デバイスを無効にすることで簡単に解決することができます。
PS5コントローラとPCをBluetoothで接続する

配線を気にせず、離れた場所からプレイしたい場合は、PS5コントローラーをBluetoothでPCに接続することができます。
そのためには、PCにBluetoothが搭載されている必要があります。PCにBluetoothが内蔵されていない場合は、Bluetoothアダプターを使用してPCにBluetoothを追加することができます。
PS5コントローラをBluetoothでPCに接続する方法をご紹介します:
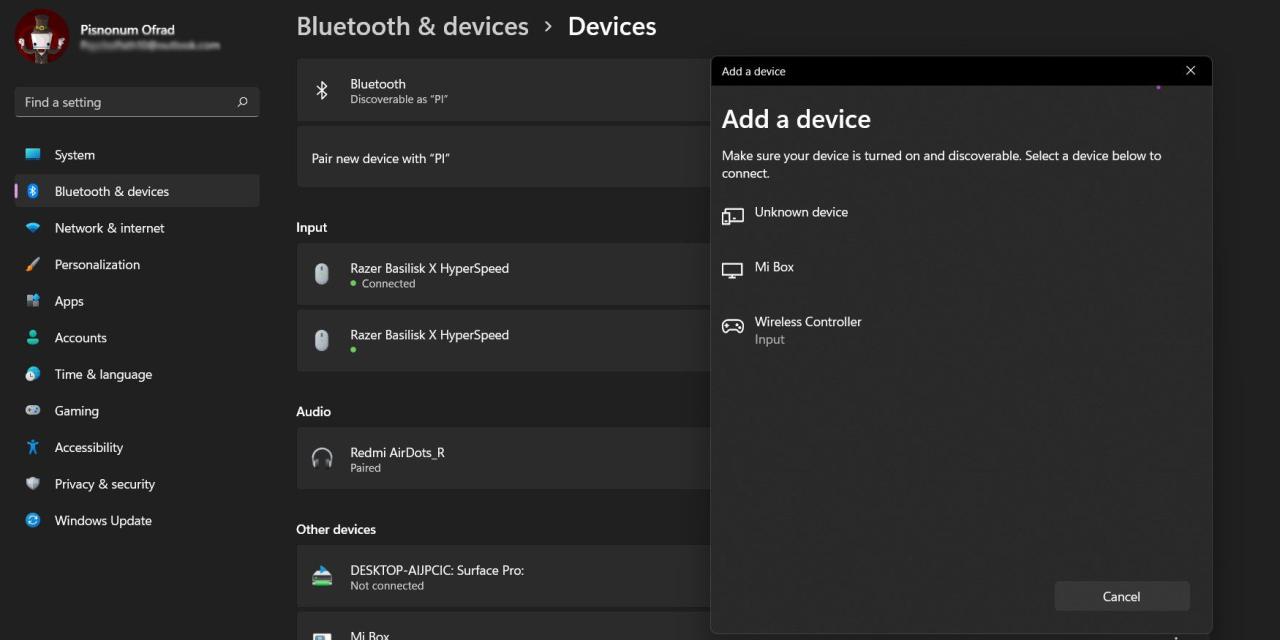 コントローラを選択すると、点滅が止まり、安定した青い光を放ちます。
コントローラを選択すると、点滅が止まり、安定した青い光を放ちます。 PS5コントローラをワイヤレスで使用すると、当然ながらバッテリーが消費されます。プレイを続けるためには、時々充電する必要があります。逆に、有線接続でプレイすると、プレイ中にコントローラーが充電されます。
SteamでPS5コントローラーを使いこなす・カスタマイズする
SteamはPCゲームの象徴ですが、だからといってSteamがキーボードやマウスのすべてというわけではありません。実は、Steamでプレイするすべてのビデオゲームには、コントローラーのサポートがネイティブで追加されています。この機能を利用して、Steamでプレイするゲーム用にPS5コントローラーのキャリブレーションとカスタマイズを行うことができます。
つまり、Steam以外のゲームをプレイしている場合でも、Steam以外のゲームをSteamライブラリに簡単に追加して、Steamが提供するコントローラサポートを享受することができるのです。これは、DualSenseコントローラーのサポートが組み込まれていないゲームに便利です。
PS5のコントローラーをSteamに接続する方法を紹介します:
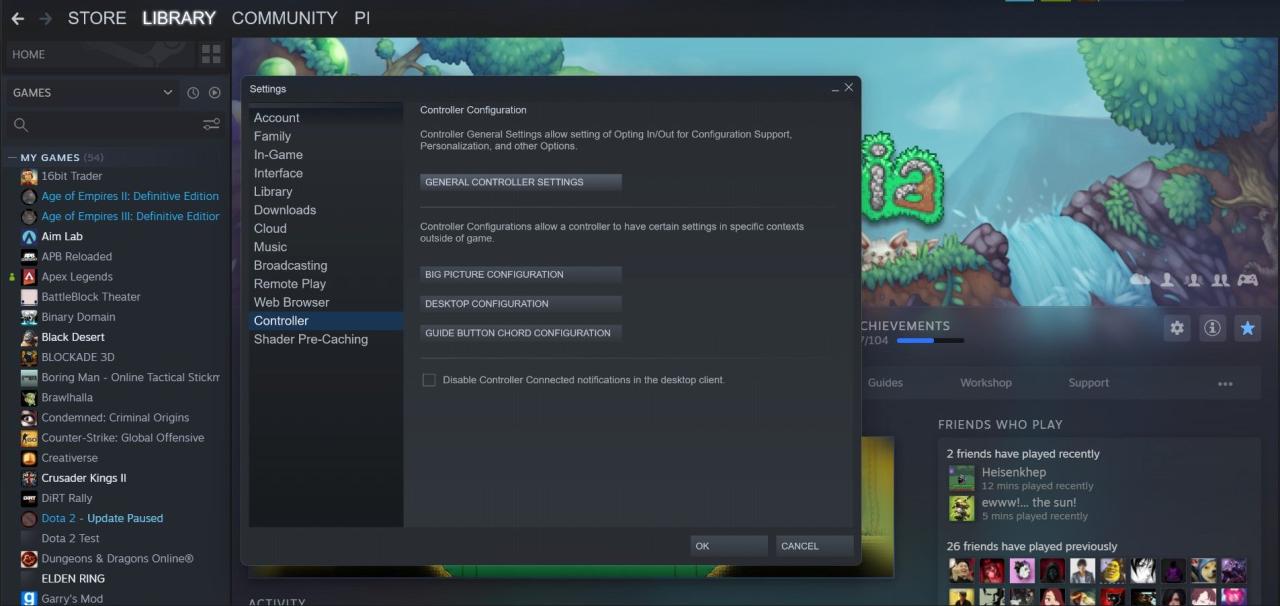
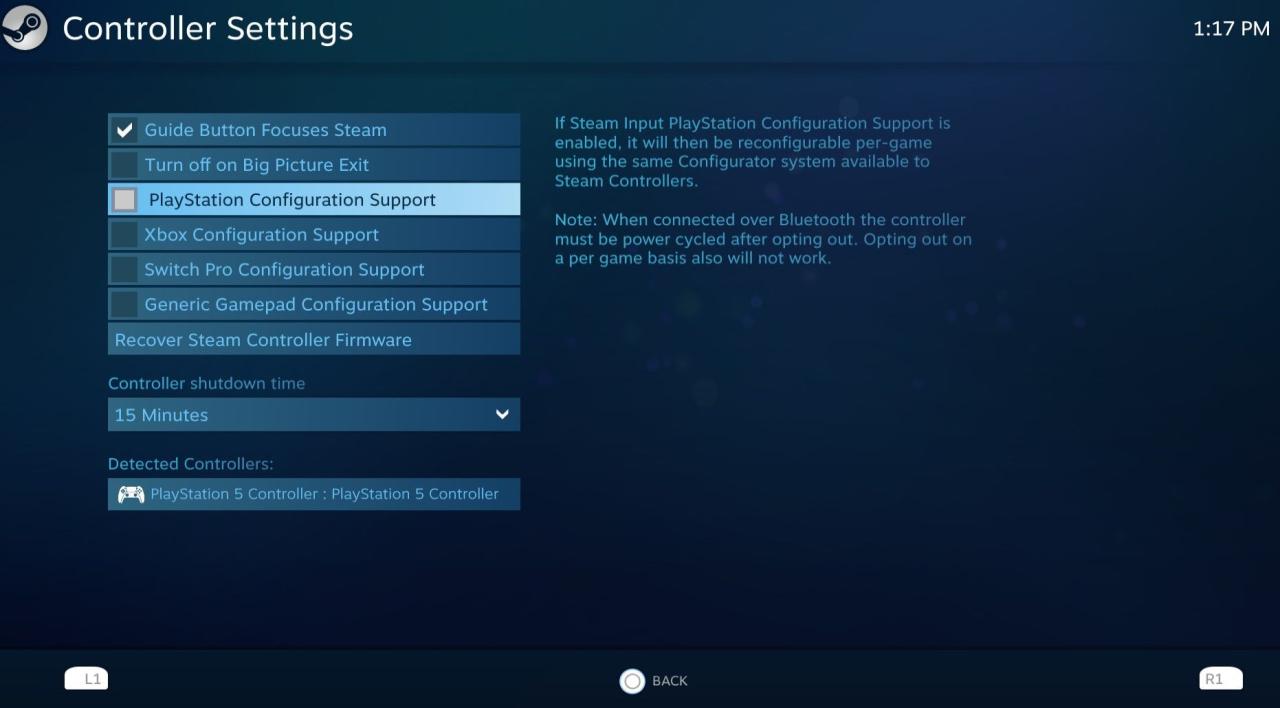
検出されたコントローラー」の下に、お使いのコントローラーの名前が「PlayStation 5 コントローラー」として表示されるはずです。
Steamでは、PS5コントローラーの様々な設定を行うことができます。シャットダウンタイマーの設定や、フォースフィードバックの無効化、PS5コントローラのライトカラーの変更などが可能です。ここでは、シャットダウンタイマーを設定する方法を説明します:
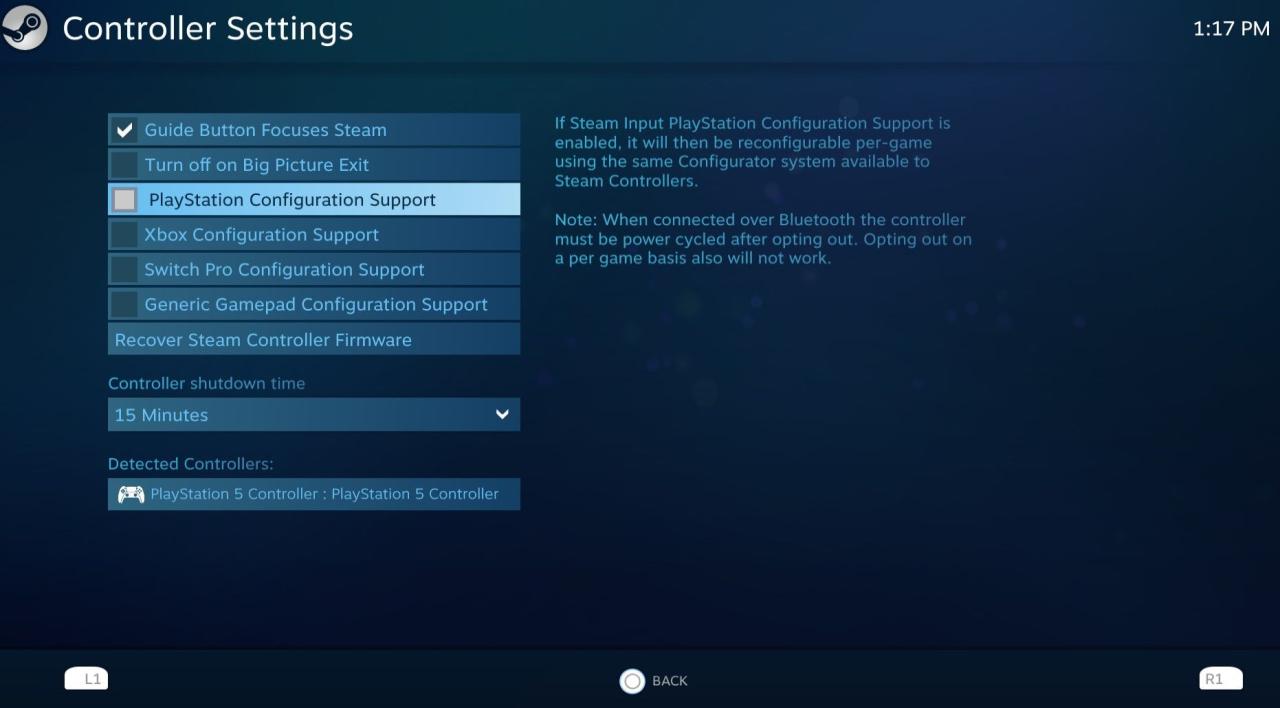
前述のように、Steamを通じてコントローラーの振動を完全に無効にすることもできます:
通常、PS5コントローラーが発する光は信号として認識されますが、好きな色に変更することで美観に変えることができます。ここでは、Steamを通じてその方法を紹介します:
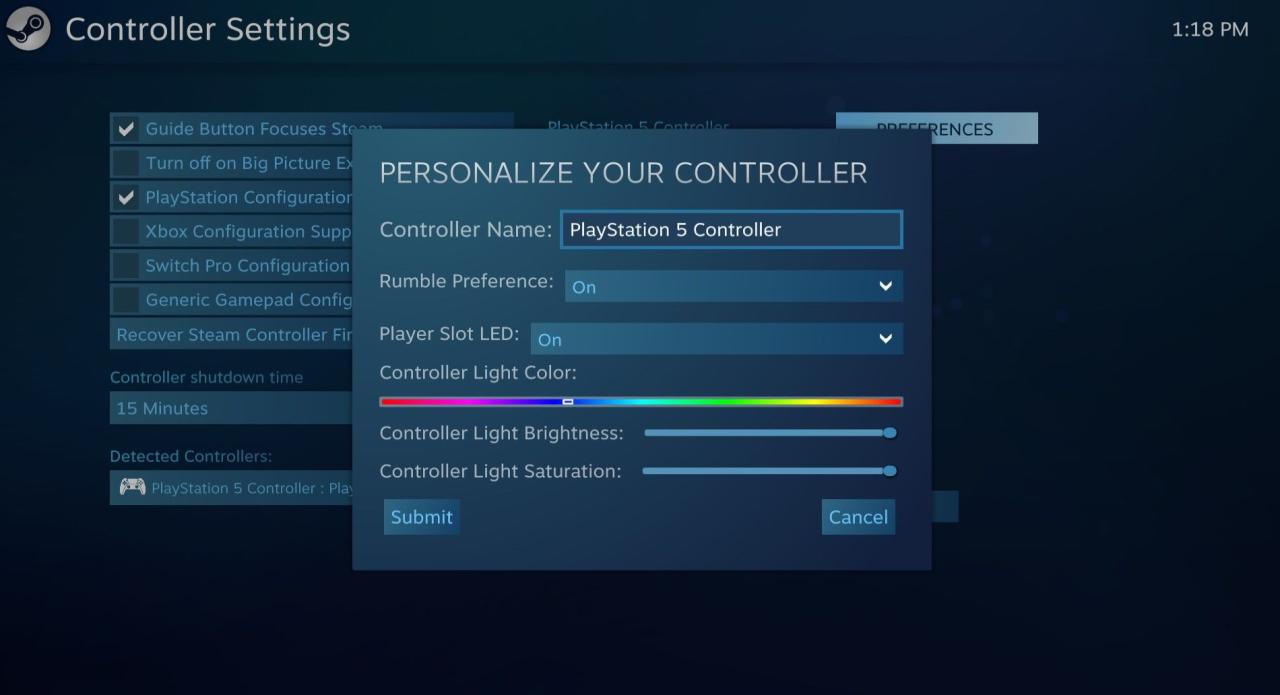
Steamで使用するためにコントローラを設定することで、コントローラがすべてのSteamゲームと互換性を持つことが保証されます。コントローラーの設定が完了したら、SteamのBig Pictureモードを使用して、PS5コントローラーでSteamのインターフェイスをスムーズに操作できるようになります。
プレイステーション5」のコントローラーを使ってPCで遊ぶ
PlayStation®5専用コントローラーは、PS5専用ハードウェアではなく、PCでもゲームに使用できます。
幸いなことに、PS5コントローラーをPCに接続するのは比較的簡単です。この記事を読んで、コントローラをUSBケーブルで、あるいはBluetoothでワイヤレスにPCに接続する方法がわかったと思います。
PS5コントローラーのカスタマイズやキャリブレーションをPCで行いたい場合は、Steamに接続することをお勧めします。Steamでは、PS5コントローラを含む様々なコントローラをPCに接続し、キャリブレーションすることができます。PS5コントローラをPCに接続して、ゲームを楽しんでください!








