目次
PCやノートPCのインターネット接続が必要だけど、公共のWi-Fiにアクセスできない?スマートフォンのモバイルインターネット接続をPCに接続すれば、簡単に解決できます。このプロセスは、テザリングとして知られています。
ノートパソコンやタブレットを使ったテザリングは、お気に入りのカフェの公衆回線より速いかもしれませんが、それなりの問題があることも事実です。ここでは、Androidでのテザリングについて知っておくべきことと、モバイルインターネットをPCに接続する方法について説明します。
テザリングとは?
テザリングとは、携帯端末とパソコンを接続し、携帯端末のモバイルデータ接続を介してパソコンに接続することです。USB、Bluetooth、またはWi-Fi経由で動作します。
iPhone以前の時代には、旧式のフィーチャーフォンを使って、どこでもインターネットに接続できる番号に電話をかけることを意味しました。携帯電話の中には、インターネット接続を共有できるものがあり、端末のネットワーク(APN)経由でインターネットに接続できるようになっています。
2007年にiPhoneが発売されると、多くの携帯電話会社がテザリングサービスを有料化した。幸いなことに、この金食い虫の習慣はその後ほぼ完全に廃止され—、最近ではデータ通信の使用量を除けば、テザリングは通常無料となっています。
Androidモバイルテザリングオプションの説明
Androidユーザーは、ラップトップ、タブレット、あるいはデスクトップPCとモバイルインターネット接続を共有するために、3つのテザリングオプションを利用することができます。
- Bluetoothで接続
- 携帯電話をワイヤレスホットスポットとして使用する
- USB経由でお使いの携帯電話をコンピュータに接続する
どの方法が一番早くバッテリーを消耗するか、どの方法が一番早くデータを転送するかを発見するために、以下に私たち'llはこれらのそれぞれを見てください。
先に進む前に、お使いの携帯電話でモバイルインターネットが有効になっていることを確認してください。携帯電話の信号強度が接続速度に影響することにご注意ください。また、テザリングを使用すると、携帯電話のバッテリー残量が急速に減少する可能性があります。
我々は比較のためにspeedtest.netから速度結果を提供します。あなたが得る実際の速度は、あなたが使用している携帯電話や接続されているモバイルネットワークの速度など、様々な要因に依存します'。私たちは4Gを使用していました。5Gは明らかにもっと速くなるでしょう。
1.モバイルインターネットをUSBケーブルでパソコンに接続する方法
携帯電話には以前からモデム機能が搭載されており、USBテザリングを使ってパソコンに接続することが可能です。これにより、モバイルインターネット接続を有線接続でノートパソコンなどと共有することができます。
Windowsを使用している場合は、簡単にできます。充電用のUSBケーブルをパソコンに接続し、携帯電話のUSBポートに差し込みます。
次に、Android端末でモバイルインターネットを共有するための設定を、以下の手順で行います。お使いの端末やAndroidのバージョンによってメニューが若干異なる場合がありますが、大まかな手順はどの機種でも同じです。
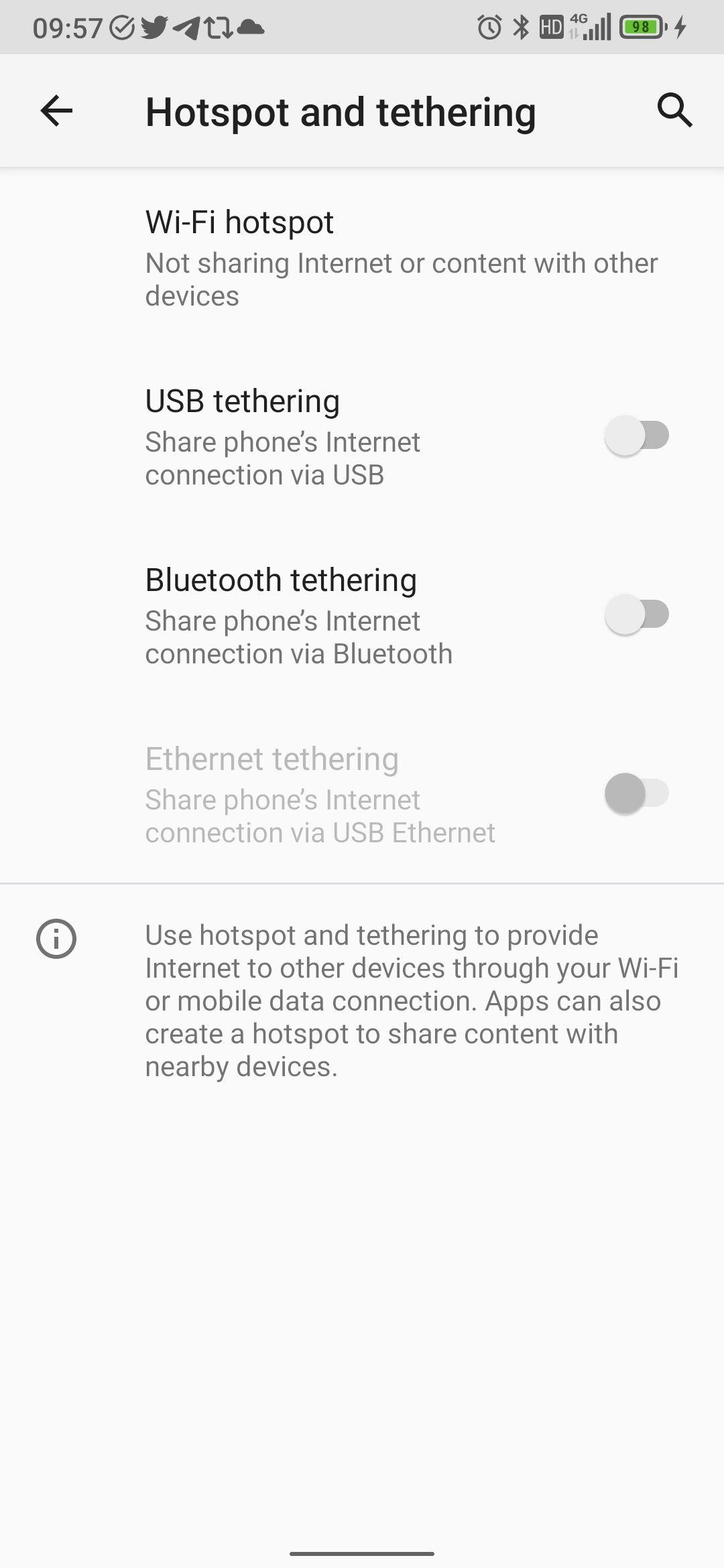
テザリングが有効であることを確認するために、通知アイコンが表示されるはずです。テストでは、次のような結果が得られました。
- 速度:ダウンロード97Mbps、アップロード2.02Mbps、平均Ping66ms。
- バッテリーの影響お使いの携帯電話への影響'のバッテリーは、あなたのラップトップが接続されているかどうかに依存します。接続されている場合、携帯電話はUSB接続を介してゆっくりと充電されるため、バッテリーの減少は遅いか存在しないはずです。
コンピュータがバッテリーで動作している場合、携帯電話はコンピュータのバッテリーを消耗する可能性があります。
2.モバイルインターネットとBluetoothテザリングを利用する
USBケーブルなしでモバイルインターネットをPCに接続する方法を知りたいですか?答えは、Bluetoothを使用することです。短距離無線技術は、あなたの携帯電話とペアリングされたデバイスとの間でデータをルーティングするのに十分な帯域幅を持っています。
まず、携帯電話とパソコンのペアリングを行います。
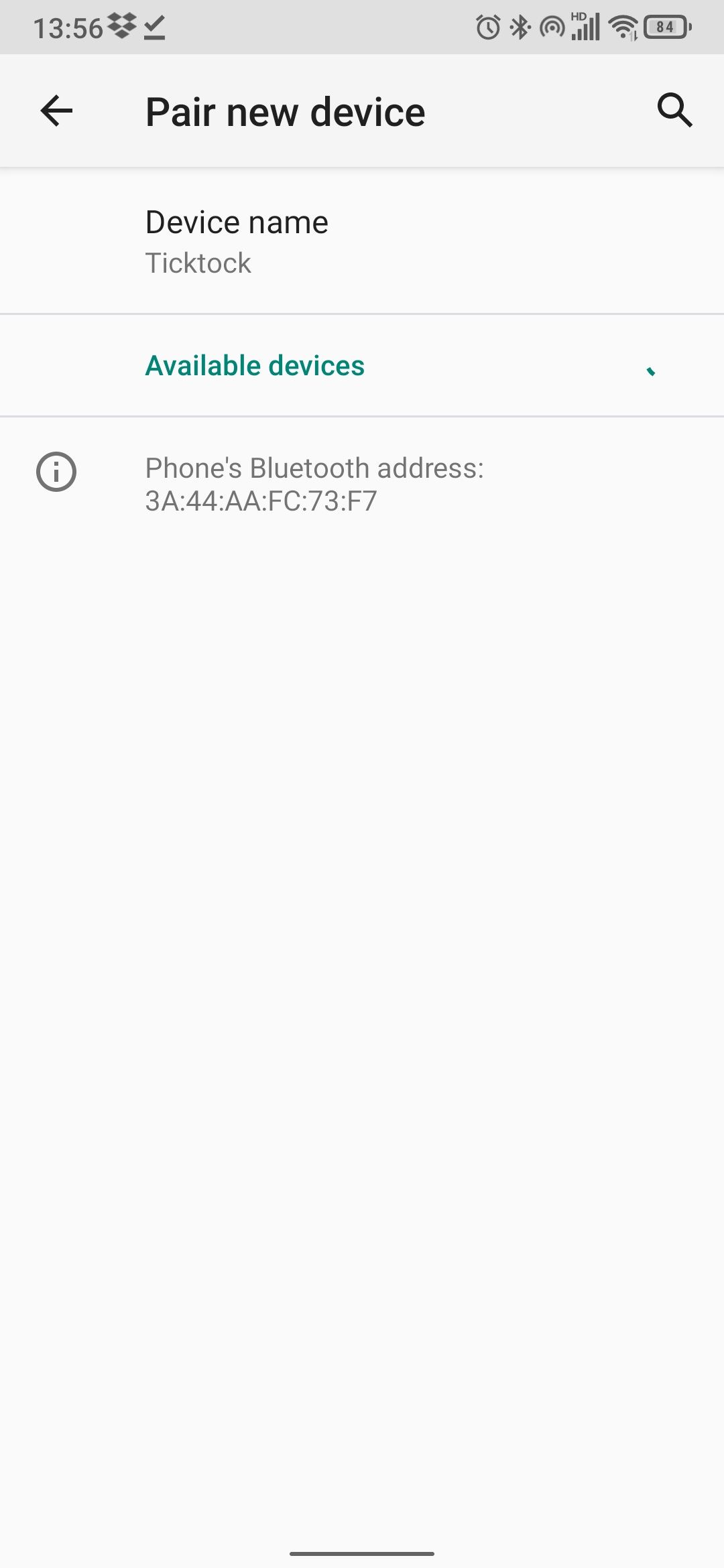
携帯電話とパソコンがペアリングされたら、モバイルインターネット接続を共有することができます。
あなたの携帯電話は、Bluetoothテザリングがアクティブであることを通知するように表示されるはずです.私たちのテストが見つかりました。
- スピード:ダウンロード3.5Mbps、アップロード0.78Mbps、平均Ping289ms。
- バッテリーへの影響:Bluetoothの多用はバッテリーに負担をかけます。10分間の使用で、私の携帯電話の充電の約5%を消費しました。
3.モバイルインターネットをPCにワイヤレスで接続する方法
USBの速度とBluetoothのワイヤレスの利点を組み合わせることで、Wi-Fiホットスポットとしてあなたの携帯電話を接続すると、おそらく最も人気のあるテザリングオプションです.
モバイルインターネットとWi-Fi接続を使用して、あなたの携帯電話は、安全なパスワードであなたのデバイスを接続するためのプライベートネットワークを作成します。これは間違いなく最も便利な選択です。Wi-Fiテザリングを設定するには。
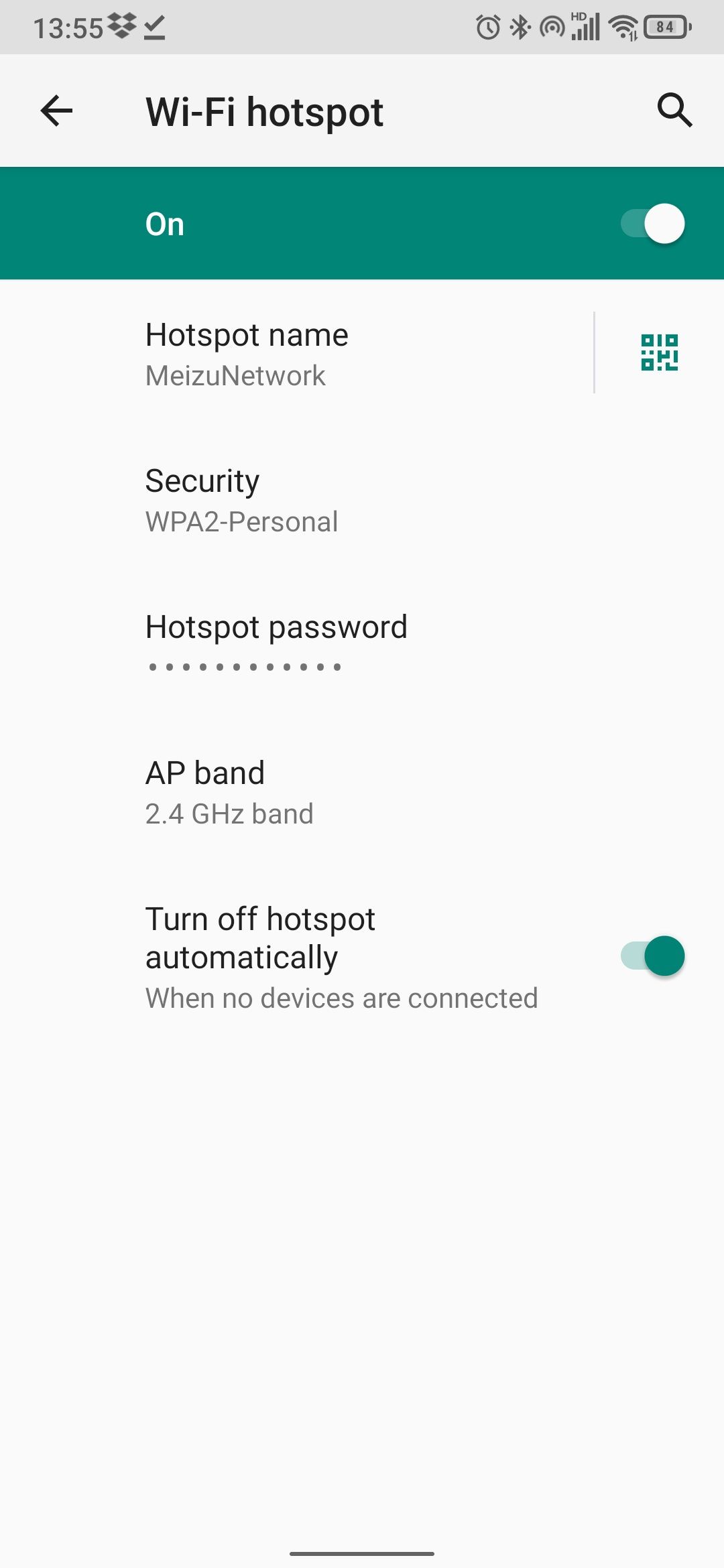
次に、Windows PCで
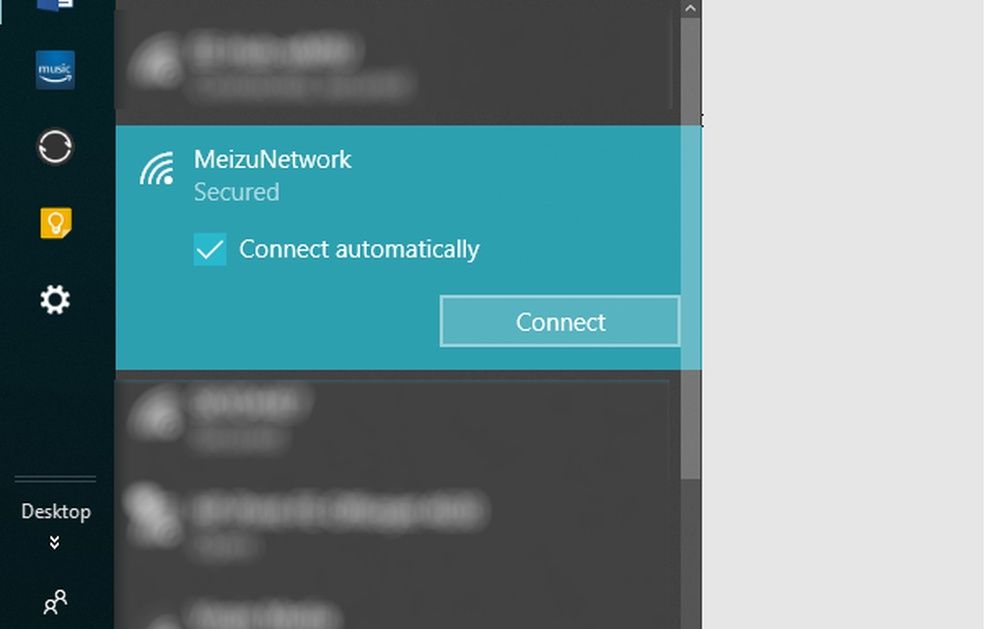
このオプションで確認した結果を紹介します。
- 速度:ダウンロード10Mbps、アップロード4.45Mbps、平均Ping55ms。
- バッテリーへの影響。Bluetoothテザリングと同様、多用すると10分間で5%程度バッテリーが減少しました。標準的な使用では、Wi-Fiテザリングの方が良いようで、5〜6時間程度持つ可能性があります。
ワイヤレステザリングを初めて設定した後、再び有効にするのは簡単です。スマートフォンの「クイック設定」パネルを上から下へ2回スワイプして開きます。ホットスポットボタンをタップし、コンピュータが接続されるのを待ちます。ネットワーク名やパスワードを変更しない限り、自動的に再接続されるはずです。
Wi-Fiを使ったテザリングの大きなメリットは、どんなデバイスでも使えるということです。Android端末で一度ワイヤレスホットスポットを設定すれば、Mac、Chromebook、iPadなど、どんな端末でも接続できます。他のワイヤレスネットワークと同じように接続するだけです。
iPhoneのモバイルホットスポットをPCに接続する方法
Android をお使いではないですか?PCをインターネットに接続するために電話を借りる必要があり、iPhoneしか利用できない場合 iPhoneにはホットスポットモードがあり、設定>パーソナルホットスポットで有効にすることができます。これは、ワイヤレス対応デバイスが接続可能なWi-Fiホットスポットです。
さらに互換性を高めるために、iOSはAndroidと同様にBluetoothとUSBテザリングにも対応しています。iPhoneからパソコンにモバイルインターネットを接続する方法の詳細は、iPhoneのホットスポット機能の使い方をご覧ください。
モバイルテザリング?電池の持ちをよくするUSBの使い方
Wi-Fi、USB、Bluetoothを使ってモバイルインターネットをパソコンに接続する方法はお分かりいただけたと思います。でも、どれが一番いいのでしょうか?
当社のテストでは、USBテザリングは携帯電話のバッテリーを最も遅く消耗させるオプションであることが示されています。一方、Bluetoothは最も速度が低下します。しかし、Bluetoothの技術向上により、バッテリーへの影響は許容範囲内となっています。
モバイルインターネット接続をパソコンに簡単につなげます
Wi-FiホットスポットとUSBテザリングのどちらを選ぶか迷っていますか?USBはすべての面で最速ではないので、オールラウンドな選択肢としてWi-Fiが最適です。しかし、Wi-Fiが利用できない場合は、USBテザリングが最適な選択肢となります。








