目次
Appleは、すべてのユーザーがMacにアクセスできるよう、macOSにさまざまな機能を追加しています。その一つが「ボイスコントロール」。その名のとおり、声だけでMacを操作できるようにする機能です。この機能を有効にして、特定のコマンドを覚えれば、すぐに使えるようになります。
この記事では、Macの音声コントロール機能の使い方を詳しく説明します。音声コントロールの有効化から、カスタムコマンドの追加など、音声コントロールに関するあらゆる情報を紹介します。
音声コントロールを有効にしてコマンドを発行する方法
音声コントロールを有効にするには、システム環境設定>アクセシビリティを開き、左側のパネルからモーターセクションまでスクロールダウンします。音声コントロール]をクリックし、[音声コントロールを有効にする]ボタンをクリックします。小さなウィンドウがポップアップし、マイクが表示され、「スリープ」または「ウェイクアップ」というボタンが表示されます。
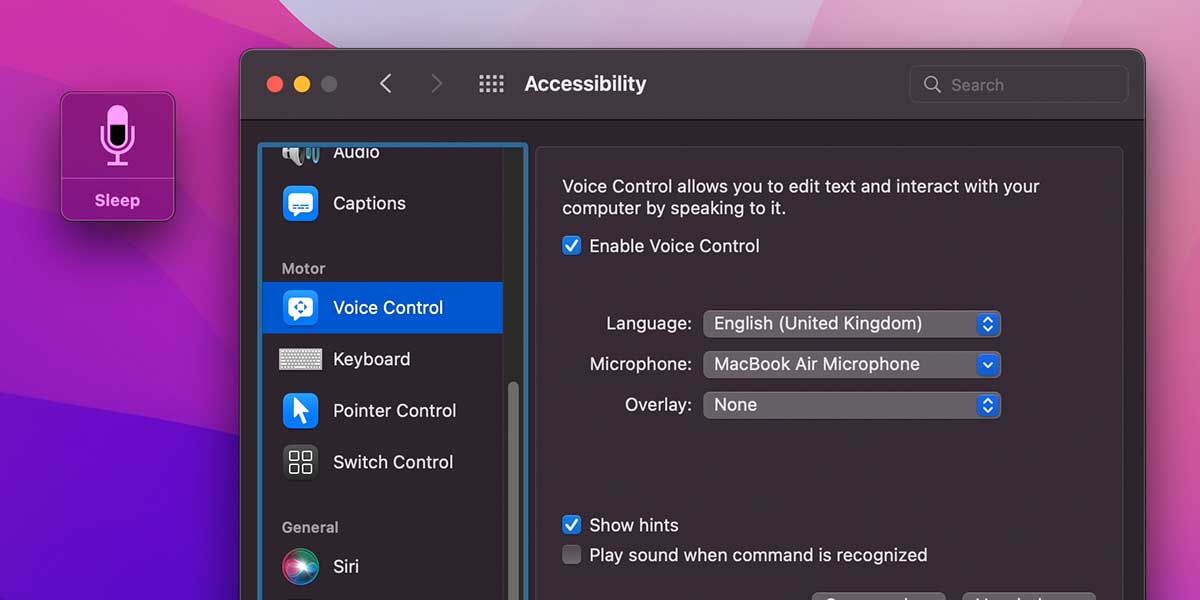
ボタンがSleepと表示されると、その機能が有効になり、コマンドを発行することができます。ですから、テキストフィールド(何かを入力できる領域)にいる場合は、この機能を試すためにディクテーションを開始することができます。
ただし、ボタンをクリックして「Wake Up」と表示された場合は、この機能が無効で、あなたの声が聞こえないことを意味します。また、言語を追加した場合、ここに言語ボタンが表示されることがあります(以下で説明)。
音声コントロールの全コマンドの種類
音声コントロールを使用してMacを操作するために発行できるコマンドのリストは多数あります。これらのコマンドは、アクセシビリティ>音声コントロールウィンドウの下部にある「コマンド」ボタンから見つけることができます。
ここでは、Voice Controlでできるさまざまなことをご紹介します。
- 基本的なナビゲーション。これらのコマンドは主に、アプリケーションを開いたり終了したり、文書を保存したり探したり、Macを起動したりスリープさせたりするためのものです。また、上下にスクロールしたり、ブラウザの別のタブにジャンプしたり、Spotlightを起動したりすることもできます。
- オーバーレイ {b}マウスです。このセクションのコマンドは、ファイルのドラッグ&ドロップ、ズームイン/アウト、シングル/ダブル/トリプルクリックなど、主にマウス機能を置き換えるためのものです。これらはマウス機能を置き換えるだけでなく、画面上でカーソルを動かしてコントロールするのにも役立ちます。
- ディクテーションテキストフィールドで、主にテキストを挿入する際に使用するコマンドです。
- テキスト選択。テキスト選択のためのコマンドは、マウスやキーボードで可能なほとんどすべての選択(および選択範囲の拡張)を行うことができ、網羅的です。繰り返しますが、これらは主にテキストフィールド(文書など)またはテキストを含むページ(ブログなど)にいるときに使用します。
- テキストナビゲーション。これらのコマンドも包括的なもので、Macに口述するときにテキスト内を移動するのに役立ちます。
- テキストの編集。テキストの切り取り、貼り付け、置き換え、挿入などの重要なコマンドは、このセクションにあります。また、テキストを太字にしたり、斜体にしたり、下線を引いたりすることも可能です。
- テキストの削除。削除コマンドを使用すると、口述した最後の単語やフレーズなど、口述したテキストのさまざまな領域を削除することができます。また、文、行、段落を削除することもできます。
VoiceOverで音声コントロールを使う
音声コントロールの最後のコマンドは、VoiceOverと呼ばれる別のアクセシビリティ機能を制御するためのものです。
AppleのVoiceOverは、画面に表示されているものをすべて読み上げる画面読み上げアプリです。視覚に障がいのある方がMacを操作する際に、画面の内容をすべて読み上げ、操作を補助します。Voice ControlのVoiceOver用コマンドを使えば、VoiceOverを起動することから、特定のテキストを読み上げるよう依頼することまで、あらゆることが可能です。
VoiceOverは、視覚障がい者向けに作られた他のアプリとあわせて利用すると便利です。
カスタムボイスコントロールコマンドの追加方法
音声コントロールにカスタムコマンドを追加するには、「音声コントロール>コマンド」を開き、左下にある追加( )ボタンをクリックすることでも可能です。カスタムコマンドを追加するには、次の3つを入力する必要があります。
- と言うとき。ここで、声に出して動作を行いたいコマンドを入力します。
- 使用中です。ここで、コマンドを使いたいアプリを入力します。
- 実行するここでは、そのコマンドで実行させたいアクションを選んでください。
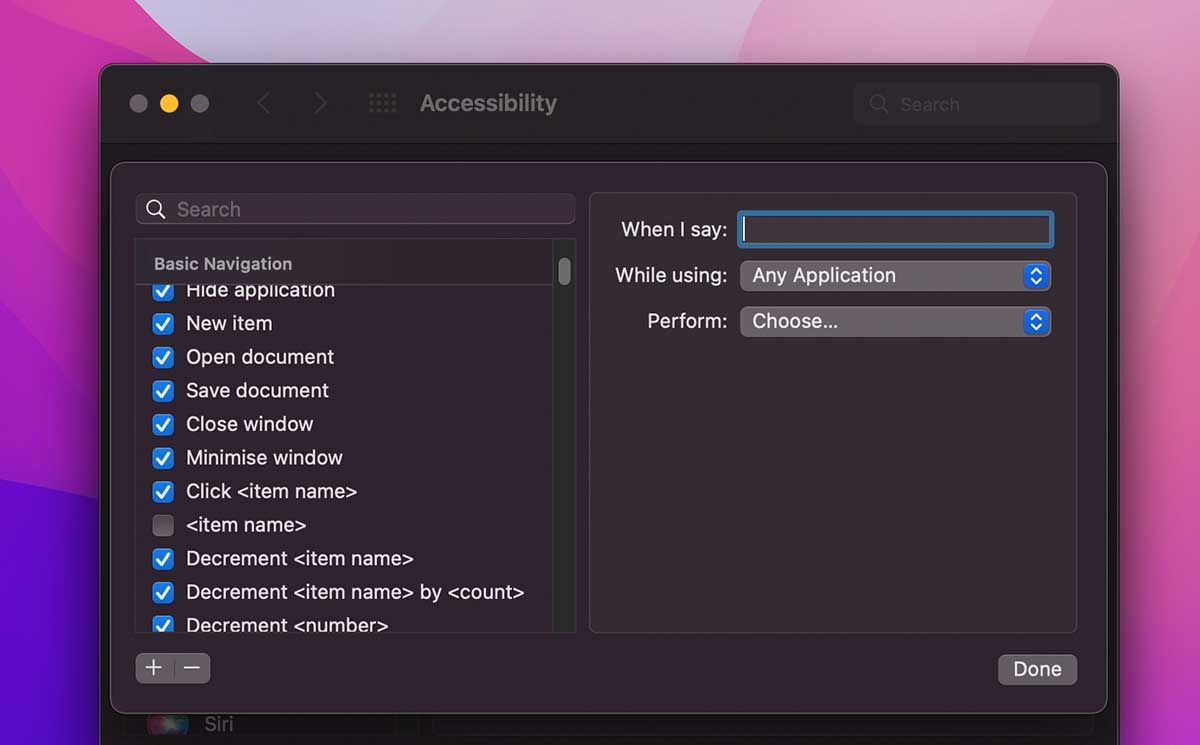
ただし、コマンドを追加するためのツールは、支援できることが限られています。Performのドロップダウンから、テキストの貼り付け、URLのオープン、新規録音の開始など、できるアクションが限られていることがわかります。
語彙の増やし方
自分で作った単語を登録するのも楽しい機能です。単語を追加するだけでなく、その単語をカスタムコマンドで使用することもできます。例えば、次のようなコマンドの代わりに
独自の語彙を追加するには、「アクセシビリティ>音声コントロール」を選択し、「コマンド」ボタンの右側にある「語彙」ボタンをクリックします。
次に、追加( )ボタンをクリックし、単語を入力し、保存をクリックすると、リストに単語が追加されます。最後に「保存」をクリックしてリストを保存すれば、単語の追加は完了です。
言語を増やすには
音声コントロールは多くの言語で使用することができます。他の言語を追加するには、「アクセシビリティ>音声コントロール」に進み、中央にある「言語」ドロップダウンをクリックしてから、「言語を追加」をクリックします。
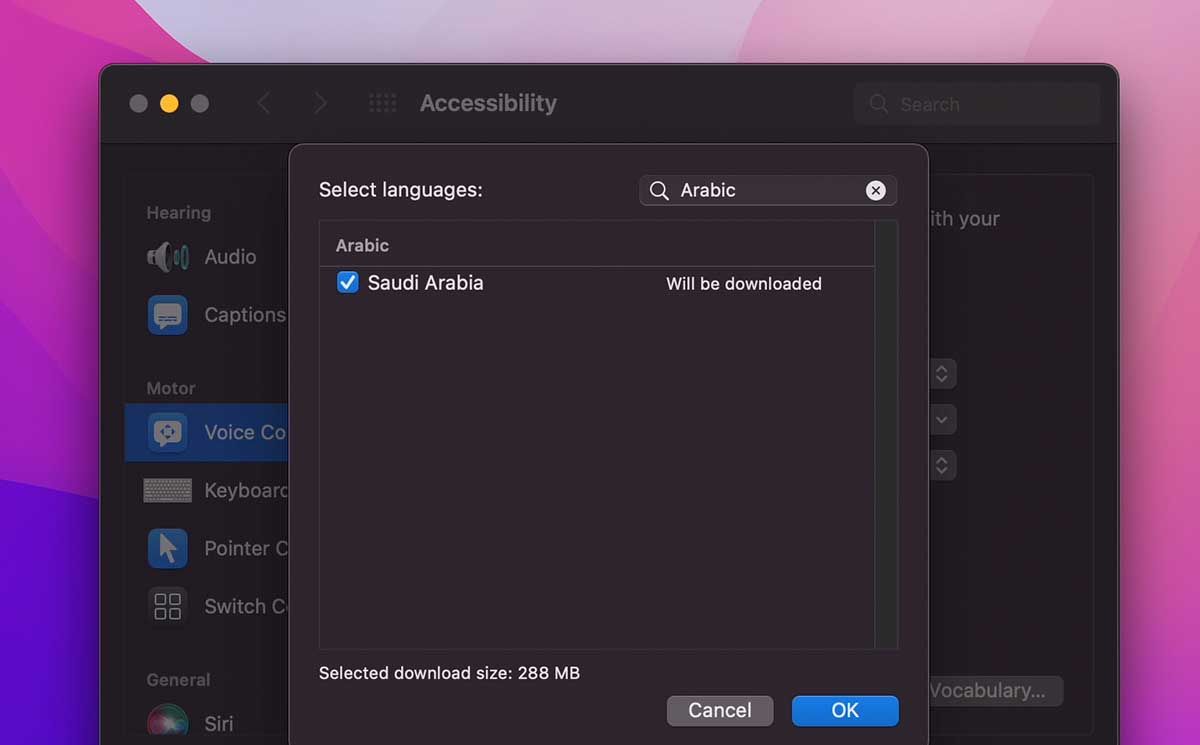
あなたの言語が利用可能かどうかを確認するためにリストをスクロールするのではなく、上部にある検索バーを使用してください。利用可能であれば、言語を切り替えると、追加したい言語のサイズ(ダウンロードされます)がウィンドウに表示されます。OKをクリックすると、言語がダウンロードされ、追加されます。
他の言語への切り替えは、同じドロップダウンか、音声コントロールのマイクポップアップにあるショートカットで行えます。
オーバーレイ機能を使う
オーバーレイ機能は、音声コントロールの使用時に画面上の要素を分割して表示することで、操作や異なるコマンドの実行を容易にする機能です。
画面をグリッド状に分割することも可能です。
あるいは、各インタラクティブ要素に番号を付けることもできます。
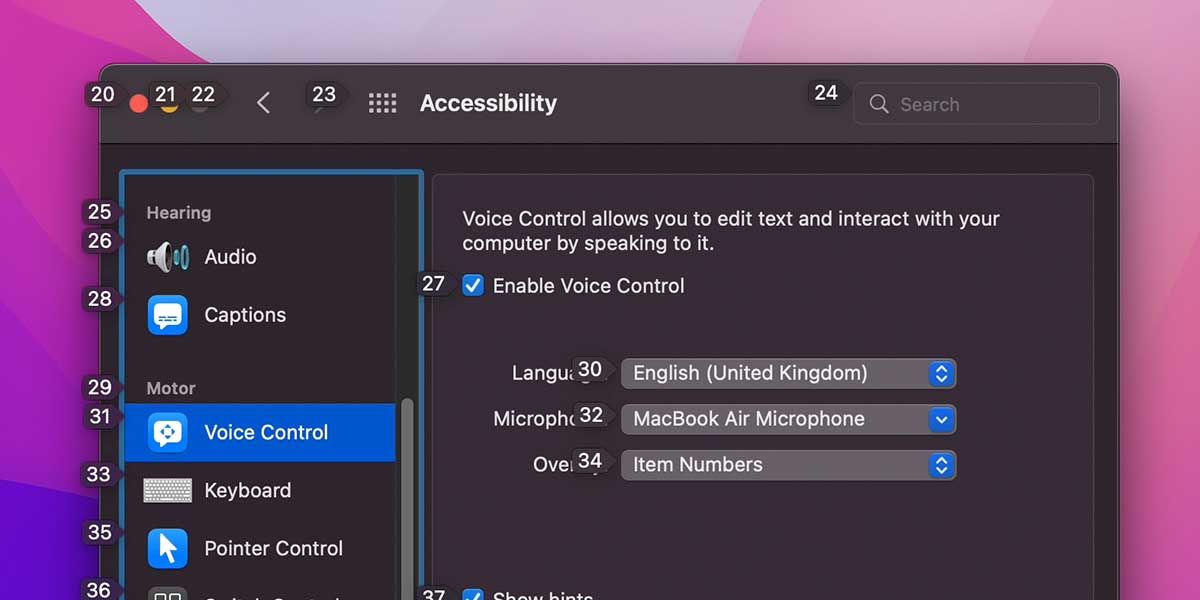
その後、コマンドリストの [オーバーレイ] & の下にあるコマンドを使用することができます。マウス] の下にあるコマンドを使用して、さまざまな操作を行うことができます。
メニューバーのショートカットを表示して使いやすく
音声コントロールやその他のアクセシビリティ機能を常にオンにしておきたくない場合は、メニューバーのショートカットを使って、必要に応じてこれらの機能を切り替えることができます。
これを行うには、システム環境設定>のアクセシビリティウィンドウの下部にある「メニューバーにアクセシビリティの状態を表示する」オプションをチェックします。これにより、メニューバーにアクセシビリティのアイコンが追加され、さまざまな機能を利用することができるようになります。
macOSのアクセシビリティ機能は驚くほど強力です。
Appleのアクセシビリティ機能は、とてもパワフルで直感的なので、誰でも簡単に使うことができます。例えば、音声コントロールを使えば、マルチタスク中に他の作業をしながら音声で指示を出すだけで、生産性を高めることができます。
しかし、アクセシビリティのためのエキサイティングな機能は、音声コントロールだけではありません。macOSのアクセシビリティ機能はほかにもたくさんあり、そのどれもがあなたのMacとの付き合い方を大きく変えるかもしれません。








