目次
あなたのような読者は、MUOをサポートするために役立ちます。当サイトのリンクを使って購入された場合、アフィリエイト報酬が発生する場合があります。もっと読む
画像ファイルには様々なファイル形式があります。最も一般的なのはJPEGやPNGですが、他にもGIF、BMP、TIFF、HEICなどのファイル形式が存在します。さまざまなアプリで画像をあるファイル形式から別のファイル形式に変換できますが、追加のソフトウェアをインストールせずに、macOSから直接行うこともできます。
ここでは、macOSに組み込まれた2つの異なるソリューションを使って、MacでPNGをJPGファイルに変換する方法を説明します。
PNGファイルとJPEGファイルの違いとは?
PNGとJPEGはよく似ており、広く使用されていますが、多くの違いがあります。JPEGファイルは圧縮されているため、PNGファイルよりもデータ量が少なくなっています。この結果、JPEGファイルは通常、同様に小さくなります。
また、PNGは透明な背景をサポートしているため、グラフィック・デザインやテキスト画像に適しています。これは、ほとんどのオペレーティングシステムがスクリーンショットをPNGファイル形式で保存している理由の1つです。
プレビューを使用してPNGをJPEGに変換する
PNGファイルからJPEGファイルへの変換は、内蔵のプレビューアプリを使えばとても簡単です。必要な操作は以下の通りです。
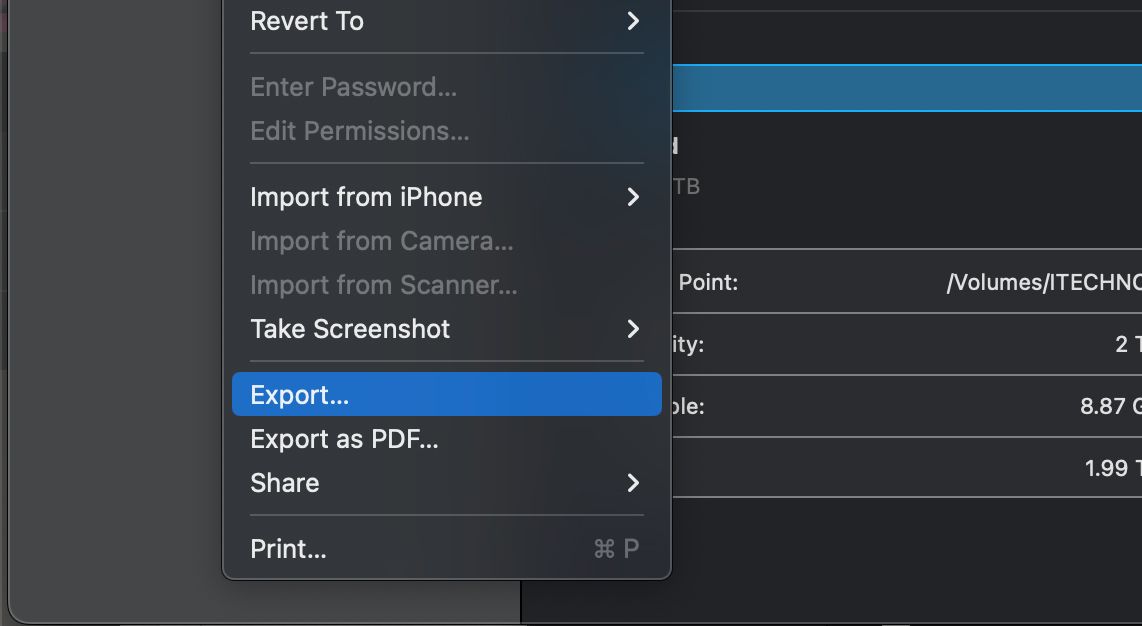
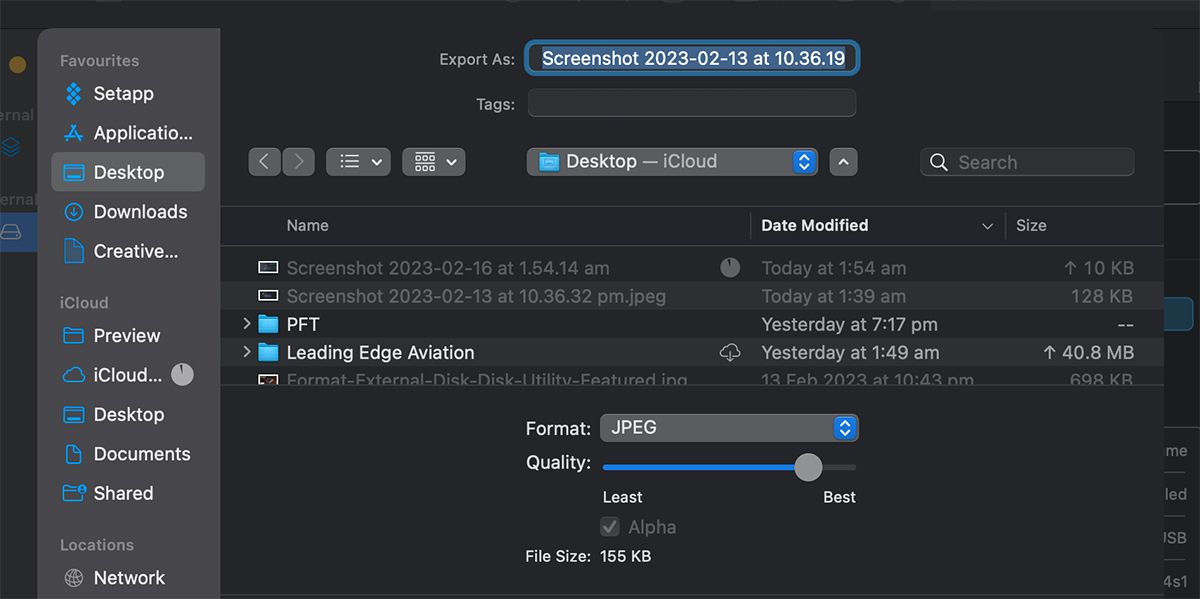
これで PNG ファイルが JPEG ファイルに変換され、すぐに使えるようになります!
クイックアクションを使用してPNGをJPEGに変換する
Finderのクイックアクションを使用して、PNGをJPEGに変換することもできます。以下の手順で簡単にできます。
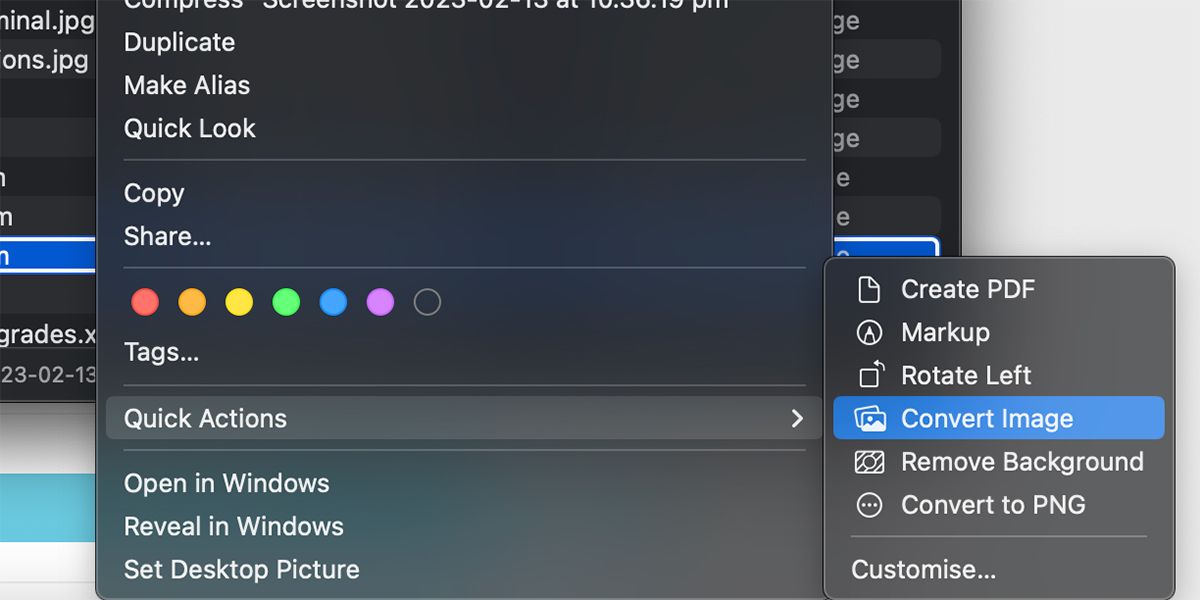
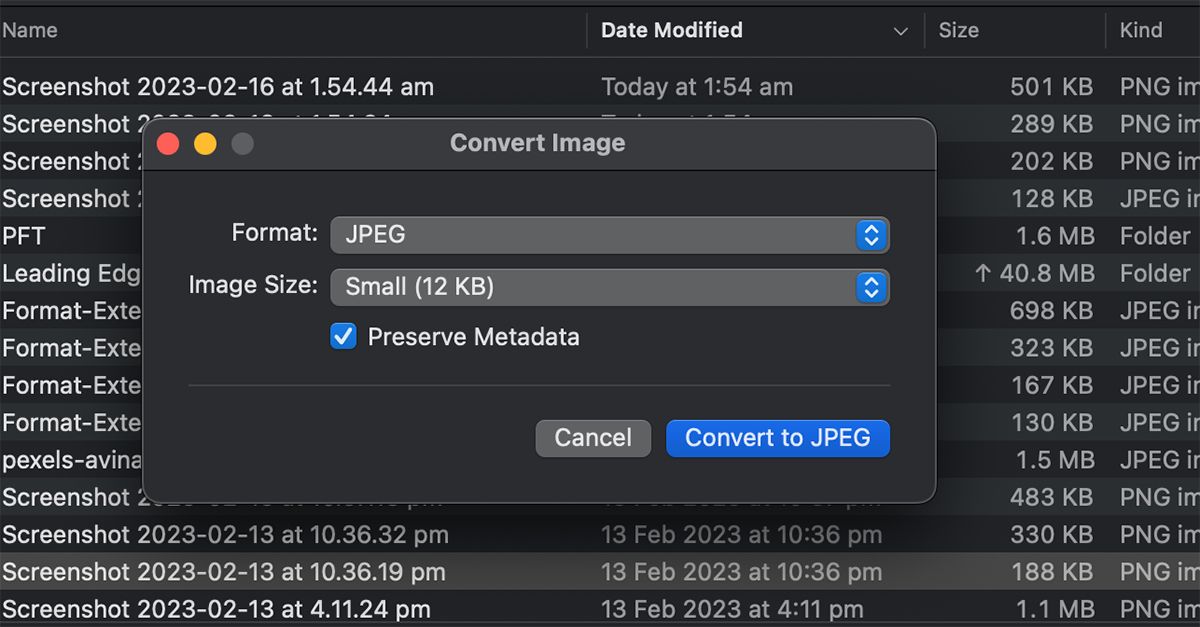
今後はJPEGを直接使ってみよう
このように、MacではPNGファイルからJPEGファイルへの変換はとても簡単です。プレビューやFinderのクイックアクションから直接行えるので、サードパーティのアプリケーションをMacにインストールする必要はありません。
PNGのスクリーンショットをJPEGファイルに頻繁に変換している場合は、PNGフォーマットで直接画像をキャプチャした方が変換の手間が省けて便利な場合があります。Appleでは、Macのスクリーンショットのデフォルトのファイル形式を変更することができます。








