目次
MUOは、読者の皆様のご協力により支えられています。当サイトのリンクから購入された場合、アフィリエイト報酬が発生する場合があります。
プロ用カメラを使ったことがない人でも、RAWという言葉に出会ったことがあるはずです。それも、大きな驚きではない。今や中級機クラスのスマートフォンでも、RAW形式で写真を撮影することができるのです。
しかし、RAW画像フォーマットは強力で情報が満載ですが、すべてのデバイスやさまざまなソフトウェアでうまく動作するわけではありません。そのため、多くの場合、RAWファイルをJPEGなどの一般的な形式に変換する必要があります。
幸いなことに、Macユーザーであれば、サードパーティのソフトウェアを使用せずにこれらのファイルを変換することができるので、心配する必要はありません'。では、見てみましょう。
RAWファイルとは何ですか?
RAWは、カメラのセンサーが捉えた画像データを非圧縮で保存した画像ファイルフォーマットです。処理済みのフォーマットであるJPEGとは対照的に、RAWファイルには高いレベルのキャプチャデータが含まれます。その結果、RAWファイルには、処理と操作のための高度なオプションがあります。
RAW画像フォーマット'はカスタマイズできるため、多くの写真家がJPEGではなくRAWで写真を撮影しています。先ほども言ったように、ほとんどのスマートフォンにはProモードが搭載されており、RAWで撮影することが可能です。しかし、RAWファイルはカスタマイズ可能な分、互換性がありません。
RAWファイルは、JPEG写真のように簡単に開いたり、見たりすることができないということです。RAWファイルは、システムストレージも大量に消費します。そこで、多くのフォトグラファーは、Adobe PhotoshopやLightroomなどのツールを使って、RAWをJPEGファイルに変換しています。
しかし、MacでRAWをJPEGに変換するためにサードパーティのアプリは必要ありません。代わりに、macOSに内蔵されているプレビューアプリを使用して行うことができます。
macOSでプレビューを使用してRAWファイルをJPEGに変換する方法
この方法を使えば、Macにサードパーティアプリをインストールすることなく、さまざまな種類のRAWファイルをJPEGに変換することができます。
最初のステップでは、Finderを使って、変換したいRAWファイルを探します。
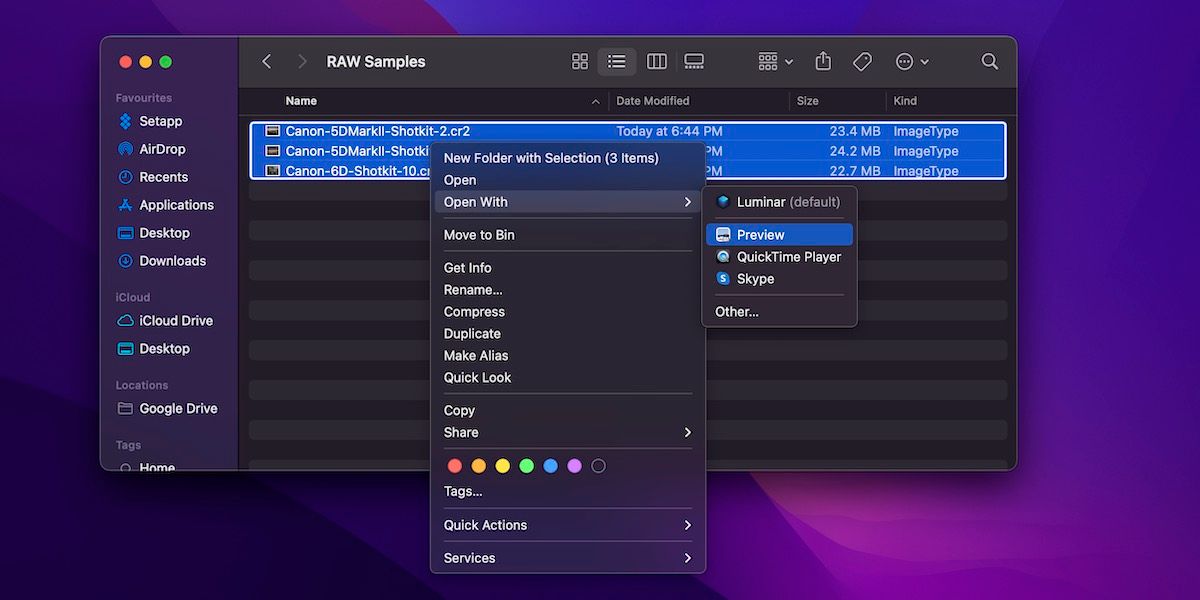
RAWファイルを右クリックし、「プレビューで開く>」を選択します。
プレビューで開いたら、お好みで画像に編集を加えてください。
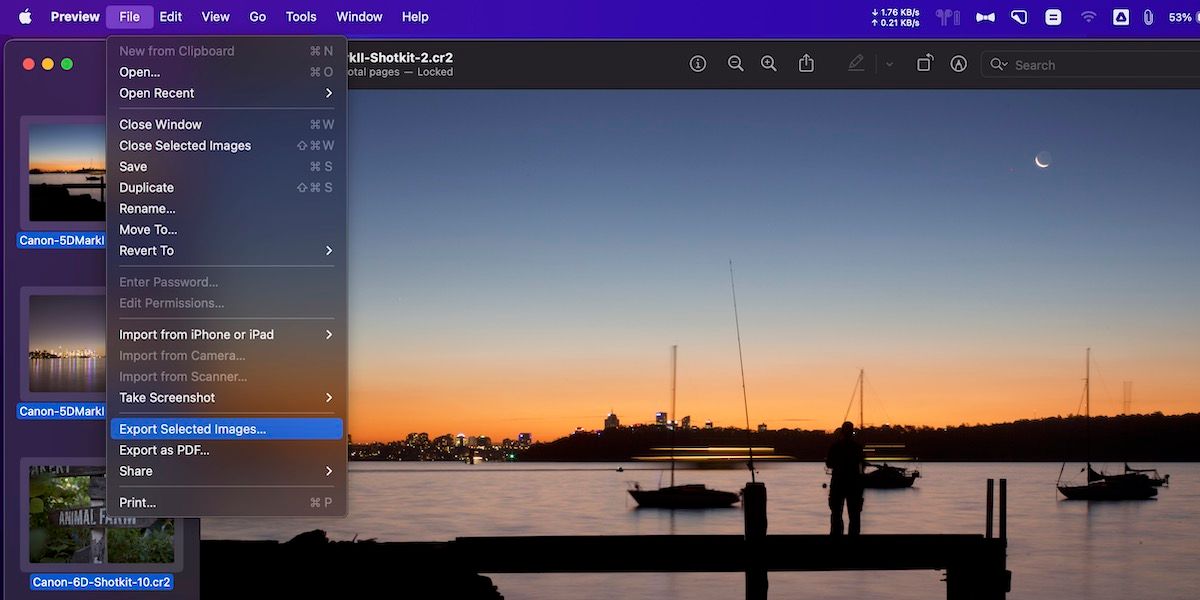
その後、Command Aキーを押して、開いたファイルをすべて選択します。その後、ファイル{a}選択した画像の書き出しに進みます。
ここで、JPEGファイルの保存先を選択します。
1つのRAWファイルを変換しようとすると、ポップアップウィンドウが表示されます。ここで、形式として JPEG を選択し、希望する品質を選択することができます。これらのオプションを選択したら、[保存]ボタンをクリックできます。
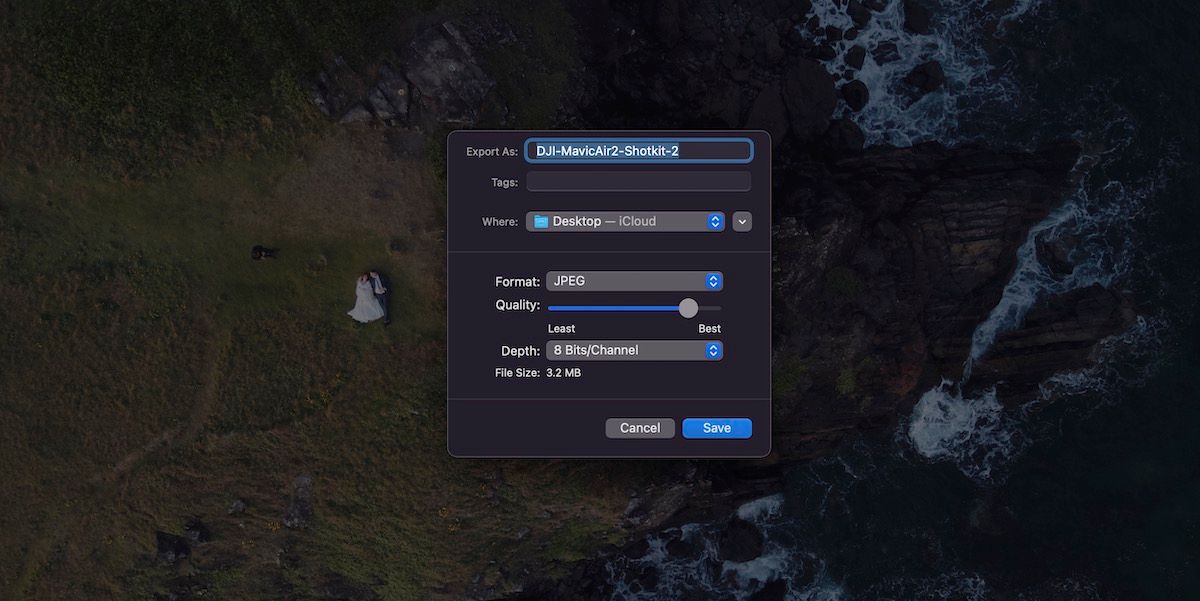
例えば、RAWファイルをJPEG以外の形式に変換することができます。JPEG、PNG、GIFのうち、どれが最適か確認しておくとよいでしょう。
しかし、RAW ファイルを一括して JPEG に変換している場合、これらのカスタマイズ オプションが表示されないことがあります。1、2秒で、プレビューはRAWファイルをJPEGに変換し、保存します。
MacでRAWからJPEGへの簡単変換
ご覧いただいたように、すべてのMacはRAWファイルをJPEGに簡単に変換するための機能を備えています。プレビューアプリを使用してファイルを一括変換することもできます。
ただし、高度な編集オプションを使用する場合は、PhotoshopやLightroomなどのサードパーティツールが必要になる場合があります。そのため、お使いのMacにこれらのツールをインストールしておく価値はあります。








