目次
あなたのような読者は、MUOをサポートするために役立ちます。当サイトのリンクを使って購入された場合、アフィリエイト報酬が発生する場合があります。もっと読む
Excelはデータを管理、分析するための強力なツールですが、Excelで日付を扱う場合、テキスト形式だとイライラすることがあります。幸い、テキストデータを適切な日付形式に変換することで、データの並べ替えやフィルタリング、計算をより簡単に行うことができます。
このガイドでは、Excelでテキストを日付に変換する方法を紹介します。
Excelのテキスト日付と通常の日付の比較
Excelでは、日付は数値として保存されるため、通常の数値と同様に計算で使用することができます。また、テキスト形式ではできない日付の書式設定や、日付によるデータの並べ替えも可能です。
例えば、Excelでは日付形式14-Feb-2023が有効です。セルに入力すると、日付として表示されますが、Excelでは、日付14-Feb-2023に対応する数字である44971として格納されます。
しかし、14.Feb.2023と書くと、有効な日付形式ではないので、テキスト文字列として扱われます'。したがって、数値として保存されていないため、計算で使うことはできません。
エクセルでテキストを日付に変換する方法
Excelのシートに日付形式にしたいテキストがある場合、Excelでテキストを日付に変換する方法は以下の通りです。
1.DATEVALUE関数の使用
DATEVALUE関数は、テキスト文字列を通し番号に変換し、それを許容される日付形式に変更することができる関数です。ここでは、DATEVALUE関数を使用して文字列を日付に変換する方法を説明します。
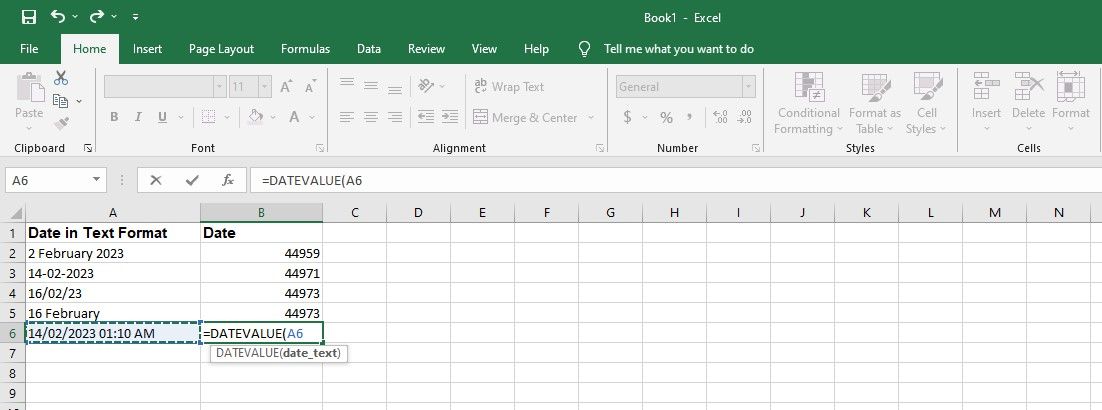
さて、テキストを数値に変換したところで、数値を日付に変更する必要があります。その方法を説明します。
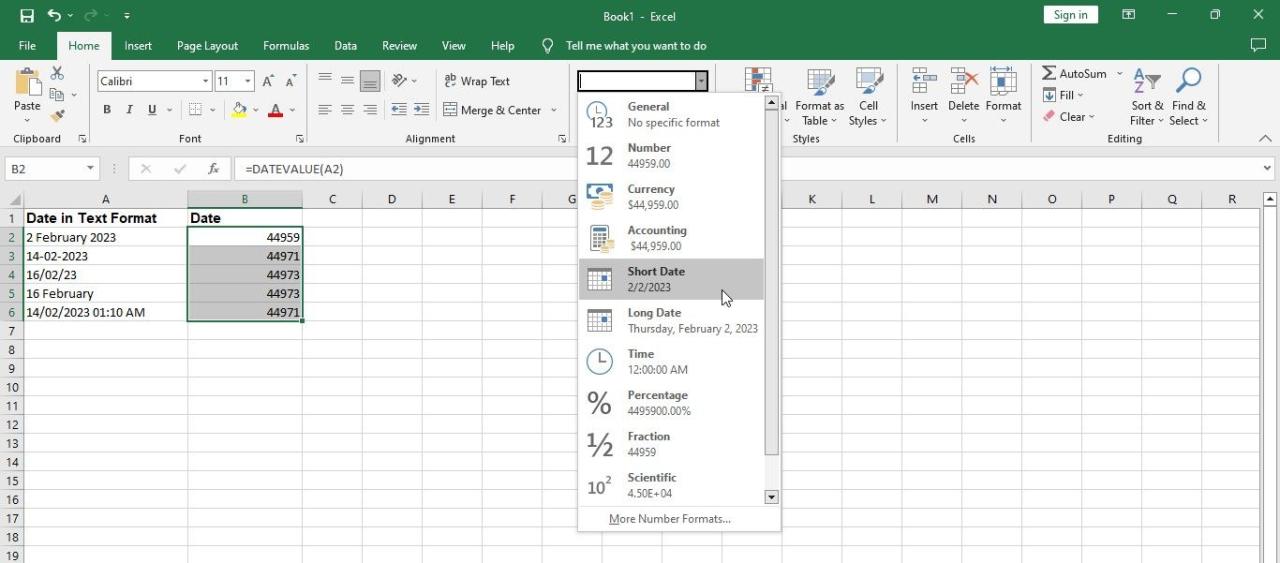
デフォルトの日付設定を使用したくない場合、Excelでカスタム書式を使用することができます{'}。以下の手順に従ってください。
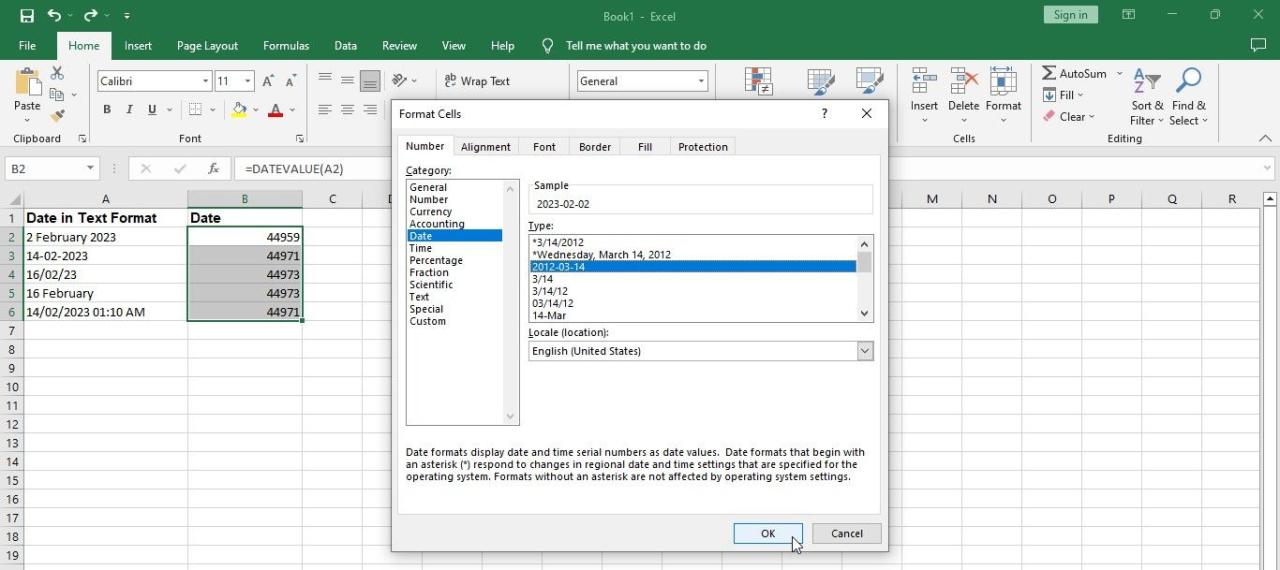
2.VALUE関数の使用
テキストが日付を表す場合、ExcelのVALUE関数を使用して数値に変換し、日付に変更することができます。ここでは、VALUE関数を使用してテキストを日付に変換する方法を説明します。
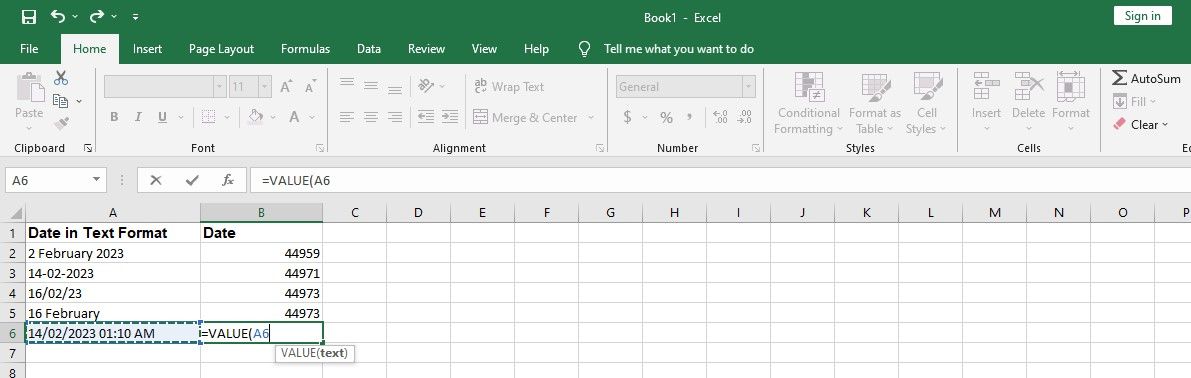
シリアルナンバーが表示されますので、これを実際の日付に変換してください。
3.テキストを列に変換する
テキストにスペース、ピリオド、スラッシュで区切られた数字が含まれている場合、Text to Columnsを使用すると、数式を使用せずに日付に変換することができます。以下、その方法をご紹介します。
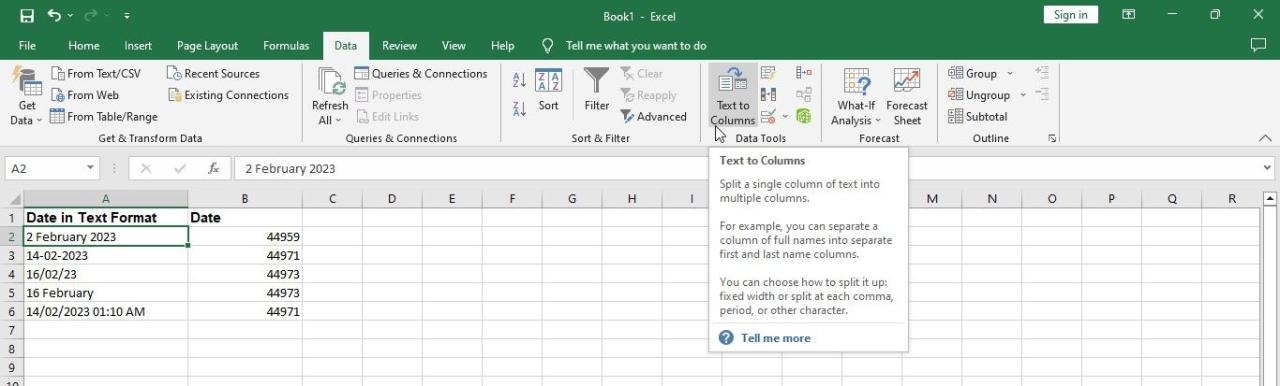
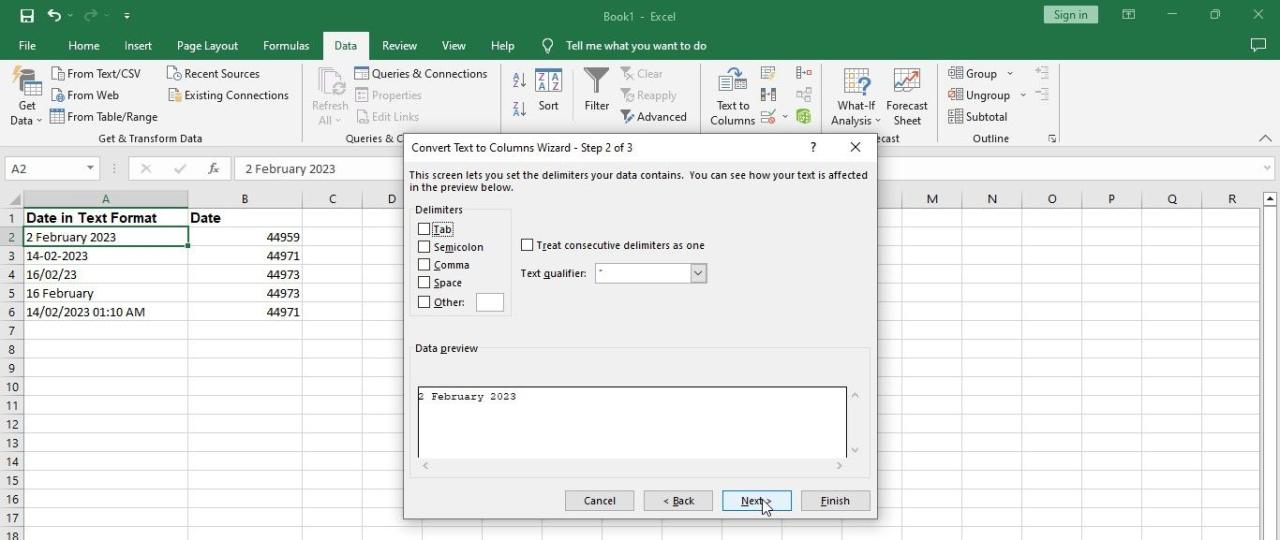
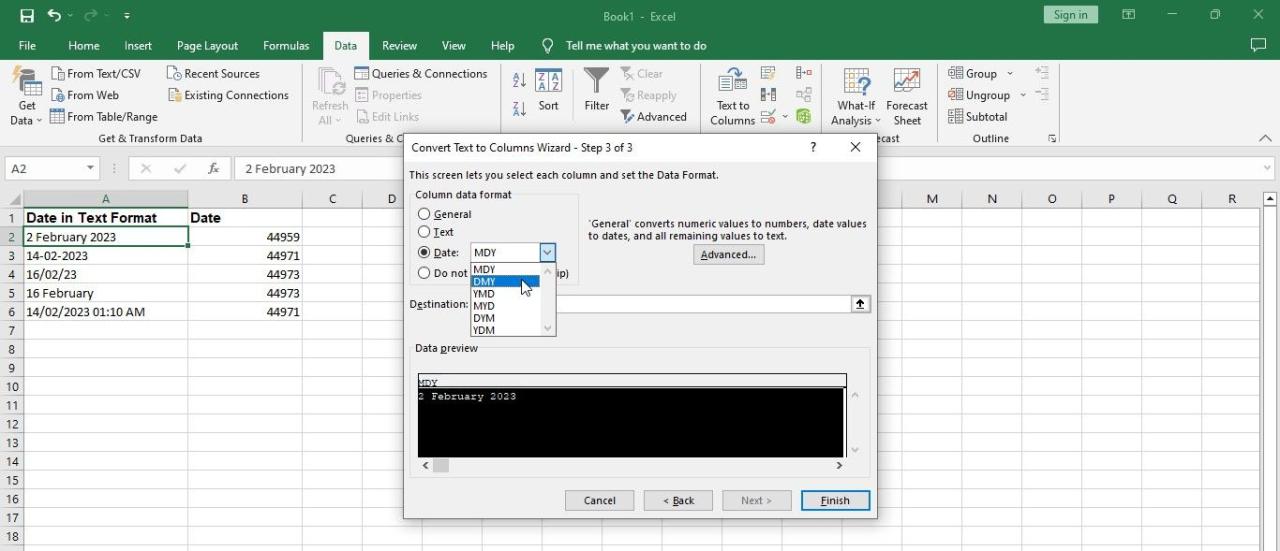
データ分析を容易にするためにExcelで日付形式を変更する
テキストを日付に変換することは、効果的なデータ分析や操作に有効です。Excelのさまざまな関数や書式設定オプションを使用することで、テキスト値を簡単に日付値に変換し、計算、グラフ、その他のデータ分析ツールで使用することができます。








