目次
写真に同じ編集を何度もかけたい、もっと手っ取り早くできる方法があればと思ったことはありませんか?TikTokやInstagramで話題のiPhone用編集ハックを試したことがある人なら、それを自分の写真で繰り返すことがどれだけ苦痛かわかるでしょう。
しかし、iOS 16の最新機能を使えば、そうする必要はありません。iOS 16の写真アプリでは、ある写真から編集内容をコピーして、別の写真に貼り付けることができるようになりました。複数の写真に編集内容を貼り付けることもできるので、一気にまとめて編集することも可能です。とてもシンプルな機能ですが、写真を共有する前に編集してしまうことが多い現代では、救世主のような機能です。では、その方法を見ていきましょう。
編集内容をコピーする
写真」アプリでは、どの写真も簡単に編集内容をコピーできます。ただし、コピーできる編集には制限があります。コピー&ペーストできるのは、調整(オート、露出、輝き、コントラストなど)ツールやフィルターツールを使って行った編集のみです。そのため、クロップ、マークアップ、その他の編集はコピーできません。
写真」アプリを開きます。すでに希望の編集を施した写真がある場合は、その写真を開きます。画面右上の3点メニューをタップします。
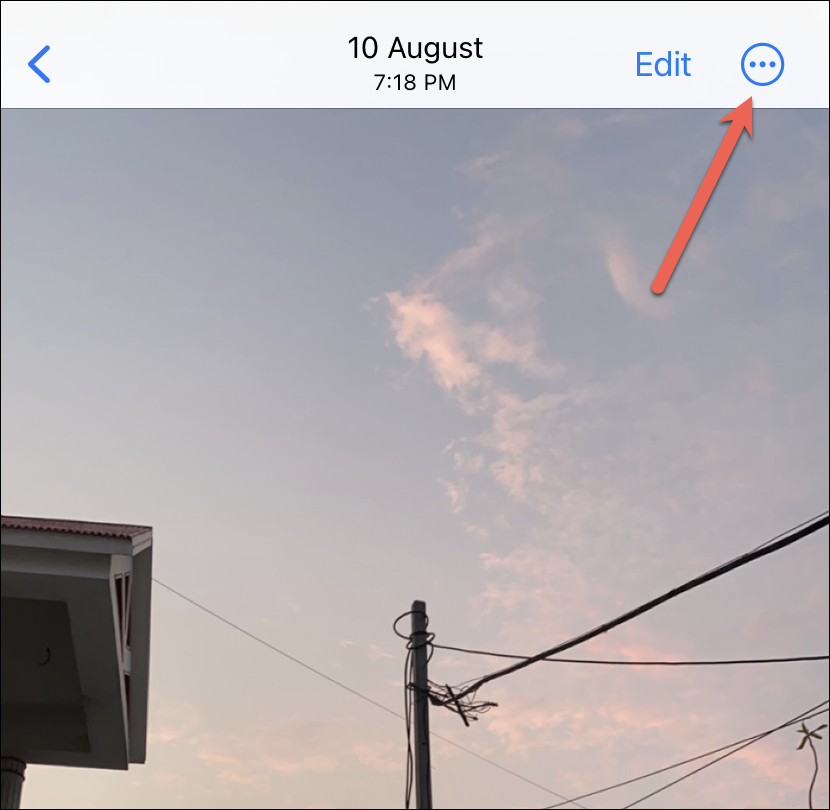
次に、メニューから「編集をコピー」を選択します。
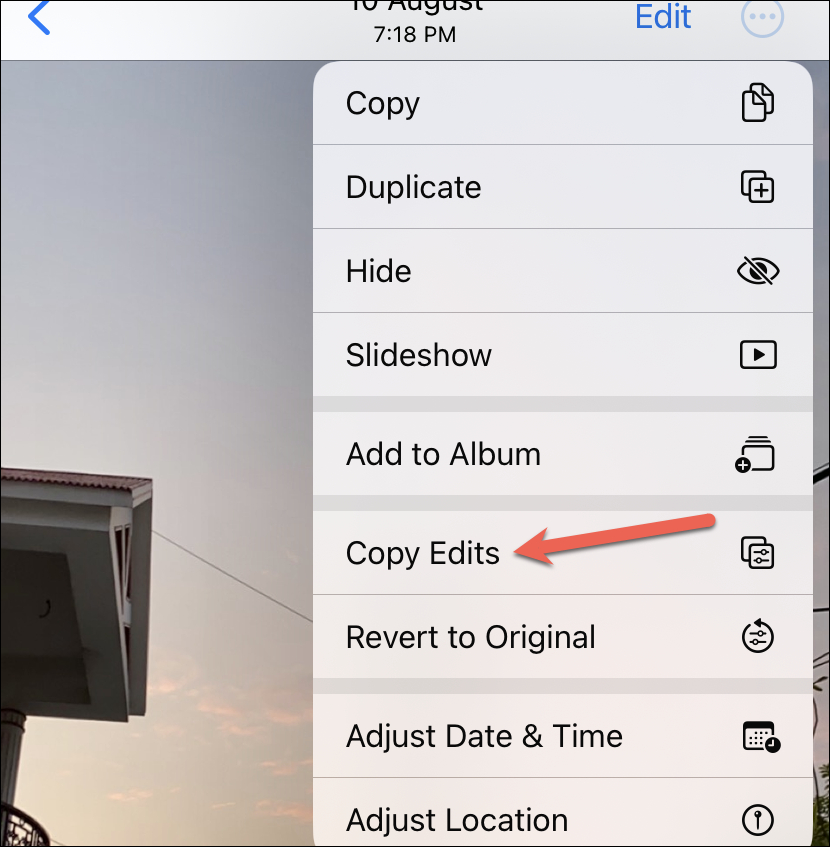
それでも写真に編集を加える必要がある場合、エディタ自体から編集をコピーすることもできます。写真を開き、「編集」をタップして必要な調整を行います。
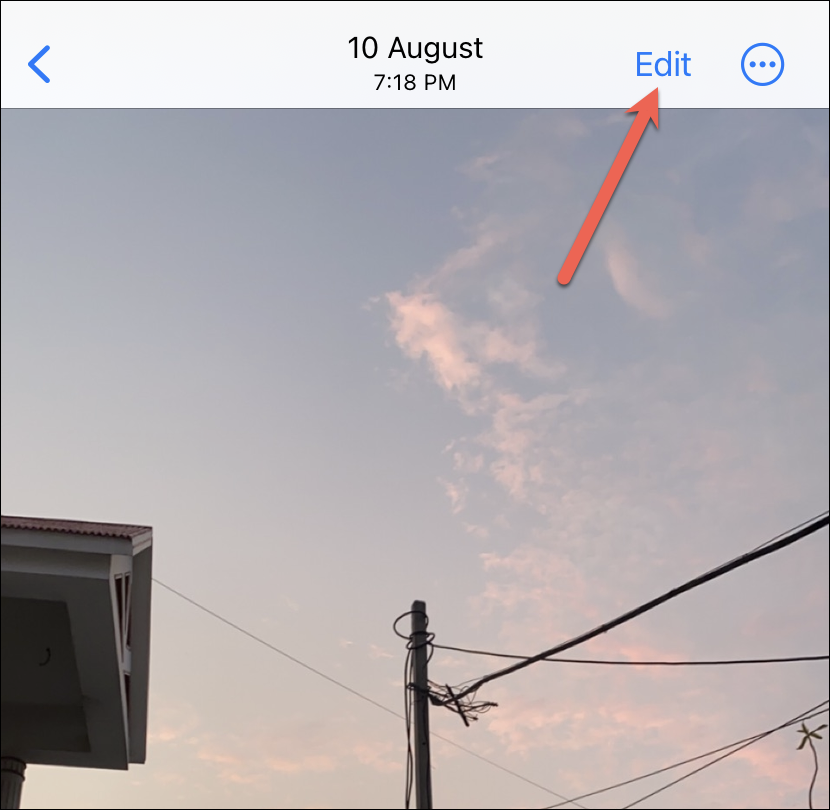
次に、右上の3点メニューをタップします。
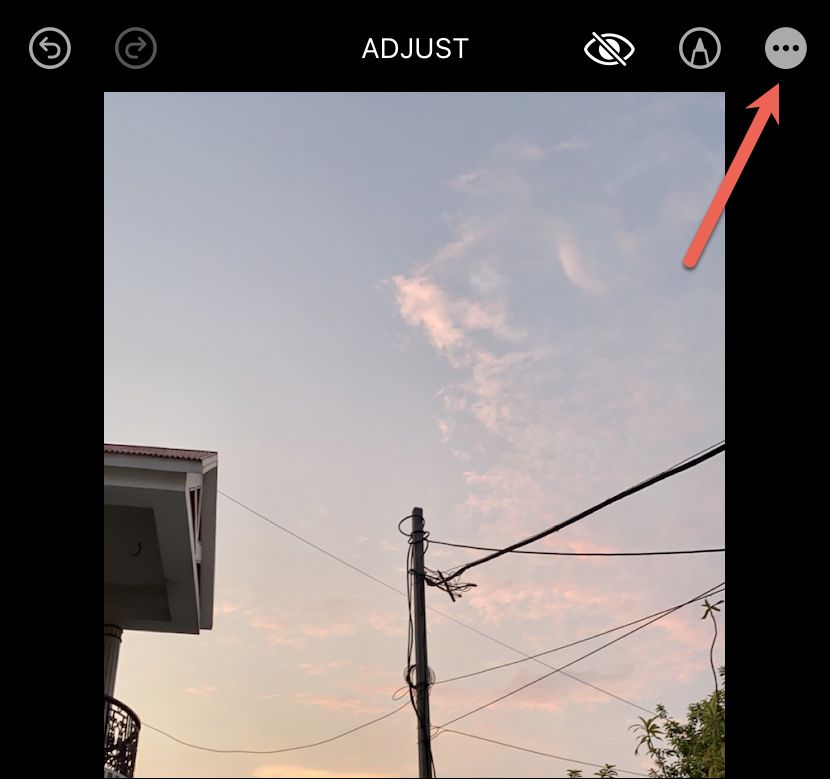
メニューから「編集をコピー」を選択します。
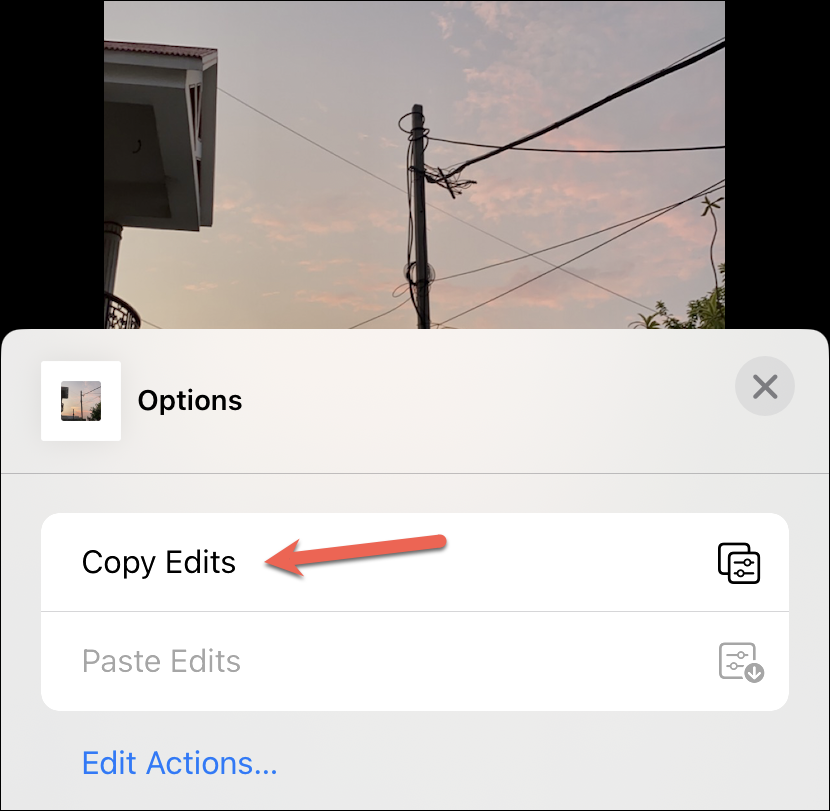
編集内容の貼り付け
コピーした編集内容は、1枚の写真にも、複数の写真にも貼り付けることができます。また、エディタ上で編集した内容を貼り付けて、さらに編集することもできます。
1枚の写真に編集内容を貼り付ける
1枚の写真に編集内容を貼り付けるには、写真を開き、画面右上の3点メニューをタップします。
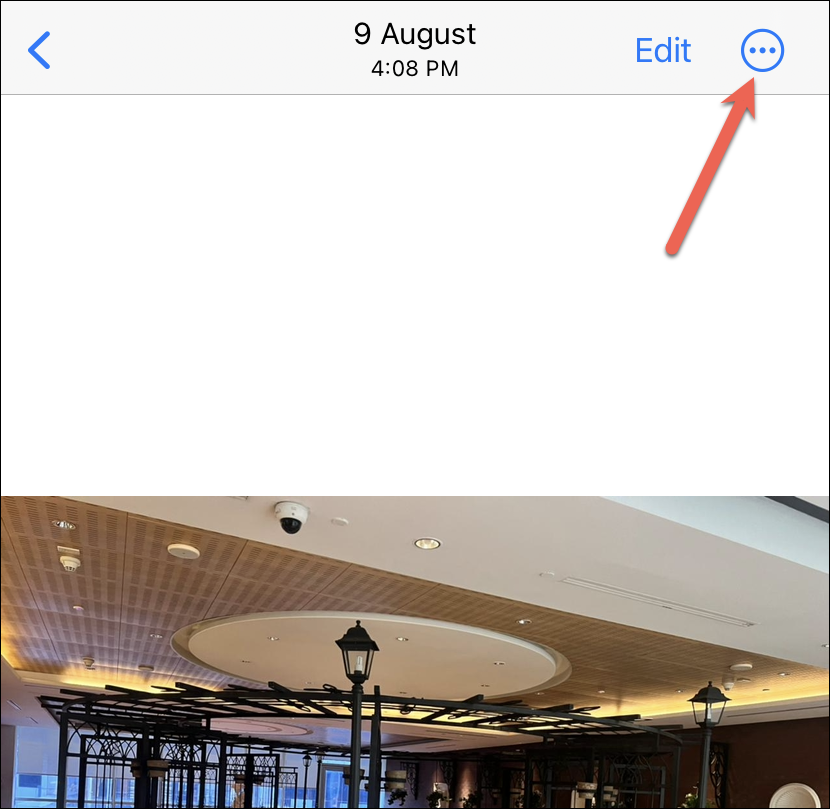
次に、メニューから「編集の貼り付け」をタップします。
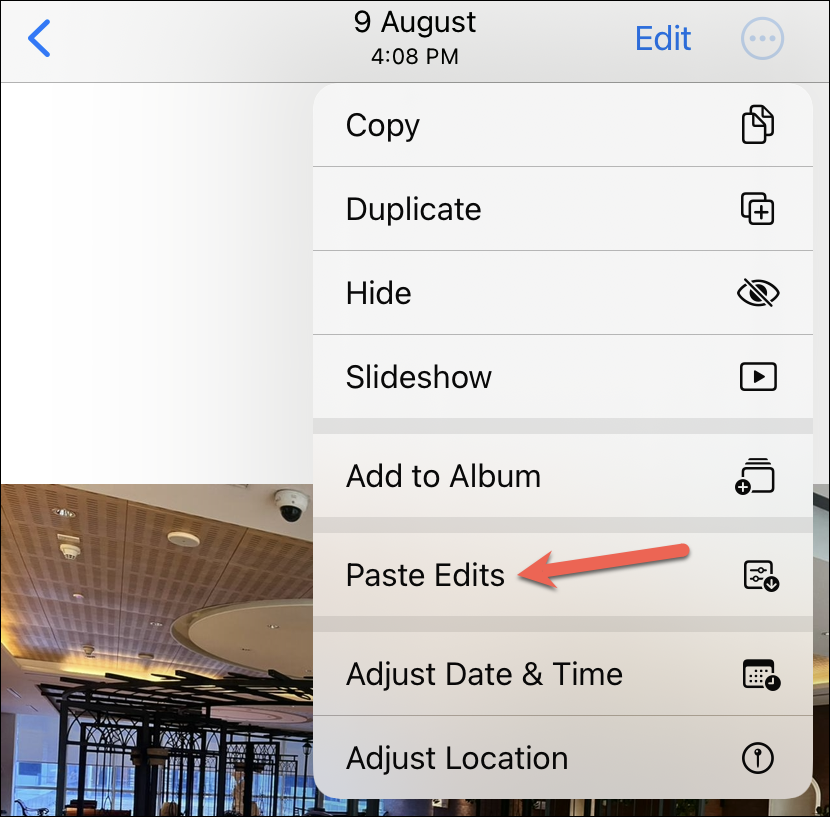
写真に他の調整も加えたい場合は、「編集」ボタンをタップしてエディターを開いてください。
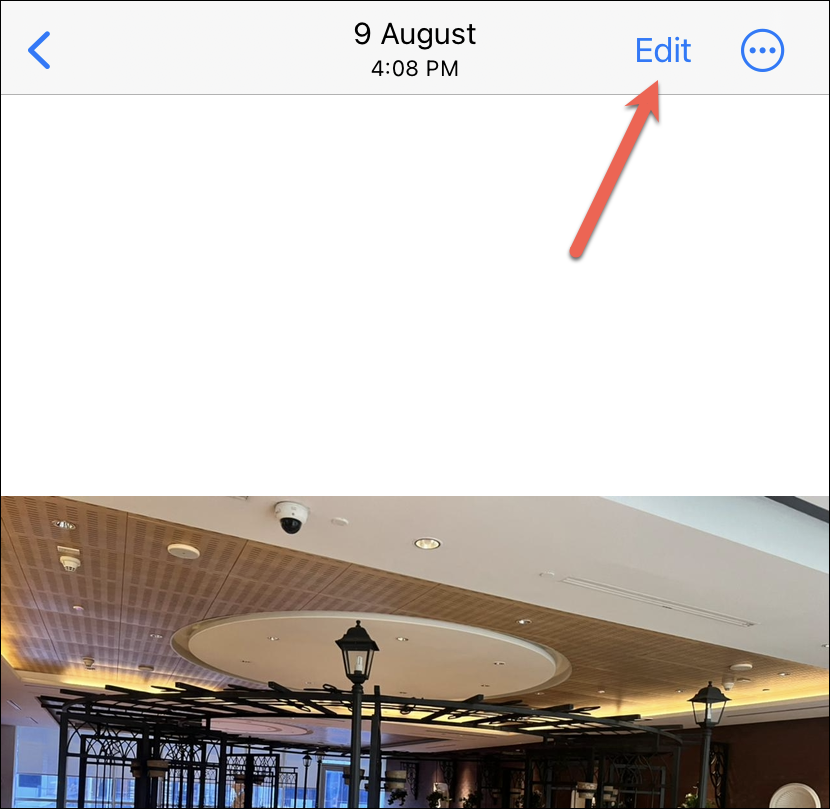
次に、画面右上の3点メニューをタップします。
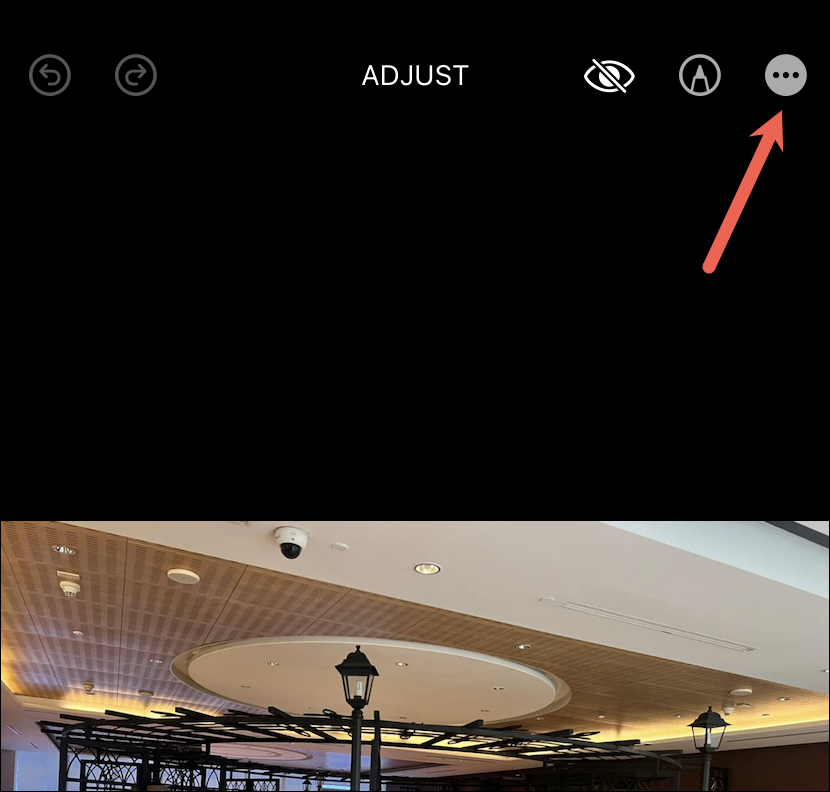
最後に、オーバーレイメニューから「編集の貼り付け」をタップします。
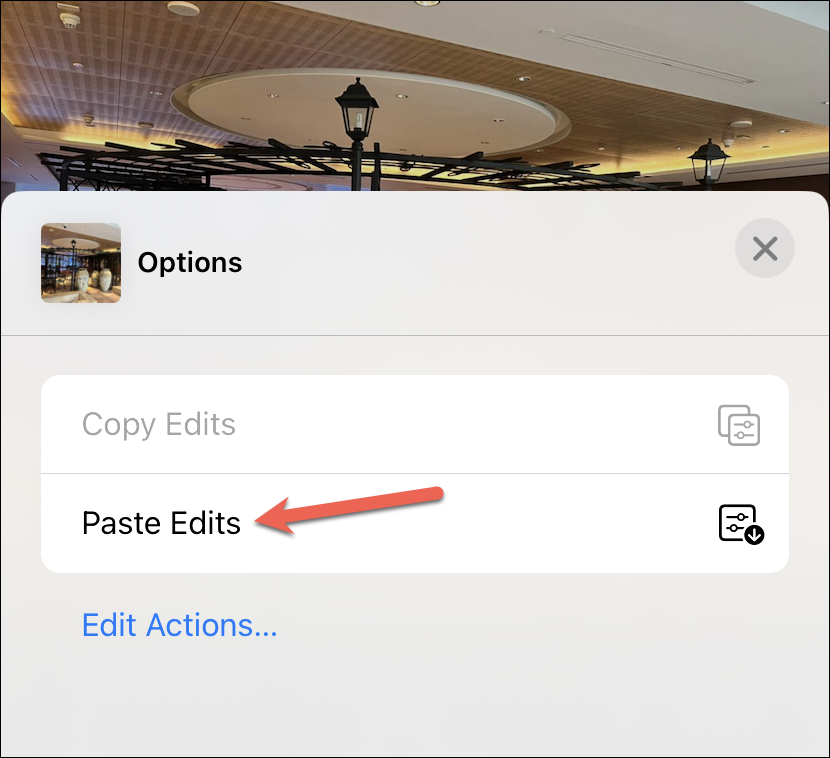
その後、その他の調整を行い、「完了」をタップして変更を保存します。
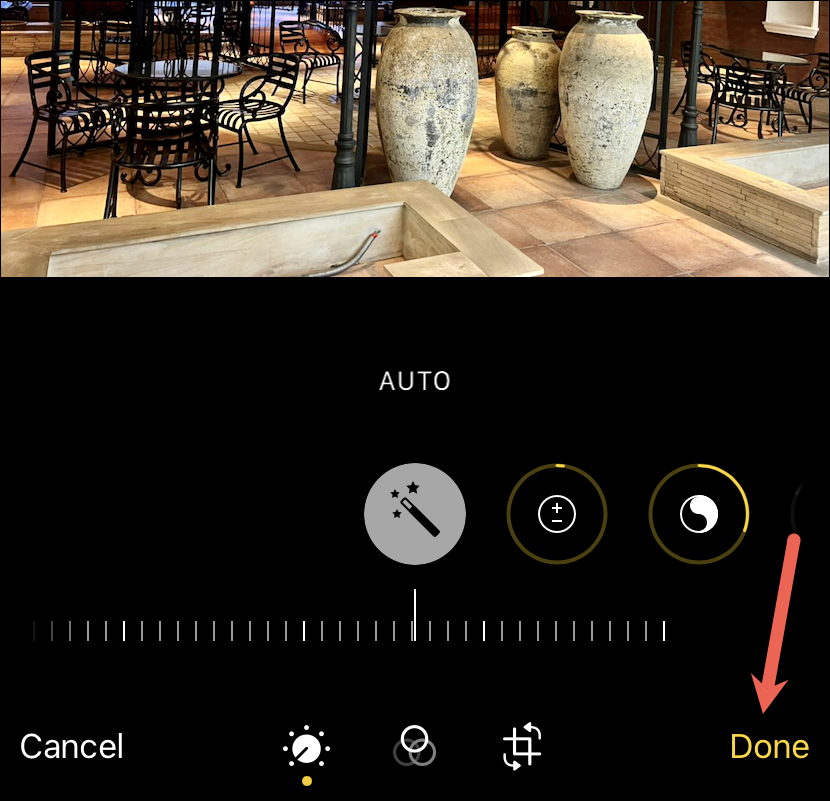
複数の写真に編集内容を貼り付ける
複数の写真に編集内容を貼り付けるには、写真アプリを開き、「履歴」または写真が保存されている他のアルバムに移動します。
次に、画面右上の「選択」をタップします。
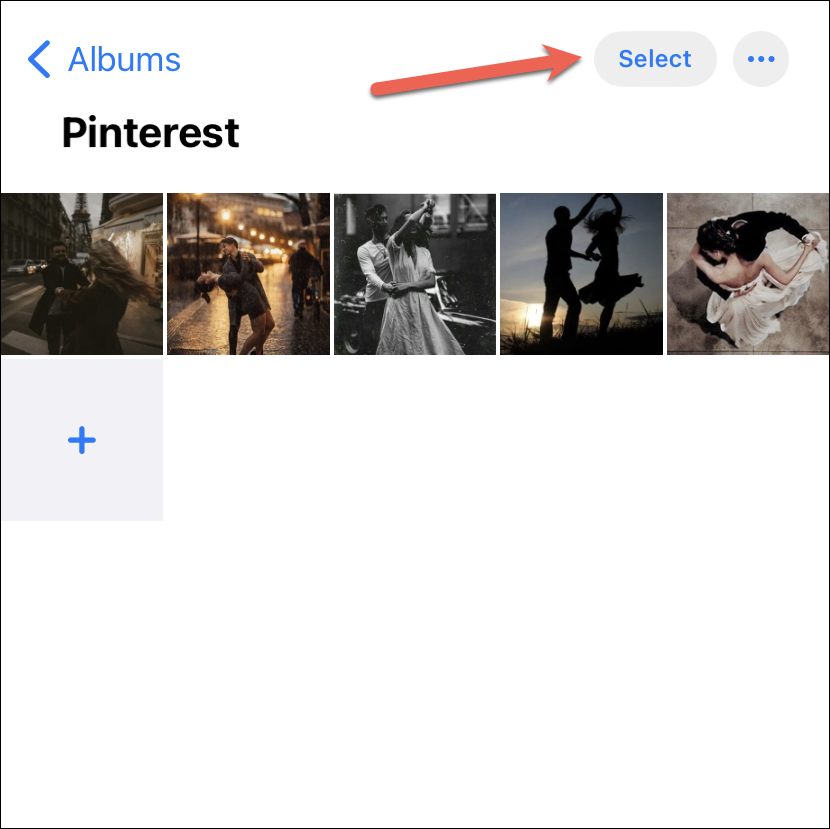
タップして、編集を貼り付けたい写真をすべて選択します。
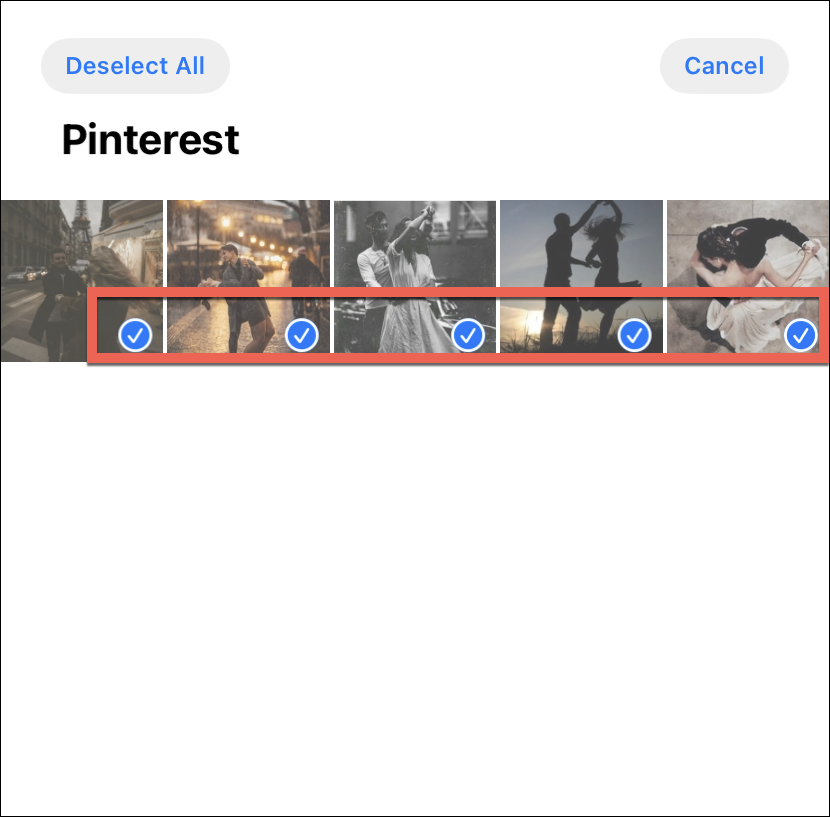
ここで、画面右下の3点メニューをタップします。
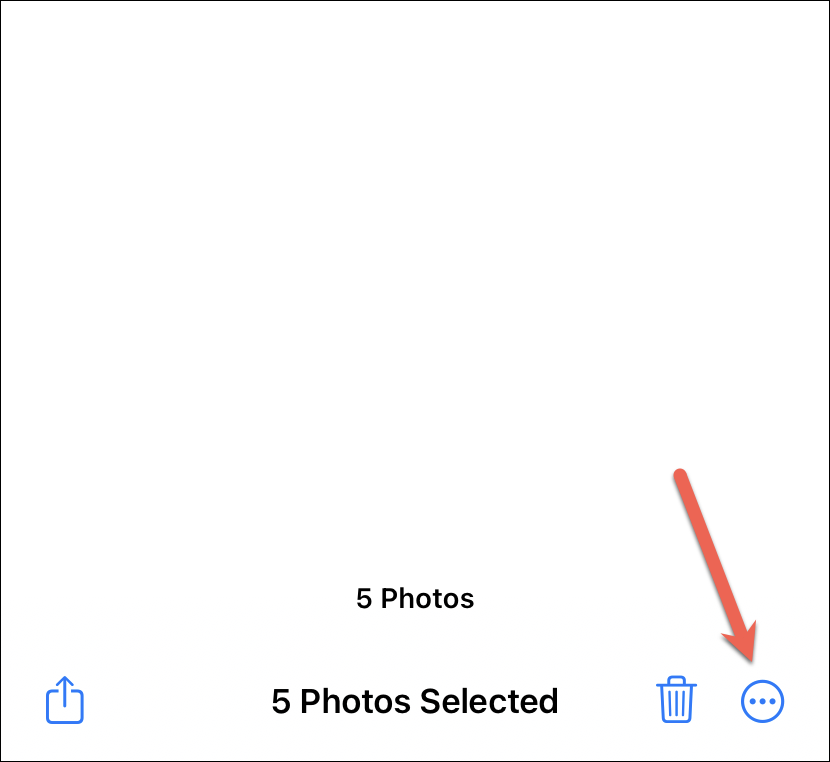
最後にメニューから「編集を貼り付け」をタップすると、選択した写真を一括で編集することができます。
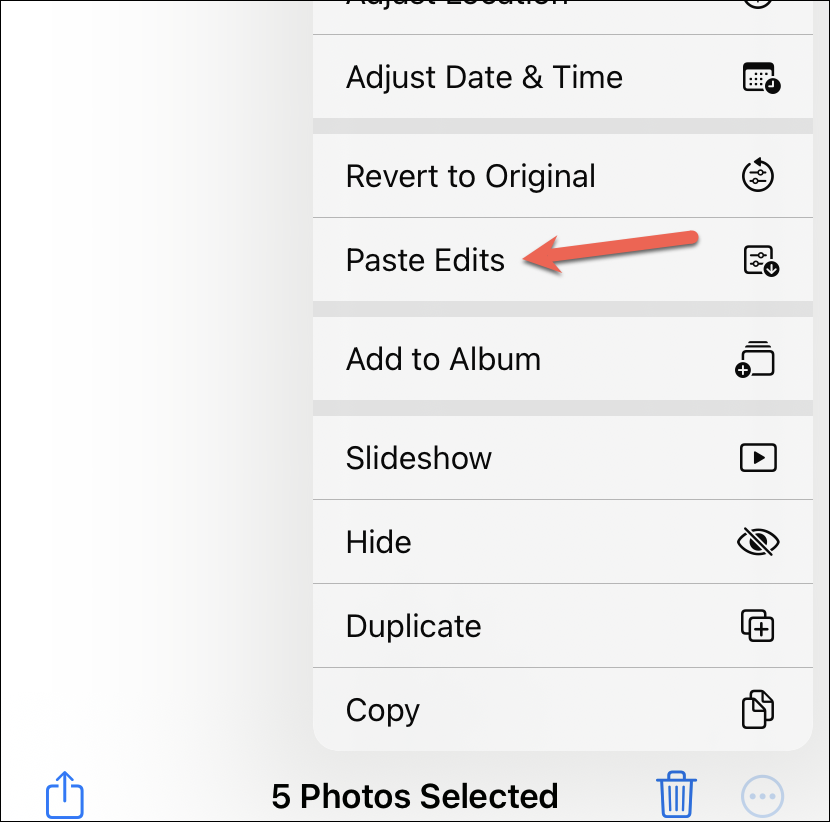
写真の枚数によっては、編集が適用されるまでに数秒かかる場合があります。編集を貼り付け中、「編集を貼り付け中」メッセージの「×」をタップすると、編集をキャンセルすることができます。
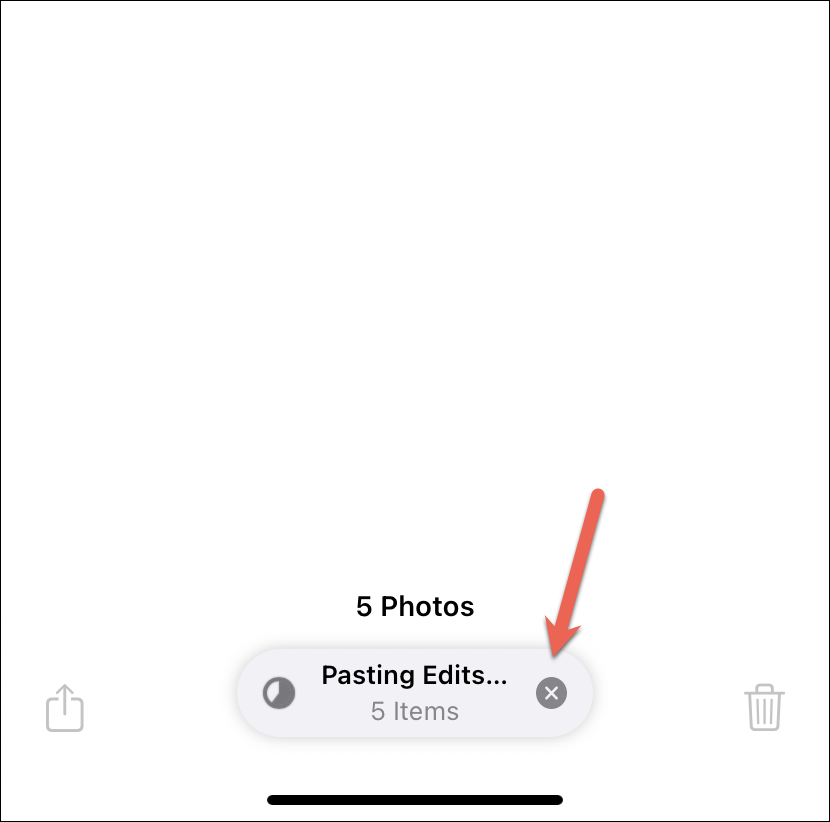
また、複数の写真に加えた編集を一度に元に戻すこともできます。元に戻したい写真を選択し、右下の三点メニューをタップします。
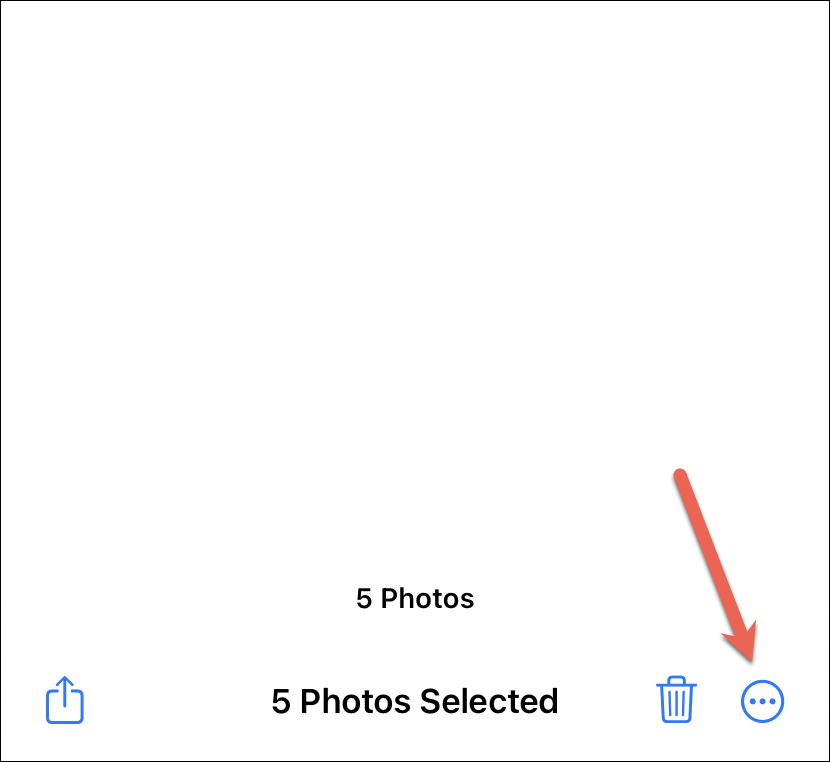
次に、メニューから「元に戻す」をタップします。
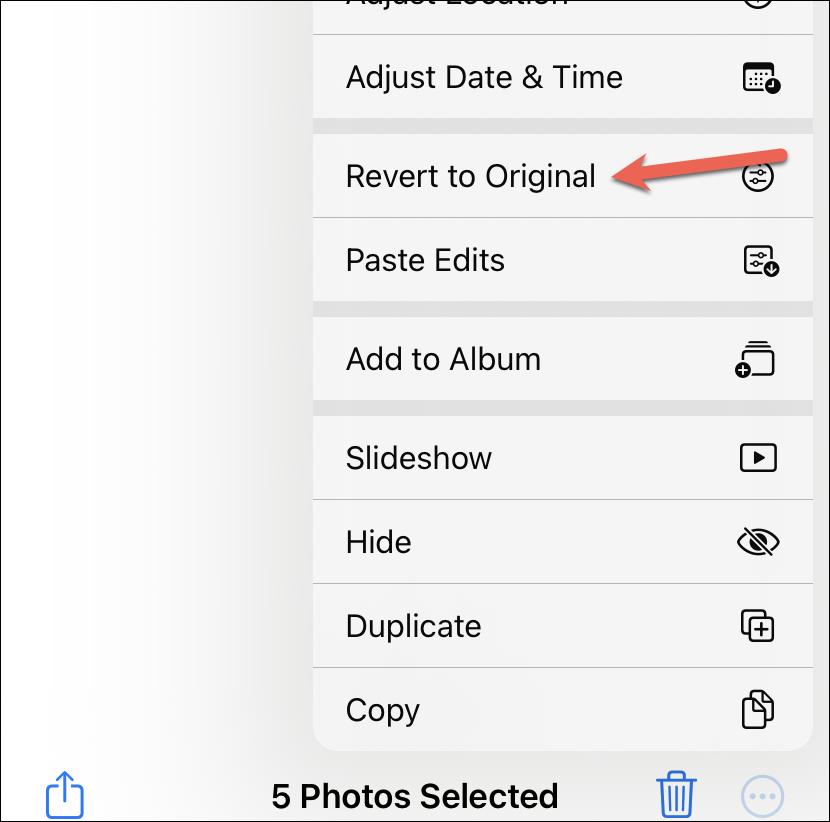
確認のプロンプトが表示されます。元に戻す」をタップすると、前のステップで貼り付けた編集が破棄されます。
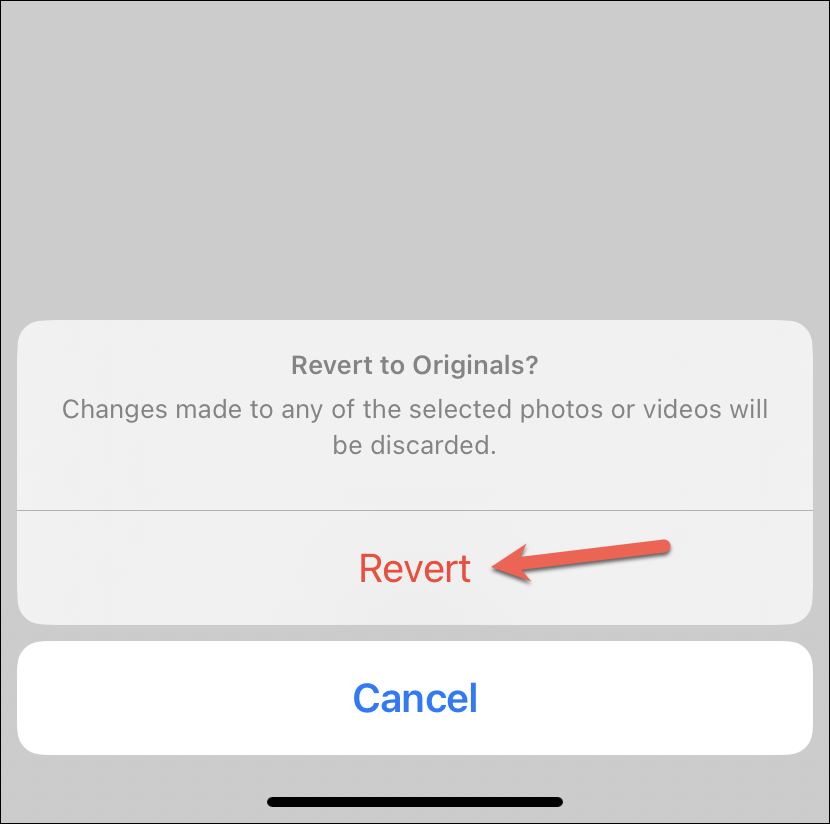
iOS 16以前は、複数の写真を編集したい場合、サードパーティアプリの使用に頼らざるを得ませんでした。そして、現実的な話をすると、ほとんどの人は、良いサードパーティアプリをApp Storeで探し回るくらいなら、写真を個別に編集する手間をかけるか、まったく編集しないことを選ぶでしょう。でも今は、サードパーティ製アプリを探し回る必要はありません。








