データを視覚的に表現したい場合は、ヒートマップを使用するとよいでしょう。グラデーションのかかったヒートマップは、データの極端な部分を素早く明らかにします。しかし、データを正確に読み取るのが難しい場合は、ヒートマップに単色を使用することもできます。
通常、このタイプのマップは、異常なデータを識別するために使用されます。この記事では、Google Sheetsで両方のタイプのヒートマップを作成する方法を紹介します。
Google Sheetsでカラーグラデーションを使ったヒートマップを作成する
このタイプのヒートマップは、セルの値に応じて色を付けます。この例では、小さな値は色の暗い色調で強調されます。値が小さいほど、色は濃くなります。
以下の手順で、Google Sheetsでカラーグラデーションを使ったヒートマップを作成します。
- セル範囲からデータを選択します。
- ツールバーから「書式>条件付き書式」をクリックします。
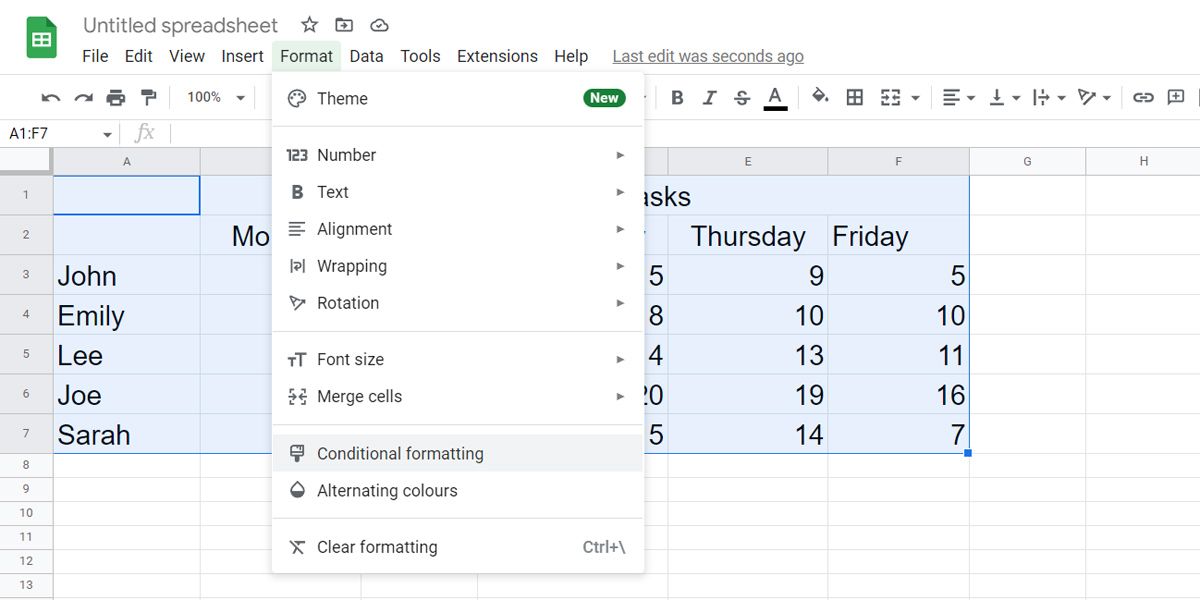
- 条件付き書式のルールで、[カラースケール] を選択します。Google Sheetsにヒートマップのプレビューが表示されます。
- Google Sheets に低すぎる値や高すぎる値を無視させたい場合は、最小値と最大値のフィールドを使用します。
- ヒートマップの外観に満足したら、完了をクリックします。
ヒートマップを追加するだけでなく、Google Sheets のテーマカラーを変更することで、より見栄えの良いスプレッドシートを作成することができます。
Google Sheetsで単色でヒートマップを作成する
単色でヒートマップを作成することで、関連するデータを素早く識別し、プロのようにGoogle Sheetsを使用することができます。ここでは、その方法を説明します。
- セル範囲からデータを選択します。
- フォーマット{a}条件付き書式設定に向かいます。
- 単色を選択します。
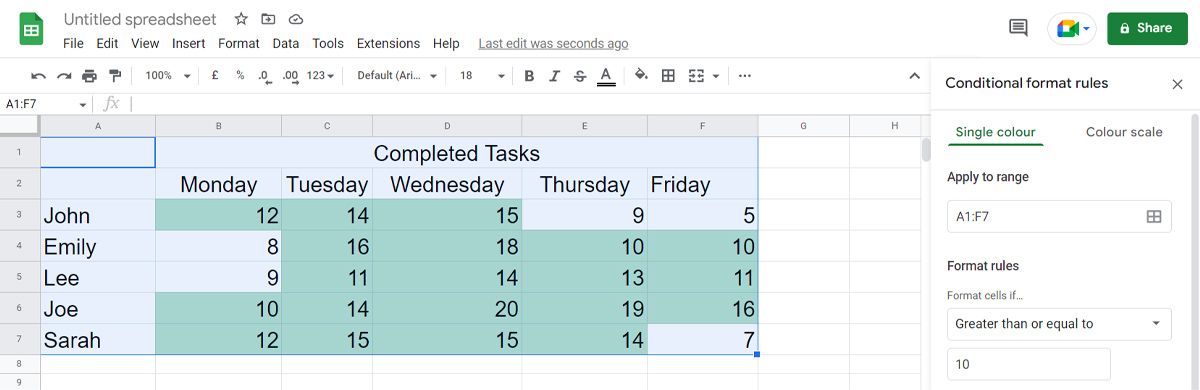
- 書式ルール]メニューから、使用するルールを選択します。この例では、「~より大きいか等しい」を選択します。
- Greater than or equal to の下にあるフィールドに、Google Sheets がデータの書式設定に使用する値を入力します。
- フォーマットスタイルで、Google Sheetsがデータをどのようにハイライトするかを選択します。
- 書式規則を選択したら、「完了」をクリックします。
文書を編集して新しいデータを取り入れた場合、Google Sheetsは書式設定プロセスを再度行うことなく、そのデータを強調表示します。
スプレッドシートにヒートマップを追加する
これで、データを明確に視覚化できるようになりました。一番良いのは、新しく作成したマップを他のドキュメントに簡単にインポートできることです。Google Sheetsのツールは、ヒートマップだけではありません。








